'한글 프로그램'의 사진 편집 작업에 관한 글을 적을 때, '색상 반전'의 의미를 설명해 드린 바 있는데요. '색상 반전'이라는 것은 '현재 색상'의 '보색'이 되는 색상으로 바꿔주는 것을 말합니다.

보색은 '색상환'에서 서로 반대되는 위치(=마주보는 위치)에 있는 색상을 말합니다. 색상환이라는 것은 계통적으로 색을 둥글게 배열한 것을 말하는데요. 위의 10색상환은 이해를 돕기 위해서 제가 간단하게 만들어 본 색표이고, 더 다양한 색상이 둥글게 배열되어 있죠.
이런 기준에 따라 '색상'을 반전해주는 기능이 "Invert", 색상 반전 기능입니다.
이렇게 원본 색을 반전하여 '네거티브 이미지(negative image)'를 만들 수 있습니다.
기본적으로 '보색'으로 바꿔주는 기능이기 때문에, 다시 invert 기능을 적용하면 원래의 색으로 돌아옵니다.
그럼 이제부터 Invert 적용 방법을 알아볼게요.
'반전' 효과를 주는 방법은 크게 두 가지가 있습니다.
이미지 메뉴에서 '반전' 기능을 찾아 실행하거나 단축키 Ctrl + I(알파벳 아이)를 누르는 방법이 하나고요. 조정 패널에서 '반전' 아이콘을 눌러서 실행하는 방법이 다른 하나입니다.
▣ 원본에 반전 적용하는 방법
적당한 사진을 준비한 뒤, 반전을 적용해 보겠습니다.

(1) ① 이미지(Image) 메뉴의 ② 조정(Adjustments)을 선택하고, 펼쳐진 메뉴에서 ③ 반전(Invert)를 선택하거나
(2) 단축키 Ctrl + I를 눌러줍니다.

그러면 바로, 아래와 같이 반전 이미지로 바뀌는데요.
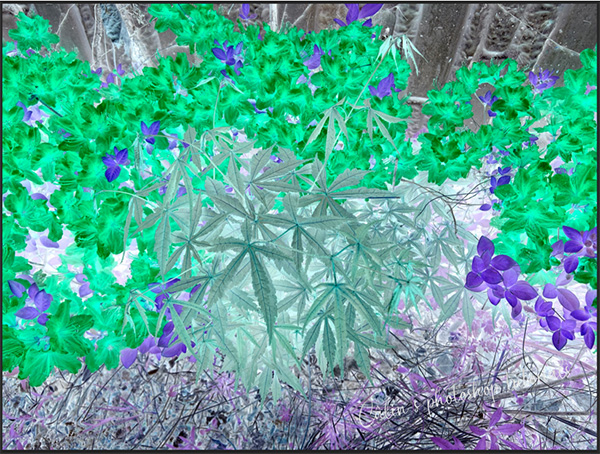
레이어 패널을 보시면, 아래 그림과 같이 원본 자체가 '반전'된 것을 알 수 있습니다.
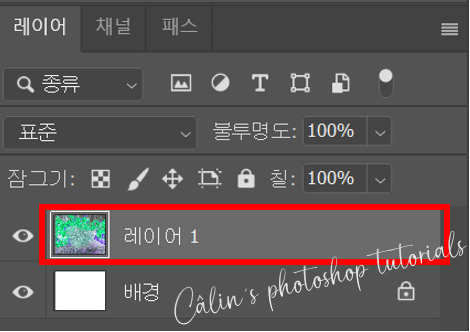
▣ 조정 레이어를 추가하여 반전 적용하는 방법
이미지를 준비한 뒤, 조정 패널에서 [반전] 아이콘을 눌러줍니다.
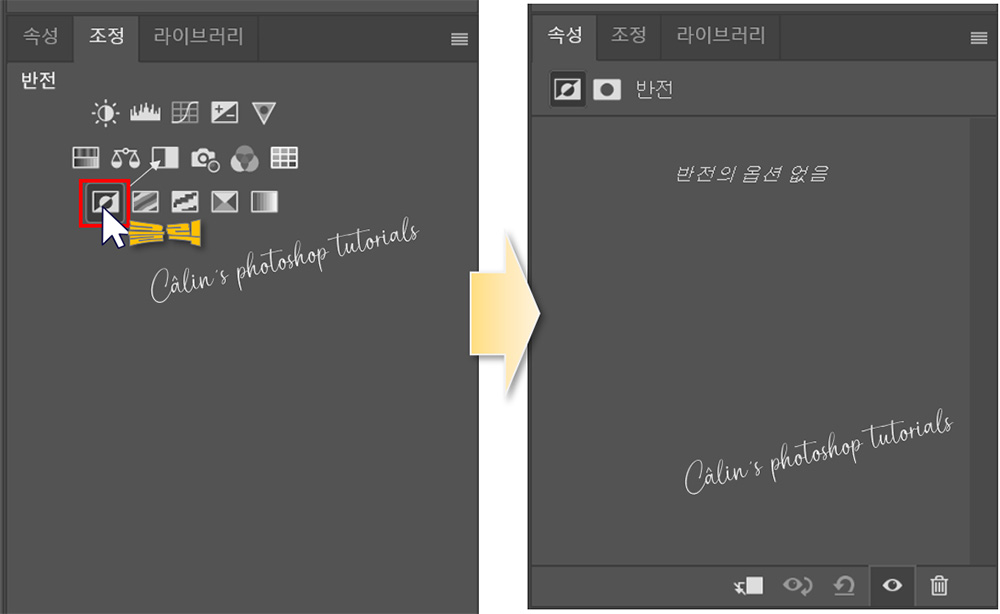
사진은 동일한 방식으로 반전되는데요.
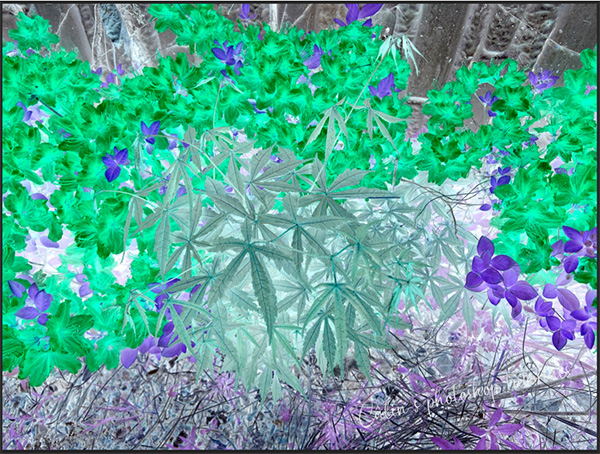
조정 레이어를 추가하여 반전을 적용할 경우에는 '원본' 이미지는 그대로 유지되면서 '반전 레이어'만 추가됩니다.
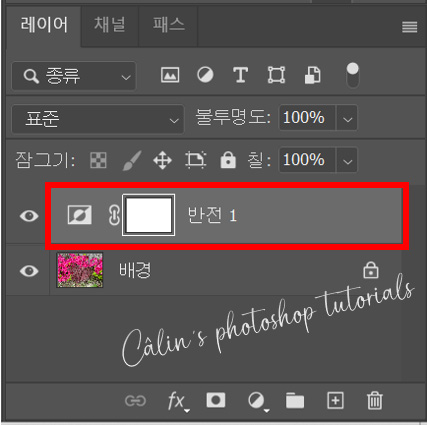
눈 모양 아이콘을 눌러, 레이어를 감춰주면 아래 오른쪽 사진처럼 원본 색상을 확인할 수 있기 때문에 '조정 레이어'를 추가하는 방식으로 '반전(Invert)'을 적용하는 것이 작업에 효과적입니다.
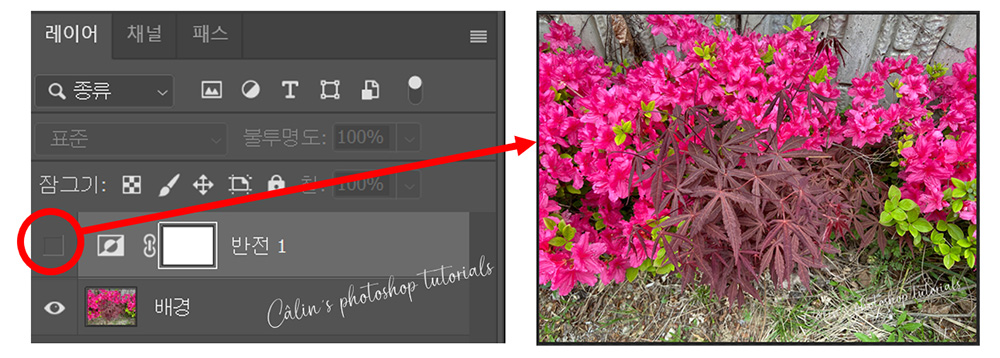

'컴퓨터 사용 설명서 > 포토샵 독학기' 카테고리의 다른 글
| [포토샵 기초] 활기(Vibrance) 조절하는 방법(feat. 조정 레이어) (0) | 2024.01.01 |
|---|---|
| [포토샵 기초] 노출(밝기) 조절하기(feat. 조정 레이어, Exposure) (0) | 2023.12.30 |
| [포토샵 기초] 색감 보정 방법(feat. 조정레이어, 색상 균형) (1) | 2023.11.27 |
| [포토샵 기초] 색상과 채도 보정하는 방법(feat. 조정레이어, 색조/채도) (0) | 2023.11.25 |
| [포토샵 기초] 밝고 뚜렷하게 사진 보정하기(feat. 조정레이어, 곡선) (0) | 2023.11.25 |





댓글