'Vibrance'의 사전적 의미는 '색의 밝고 짙은 정도'인데요. 포토샵에서 "활기(Vibrance)"를 적용하면, 채도가 낮아 다소 칙칙해 보이는 이미지에 생기를 불어 넣을 수 있습니다.
"활기"를 적용하는 방법은 두 가지인데요.
첫 번째는 [이미지] 메뉴에서 [조정] 메뉴에서 [활기]를 선택해, 원본의 색상을 직접적으로 보정하는 방법입니다.
두 번째 방법은 조정 레이어를 추가하여 원본 훼손 없이 보정하는 방법입니다.
어떻게 하면 칙칙한 사진을 활기가 도는 색상으로 보정할 수 있는지 알아보겠습니다.
▣ 원본에 직접 활기 적용하는 방법
색상 보정할 사진을 열어 준비한 뒤 [이미지] 메뉴의 [조정] - [활기]를 실행합니다.
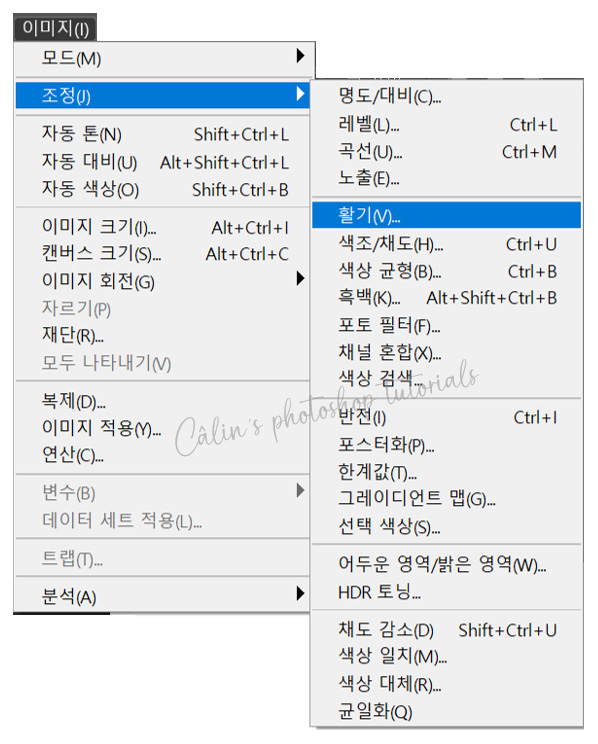
아래와 같이 '활기' 대화상자가 뜨는데요.
여기서 '활기'를 오른쪽으로 슬라이더를 옮기면 이미지가 밝고 선명해지고, 왼쪽으로 옮기면 더 칙칙해집니다.
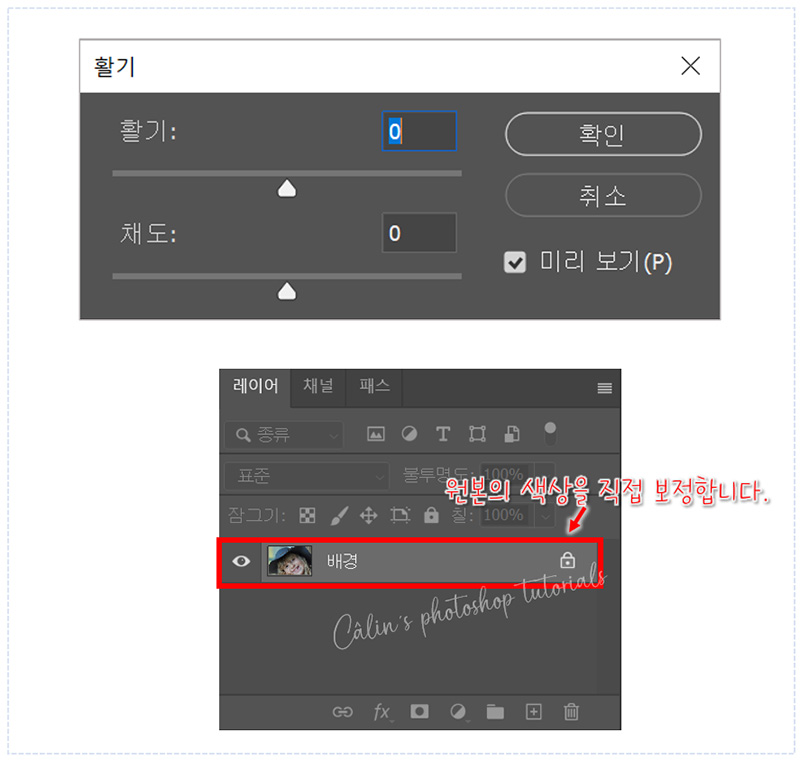
원본에 적용되기 때문에, '레이어 패널'을 보면 열어 둔 사진 레이어만 존재합니다.
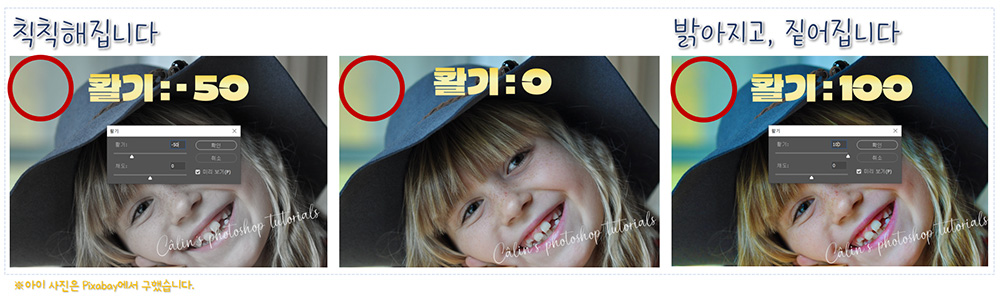
이와 같은 방식으로 색상을 보정하면, 사진에 이것저것 여러 작업을 진행한 뒤에 다시 '활기' 값을 변경하고자 해도 할 수 없게 됩니다. 그래서 색상 보정을 하려면 되도록 '조정 레이어'를 추가하여 보정하는 것이 좋습니다.
▣ 활기 조정 레이어 추가하여 보정하는 방법
조정 레이어를 추가하려면, [조정] 패널에서 적절한 조정 메뉴를 선택하면 되는데요.
[조정] 패널의 보기 옵션은 패널 오른쪽 상단에 있는 '메뉴'를 열어
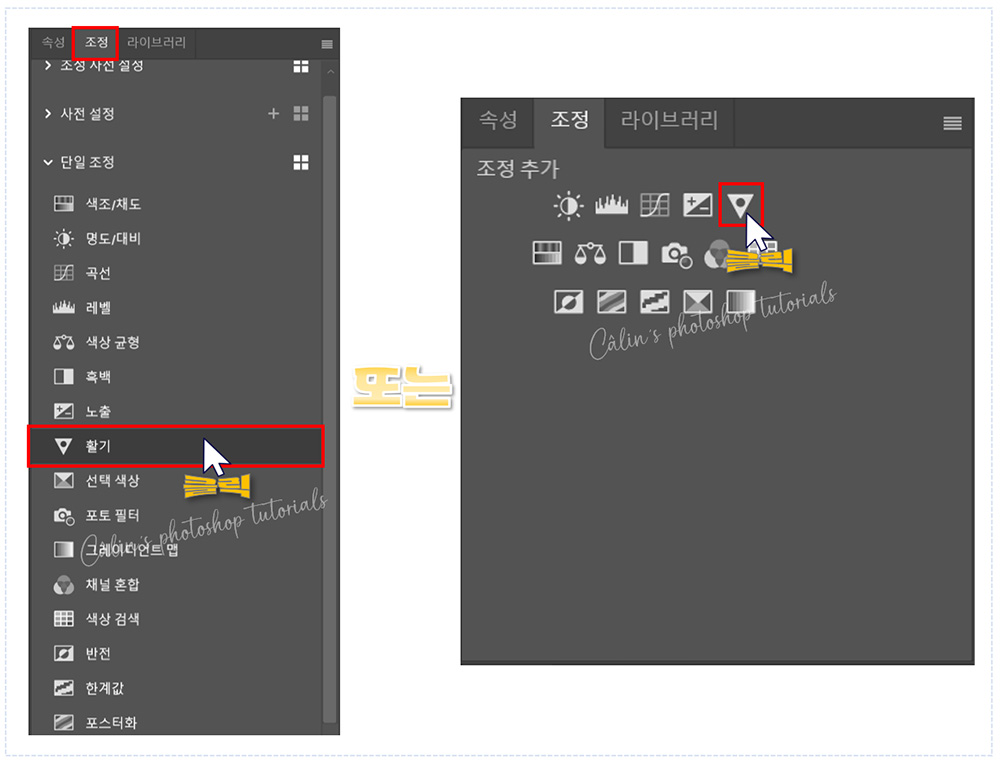
[조정] 패널의 보기 옵션은 패널 오른쪽 상단에 있는 '메뉴'를 열어 '현대식 보기' 또는 '클래식 보기'를 선택해 주면 됩니다.

'활기' 조정 레이어를 선택해주면, '활기' 대화상자와 동일한 옵션이 '속성' 패널에 표시됩니다.
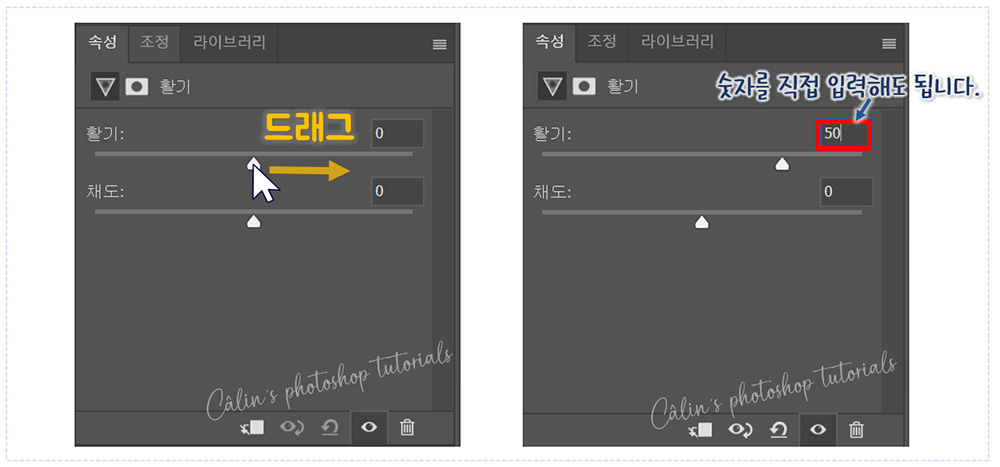
활기 슬라이더를 드래그하거나, 숫자로 '값'을 입력하여 활기 값을 변경할 수 있습니다.
값을 적용하면, 아래와 같이 '조정 레이어'가 레이어 패널에 추가됩니다.
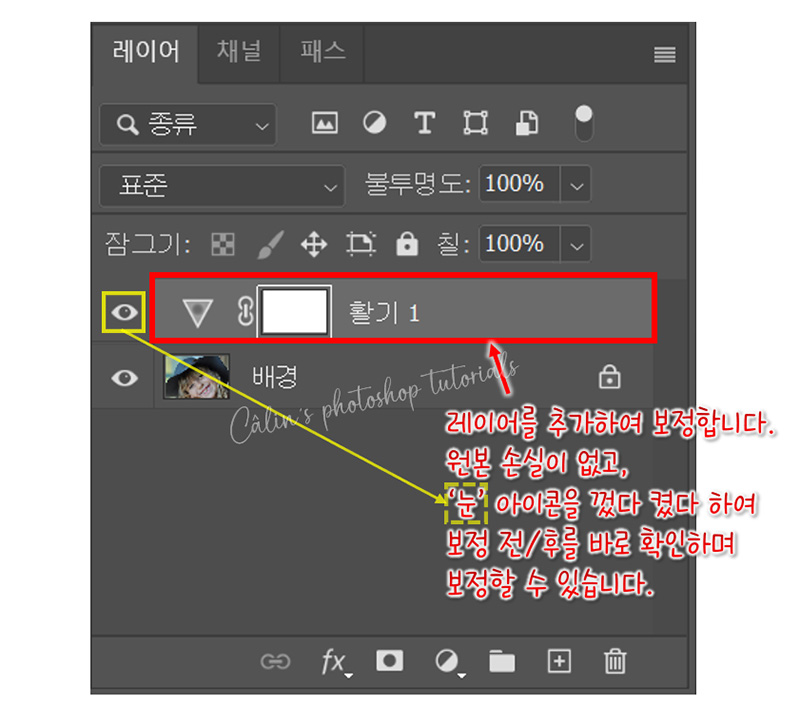
원본이 수정되지 않기 때문에, '조정' 기능을 취소하고 싶을 때 언제든지 취소할 수 있습니다.
또한 레이어 앞의 '눈' 아이콘을 껐다 켰다 하며 보정 전/후를 비교하여 확인하며 보정할 수 있다는 장점이 있습니다.
▣ '활기' 및 '채도' 값에 따른 색상 변화 살펴보기
아래의 사진을 가지고, '활기', /채도'값에 변화를 주어 색상 변화 양상을 살펴보겠습니다.

원본은 흐린 날씨에 찍은 사진이어서 우중충한데요. 활기 값을 90으로 변경해 볼게요.
그러면 아래와 같이 '초록색' 부분이 선명하고 밝은 느낌의 '초록색'으로 바뀌고, 시든 잡초의 색상도 노란빛이 더 도는 밝은 빛으로 바뀝니다.
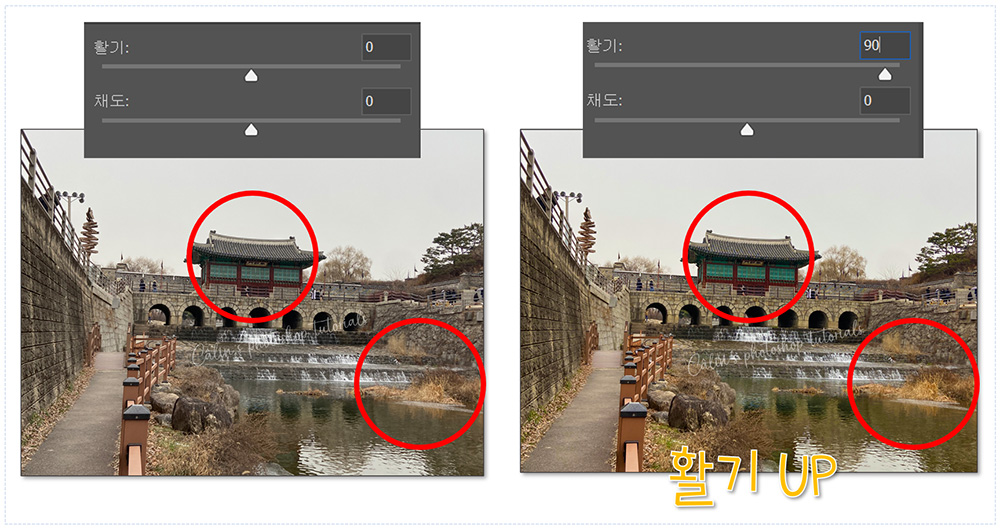
이번에는 채도 값을 추가해볼게요.
채도를 50으로 바꾸면, 더 초록초록하고 더 노랑노랑하게 바뀝니다.
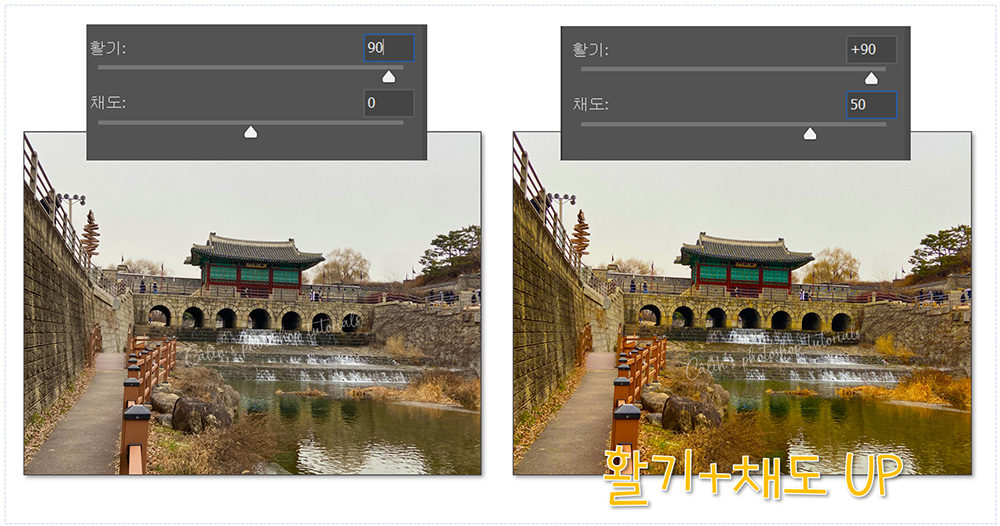
활기(Vibrace)와 채도(Saturation) 값을 0 이하로 바꿔주면 원본 색상보다 어둡고 다소 흐린 느낌으로 바뀝니다.

활기 값을 너무 많이 주면 다소 어색해질 수 있으니 적당한 수준으로만 증가시켜야 합니다.
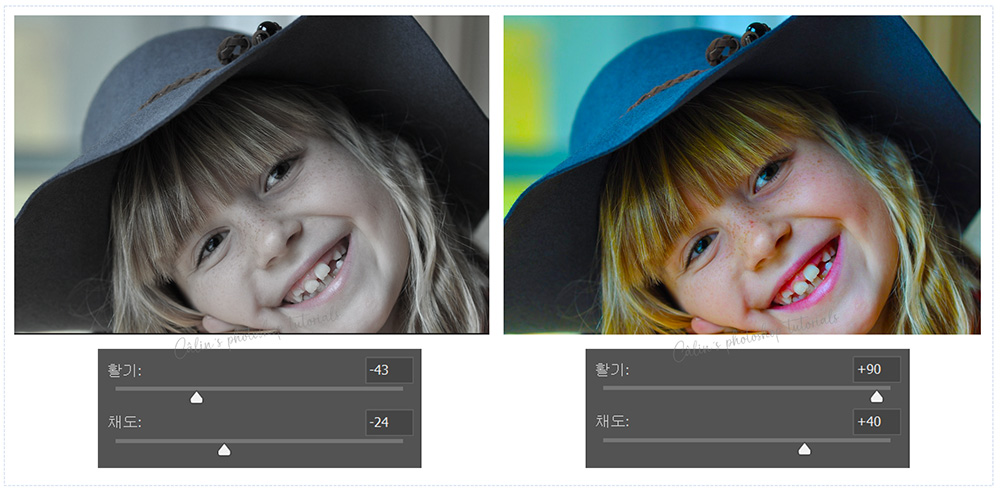
활기 값이 높아지는 것만이 장점이 아니고, 아래 왼쪽 사진과 같이 활기와 채소를 감소 시켜서 좀 더 자연스러운 이미지를 연출할 수 있으니 목적에 따라 '조정 레이어'를 적절히 조작하여 이미지를 연출하는 것이 중요합니다.

'컴퓨터 사용 설명서 > 포토샵 독학기' 카테고리의 다른 글
| [포토샵 기초] 색상 반전하기(feat. 조정 레이어, Invert) (0) | 2024.01.12 |
|---|---|
| [포토샵 기초] 노출(밝기) 조절하기(feat. 조정 레이어, Exposure) (0) | 2023.12.30 |
| [포토샵 기초] 색감 보정 방법(feat. 조정레이어, 색상 균형) (1) | 2023.11.27 |
| [포토샵 기초] 색상과 채도 보정하는 방법(feat. 조정레이어, 색조/채도) (0) | 2023.11.25 |
| [포토샵 기초] 밝고 뚜렷하게 사진 보정하기(feat. 조정레이어, 곡선) (0) | 2023.11.25 |





댓글