이전 글에서 '영상 속도 조절하는 방법'을 알아봤는데요. 이번 글에서는 영상의 일부 구간만을 점점 빠르게 하거나, 점점 느리게 하는 방법을 알아보려고 합니다. 물론 이전 글에서 배운 '방법'으로도 일부 구간만을 빠르게 하거나, 느리게 설정할 수 있어요. 클립을 잘라서 그 부분만 속도 설정을 달리하면 되거든요. 다소 무식한 방법이죠? 그래서 안 무식하게(?), 정상 속도로 재생되다가 속도가 점점 빨라지거나 느려지게 하는 방법을 알아보도록 하겠습니다.
▣ 시간 다시 매핑 설정 방법
① 영상 클립을 타임라인 패널의 V1 트랙으로 드래그합니다.
② V1 트랙 헤드의 빈 공간을 더블클릭합니다.
그러면 아래와 같이 트랙의 높이가 높아집니다.

③ 클립의 [fx] 아이콘에서 마우스 오른쪽 버튼을 클릭합니다.
[시간 다시 매핑] - [속도]를 선택합니다.

※ 클립 가운데에서 오른쪽 버튼을 클릭하면 다른 메뉴가 나옵니다.

꼭 fx 아이콘에서 마우스 오른쪽 버튼을 클릭해야 합니다.

그럼에도 위와 같은 메뉴가 나타나지 않는다면 도구 패널에서 선택 도구가 선택돼 있는지 확인하세요.

④ 선이 하나 생기는데요. 마우스 포인터를 선 위에 올려 두면 '속도 100%'라고 표시됩니다.

클릭하여 위로 드래그하면 속도가 큰 수로 바뀌고, 아래로 드래그하면 작은 수로 바뀝니다. 위로 올리면 빨라지고 아래로 내리면 느려집니다.
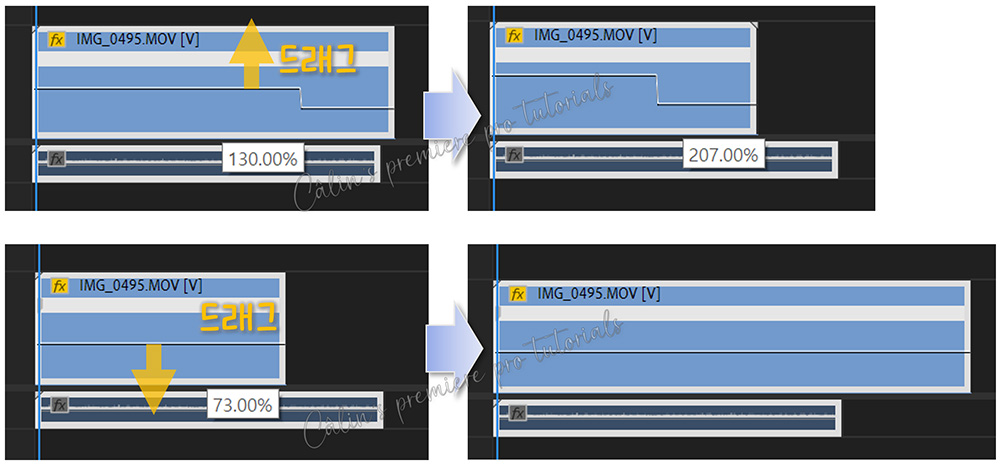
이렇게 하면 '속도 값'이 달라졌을 거라고 생각하지만, 실제로 '속도 값'을 보면

100%로 되어 있습니다.
이제 일부 구간만 별도로 속도를 다르게 설정해 볼게요.
▣ 특정 구간만 다르게 속도 설정하는 방법
① 영상 속도를 편집할 '클립'을 선택합니다.
트랙 높이를 높이고, fx 아이콘을 눌러 [시간 다시 매핑] - [속도]를 선택해줍니다.
② 인디케이터를 맨 앞으로 이동합니다.
③ 시간 다시 매핑(Time Remapping) 항목의 [키프레임 추가-제거] 아이콘을 클릭합니다.
키프레임이 생성됩니다.
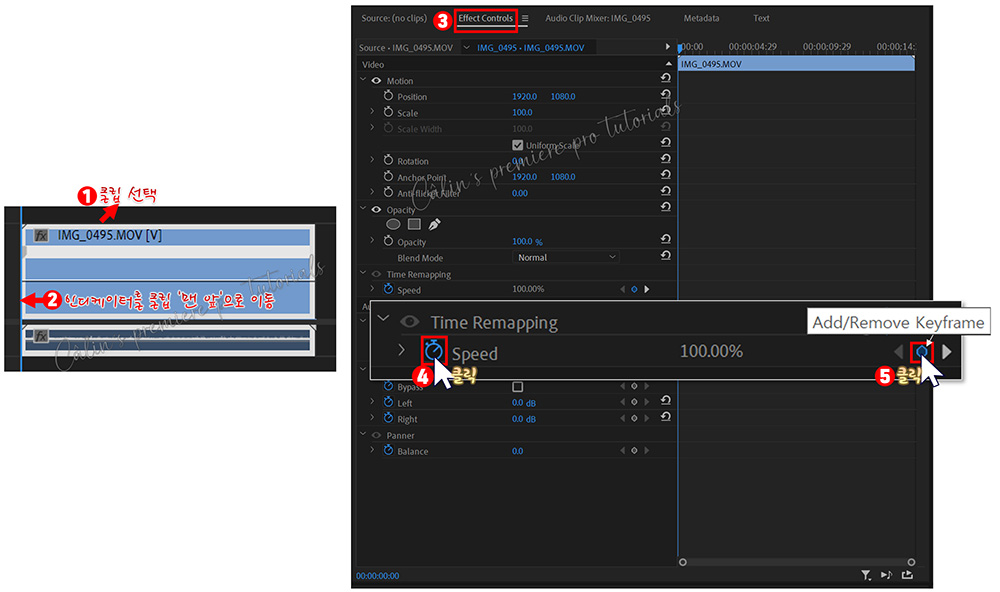
④ 인디케이터를 클립의 끝 부분으로 이동합니다.
⑤ [키프레임 추가-삭제] 아이콘을 클릭합니다.
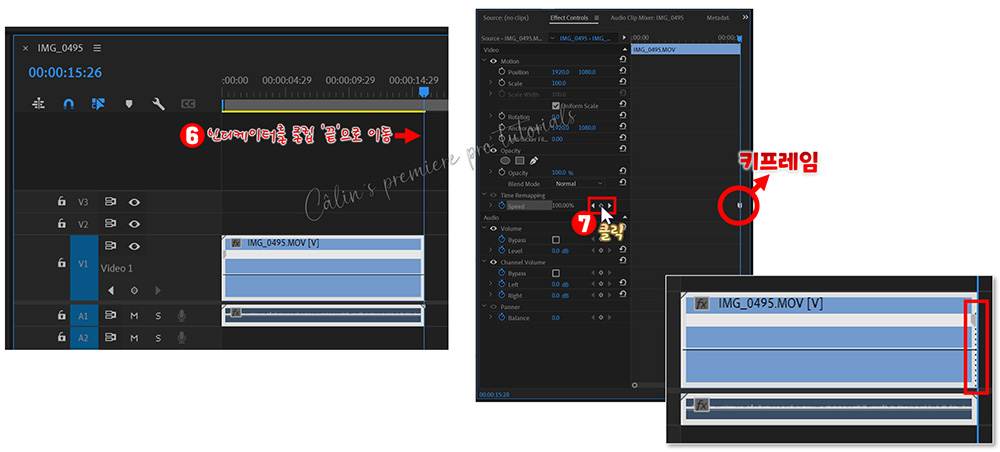
키프레임이 생성됩니다.
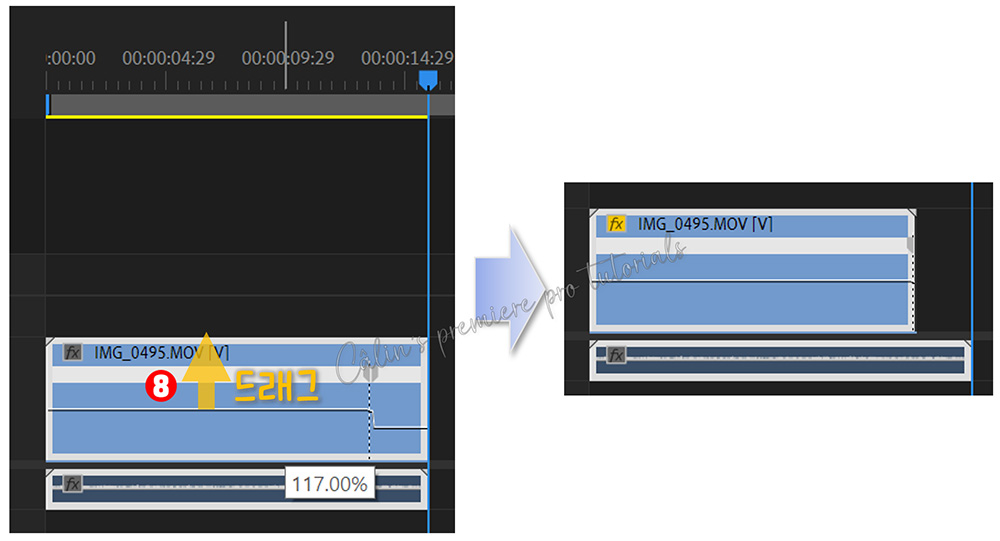
⑥ 클립 중간에 있는 선을 위로 드래그합니다. 클립의 길이가 줄고, 영상의 속도가 빨라집니다.
이게 기본 작업입니다.
'키프레임'을 클립의 첫 지점과 마지막 지점에 놓았는데요.
이것을 필요한 부분에만 놓으면 그 부분의 속도만 변경됩니다.
다시, '특정 부분의 속도'만 조정될 수 있도록 키프레임을 추가하여 작업해볼게요.
먼저 기존에 만들어 놨던 '키프레임'을 삭제할게요.
키프레임을 마우스로 드래그하여 선택합니다.
Delete 키를 누릅니다.
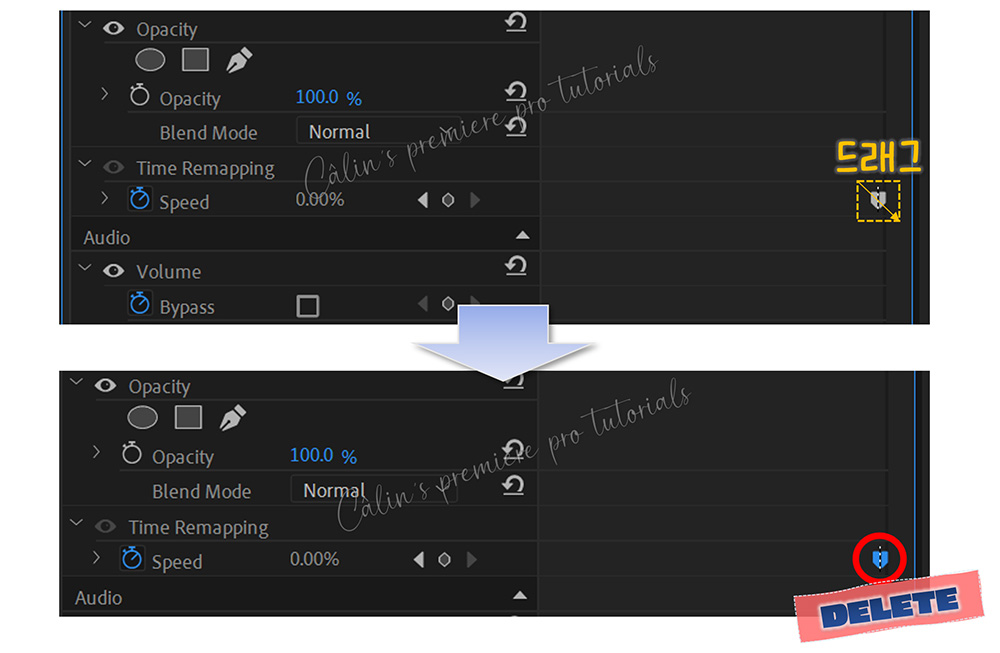
그러면 아래와 같이 키프레임이 삭제됩니다.
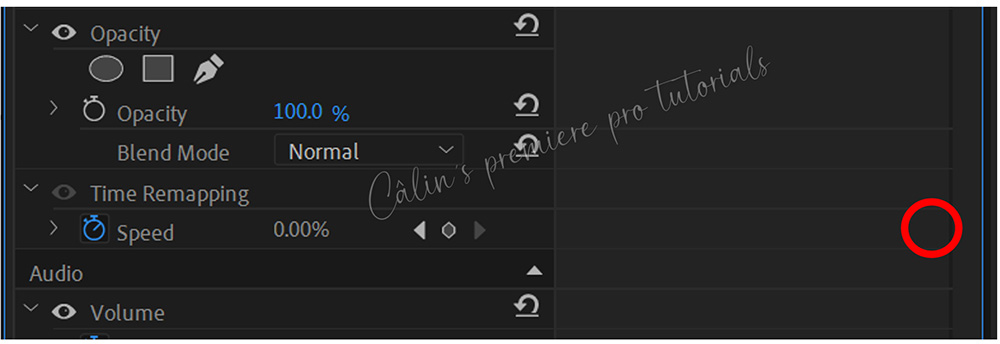
① 속도를 바꿀 부분의 첫 지점으로 인디케이터를 이동시킵니다.
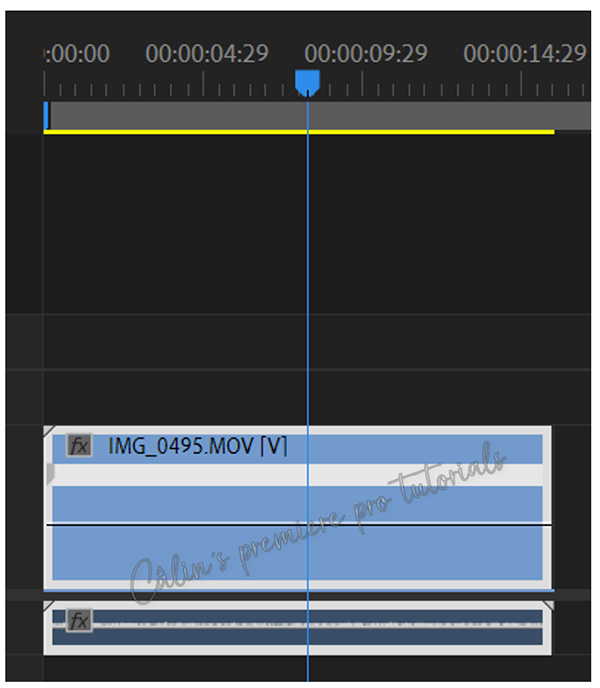
② Time Remapping 항목의 '속도' 키프레임을 추가합니다.
[키프레임 추가-삭제] 아이콘을 누르면 키프레임이 추가됩니다.
키프레임 추가-삭제 아이콘이 보이지 않는다면 [속도(Speed)] 앞의 시계 모양 [애니메이션 켜기-끄기] 아이콘이 '파란색'으로 표시되었는지 확인하세요. 이 항목이 선택돼 있지 않으면 키프레임을 추가하는 아이콘이 표시되지 않습니다.
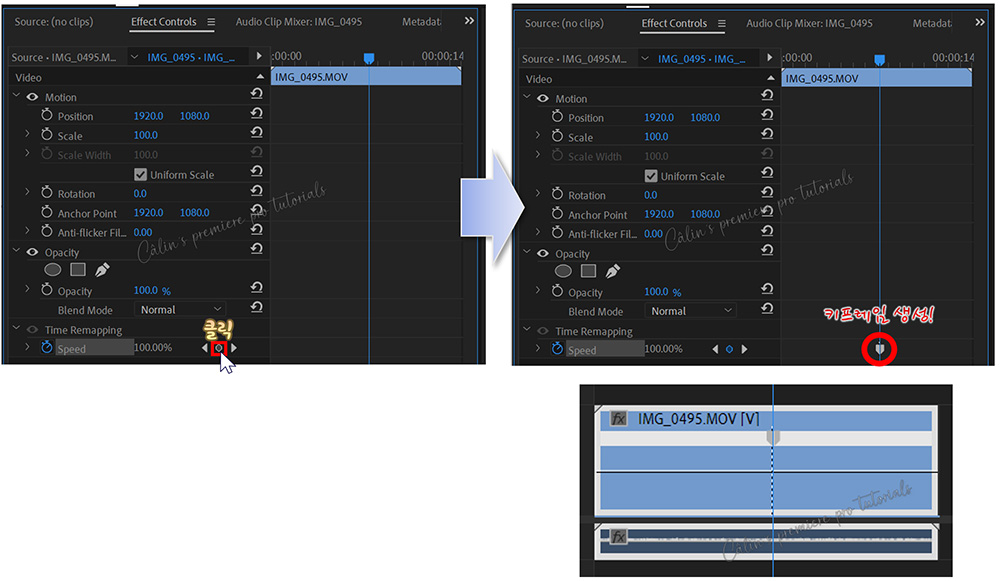
③ 인디케이터를 속도를 바꿀 부분의 마지막 지점으로 이동한 뒤, 다시 [키프레임 추가-삭제] 아이콘을 눌러줍니다.
④ 방패 모양 아이콘이 있는 지점까지가 키프레임 설정이 된 구간입니다. 이 구간을 드래그하여 속도를 조절합니다. 위로 드래그하여 속도를 '빠르게' 조절해 보겠습니다.
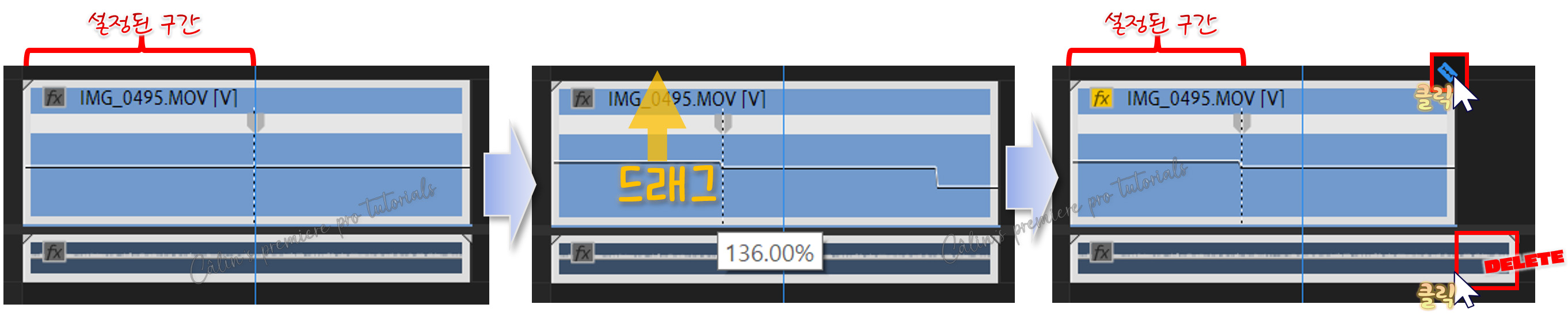
위 그림과 같이 방패 모양 아이콘 있는 곳까지는 중간 선이 위쪽에 있고, 그 뒤부터는 중간 선이 아래쪽에 있는 것이 보이죠? 두 구간의 속도가 다르게 설정된 것입니다.
▣ 오디오 클립 속도 변환
비디오 속도는 이렇게 구간을 설정하여 다르게 설정할 수 있는데요. '오디오'의 경우에는 단순한 방법(?)을 구사해야 합니다.
비디오 클립에 마우스를 올리면 해당 클립의 '속도'가 표시됩니다. 속도를 미리 체크해두고요.
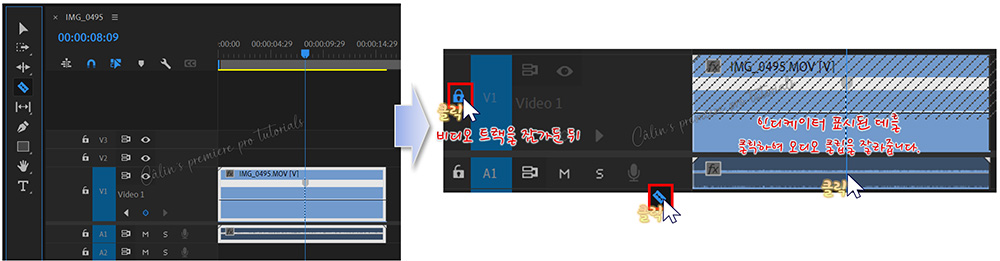
① Toggle Track Lock 아이콘을 눌러서 '비디오 트랙'을 잠급니다.
② 속도가 바뀌는 지점에 인디케이터를 놓습니다.
④ [자르기 도구(Razor Tool)]를 선택하고(단축키 C를 누르면 간단하게 선택됩니다.)
⑤ 인디케이터 지점을 클릭하여 클립을 자릅니다.
(단축키 C로 자르기 도구 선택하고, Alt 키를 누른 상태로 인디케이터 지점을 클릭하면 더 간단하게 '오디오 클립만' 자를 수 있습니다.)
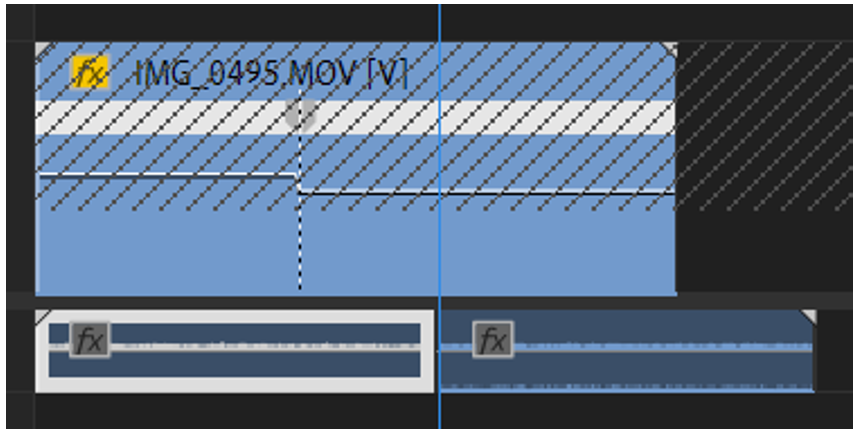
※ 위 예시 그림에선 중간 부분을 잘라 앞부분과 뒷부분의 속도를 달리하다 보니 인디케이터가 고정되어 있고, 그래서 비디오 클립 속도 조절한 뒤에 인디케이터 위치에서 오디오를 잘라도 되니 오디오 클립 편집을 나중에 했는데요. 중간 부분의 특정 구간만 속도를 달리하게 될 경우에는, 미리 속도를 달리할 지점의 오디오를 잘라 놓고 비디오 클립을 편집하는 게 좋습니다.
⑥ 오디오 클립을 마우스 오른쪽 버튼으로 선택한 뒤에,
⑦ 클립 속도/지속 시간(Speed/Duration )을 선택합니다.
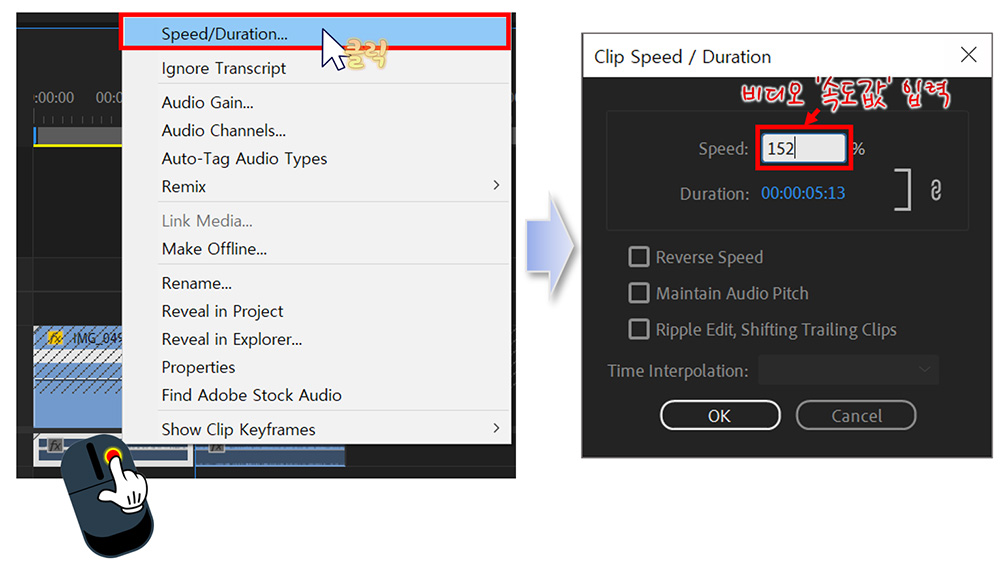
⑧ 체크해 뒀던 '비디오 속도값'을 속도 입력란에 적고 [확인(OK)]를 눌러 적용 완료합니다.
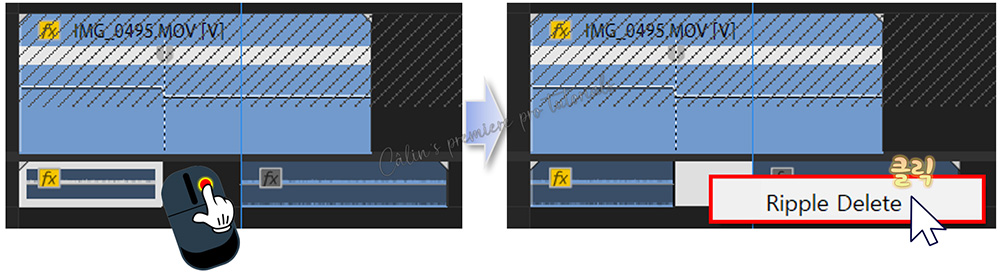
둘로 잘린 '오디오 클립' 사이가 벌어집니다.
⑨ 빈 공간을 마우스 우클릭하면 [Ripple Delete] 명령이 표시되는데요. 요걸 클릭해주면 '빈 공간'이 사라집니다.
⑩ Toggle Track Lock 아이콘을 눌러서 '비디오 트랙' 잠금을 풉니다.

인디케이터를 앞으로 이동시킨 뒤 스페이스바를 눌러, 영상을 재생하면 키프레임 설정된 구간만 속도가 다른 것을 확인할 수 있습니다.
▣ 속도 변환 자연스럽게 하기
아래 그림은 특정 구간을 설정해 속도를 다르게 한 '클립'입니다.
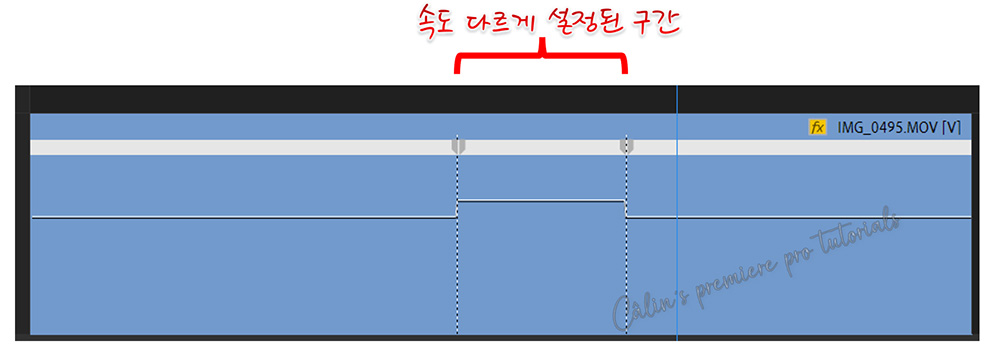
속도를 다르게 설정한 구간의 '속도 선'만 다른 선에 비해 높은 데 위치한 것을 알 수 있습니다. 그런데, 이전 구간의 속도에서 '설정 구간'의 속도로 바뀌거나, '설정 구간'의 속도에서 이후 구간의 속도로 바뀔 때 '속도'가 급격하게 바뀌는 것을 알 수 있어요. 이렇게 되면 속도가 갑자기 빨라지거나 갑자기 느려져서 다소 불편하게 느껴질 수 있습니다. 그래서 이번에는 이렇게 직각으로 꺾이며 갑자기 속도가 변화하는 부분을 경사로 만들어 자연스럽게 속도 변환이 이뤄질 수 있도록 만드는 방법을 알아보려고 합니다.
타임라인에서 봤던 위 클립을 '효과 콘트롤' 패널에서 확인하면 아래와 같이 두 개의 '키프레임'을 볼 수 있습니다.
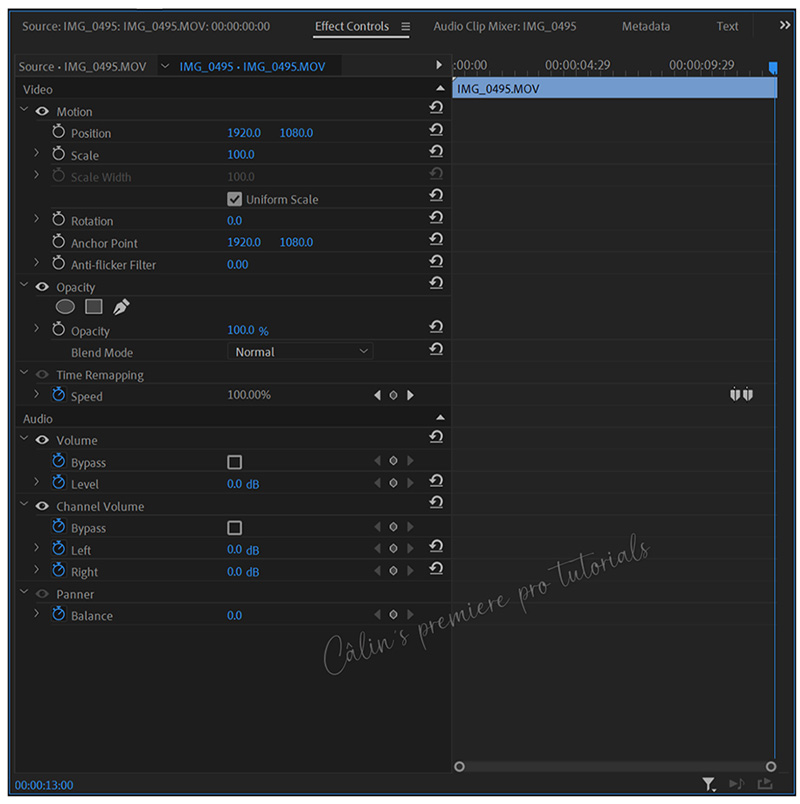
키프레임은 두 개가 한 쌍으로 묶여 있는데요. 구간의 앞 부분을 설정한 키프레임 중 왼쪽에 있는 키프레임을 선택한 뒤, 왼쪽으로 드래그합니다.

그러면 위 그림과 같이 두 개의 키프레임이 분리됩니다.
타임라인 패널을 확인하면요. 아래와 같이 '직각'으로 올라오던 부분이 '경사'로 바뀝니다.
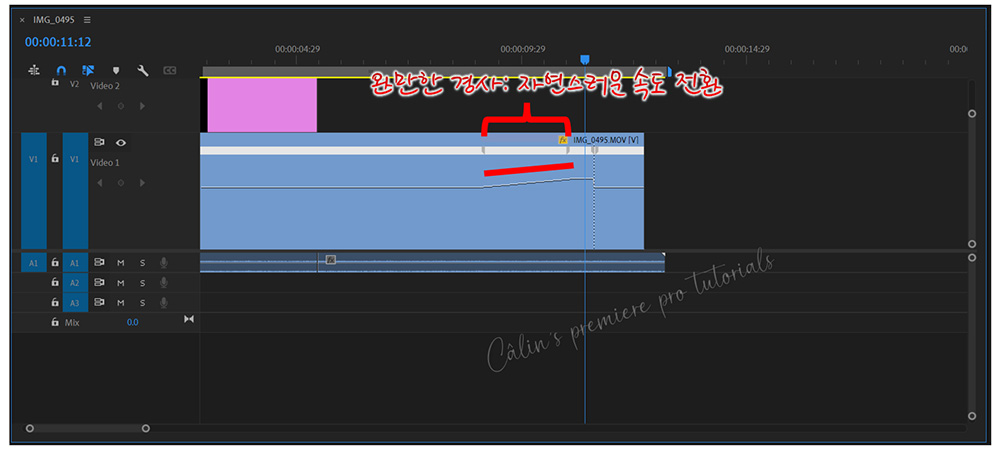
뒷 부분의 '키프레임'도 같은 방법으로, 이번에는 오른쪽에 있는 키프레임을 오른쪽으로 이동시킵니다.
그러면 아래와 같이 양쪽으로 경사가 생기게 되죠. 정속에서 빨라질 때 자연스럽게 빨라지고, 빠른 속도에서 정속으로 돌아갈 때에도 자연스럽게 정속으로 바뀌게 됩니다.
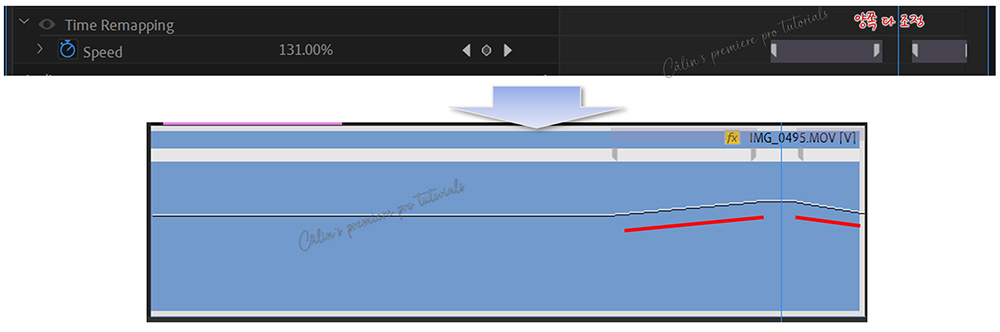
이미지 캡처에 사용했던 영상은, 워낙 빠르고 느림의 구분이 안 돼서, '바람개비 영상'을 다시 '시간 다시 매핑' 적용하여 올려 봅니다. 아래 영상에서 설정된 구간의 속도는 33%로 '느리게' 진행되고, 설정하지 않은 구간은 100%로 정속으로 진행됩니다.
오디오도 위와 같은 방법으로 '잘라내기'하여 별도로 속도를 33%로 맞춰 만들었는데요. 새 소리가 들어간 오디오인데 '속도 차이'로 인해 앞 부분 소리와 뒷 부분 소리가 다르다는 것을 알 수 있습니다.
아래는 가운데 부분의 속도를 느리게 설정하고, 속도가 자연스럽게 변환되도록 설정한 영상입니다.
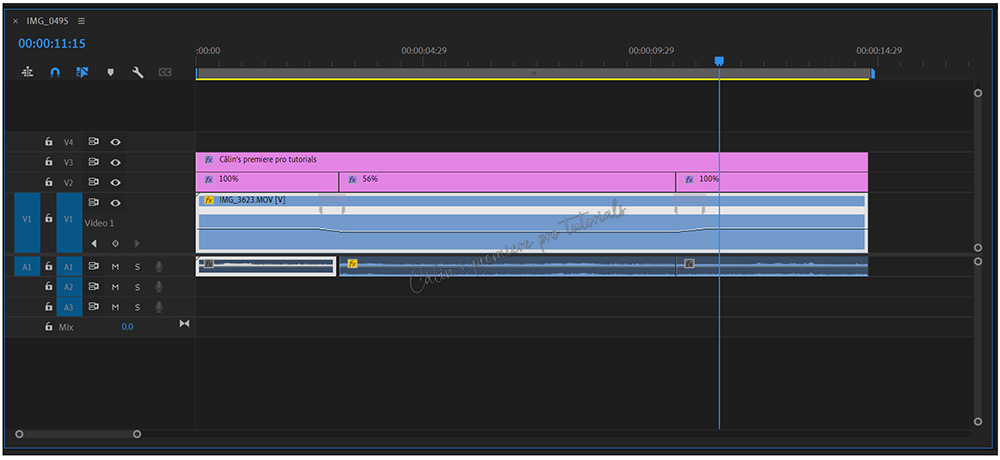
▣ 시간 다시 매핑 효과 지우기
시간 다시 매핑 효과를 취소하려면, 해당 효과가 적용된 클립을 선택한 뒤 '속도' 옵션에 있는 [애니메이션 켜기-끄기] 아이콘을 선택해 줍니다.
키프레임이 삭제될 건데 괜찮겠냐는 '경고' 메시지가 뜹니다. [확인(OK)] 눌러주면, 아래와 같이 속도 선이 단순한 직선으로 바뀝니다.

속도가 '초기화'된 것입니다.
속도를 빠르게 바꿔 주면 '역동적'인 느낌을 주고, 속도를 느리게 바꿔 주면 '정적'이고 차분한 느낌을 주죠. 영상의 특성, 주제에 맞게 속도에 변화를 주어, 영상의 퀄리티를 높여보시기 바랍니다.
감사합니다!

※ 본 콘텐츠 내용(글, 이미지)의 무단 사용을 금합니다.
'컴퓨터 사용 설명서 > 프리미어 프로 독학기' 카테고리의 다른 글
| Export Frame - 프리미어 프로에서 유튜브 섬네일 만들기 (0) | 2024.01.29 |
|---|---|
| [프리미어 프로] 재생 속도 조절하기(& 구간 반복) (0) | 2024.01.24 |
| [프리미어 프로] 영상 속도 조절하기 (0) | 2024.01.22 |
| [프리미어 프로] 추출(Extract) - 장면 뽑아버리기 (0) | 2024.01.19 |
| [프리미어 프로] 제거(Lift) - 불필요한 장면 들어내기 (0) | 2024.01.16 |





댓글