▣ 일반적인 재생/정지 방법
편집 도중에 영상을 재생하거나 멈추려면, Spacebar를 누르거나 프로그램 패널의 '재생' 아이콘을 눌러주면 인디케이터가 있는 위치부터 재생 됩니다. 단축키 L을 눌러도 정속 재생이 됩니다.
L은 재생만 되는 단축키이기 때문에 정지하려면 Spacebar를 누르거나 단축키 K를 누릅니다.
빠르게 재생하려면 단축키 L을 반복해서 누르면 됩니다.
⊙ 2배속 재생 : L + L
⊙ 4배속 재생 : L + L + L
⊙ 8배속 재생 : L + L + L + L
(L을 두 번 이상 누른 상태에서 다시 L을 누르면 인디케이터가 시퀀스 끝으로 이동합니다.)
느리게 재생하려면 Shift + L을 누릅니다.
또한 J를 누르면 반대 방향으로 재생할 수 있습니다.
빠르게 역재생하려면 단축키 J를 반복해서 누릅니다.
⊙ 2배속 역재생 : J + J
⊙ 4배속 역재생 : J + J + J
⊙ 8배속 역재생 : J + J + J + J
역시나 Shift 키를 누른 상태로 J 키를 눌러 '느리게 역재생'할 수 있습니다.
▣ 반복 재생 방법
시퀀스를 반복하여 재생하려면 'Loop' 아이콘을 누르면 되는데요. 기본값으로 표시되어 있지 않기 때문에 '단추 편집기'를 열어서, 'Loop' 아이콘을 패널 하단에 추가해줘야 합니다. Loop Playback 아이콘을 추가하는 방법을 살펴볼게요.
① 프로그램 모니터 패널에서 Button Editor(단추 편집기) 아이콘을 클릭합니다.

② 단추 편집기 창이 열리는데요. 여기서 Loop Playback 아이콘을 클릭하여, 컨트롤 박스의 빈 공간으로 드래그해 옮깁니다.
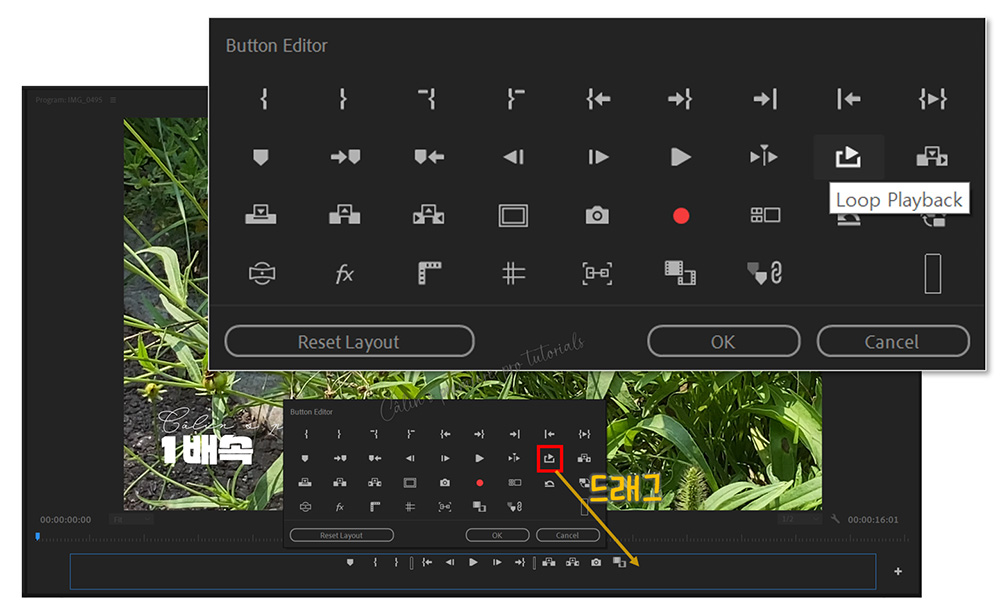
드래그하는 중에는 '손바닥 모양 마우스 포인터'가 표시됩니다.
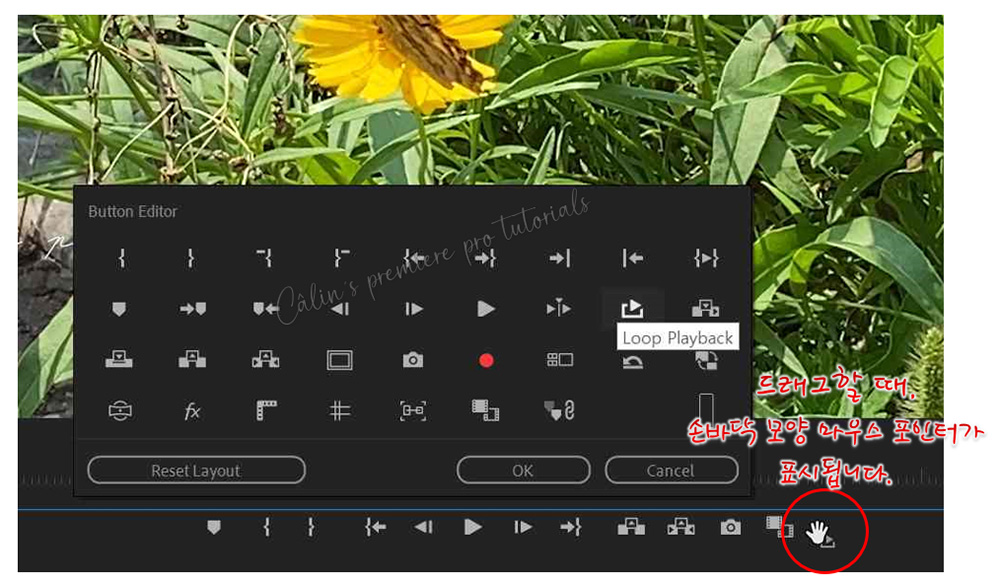
③ 단추 편집기 창에서 확인(OK) 버튼을 눌러 적용을 완료합니다.
프로그램 모니터 패널에 Loop Playback아이콘이 추가되었는데요.
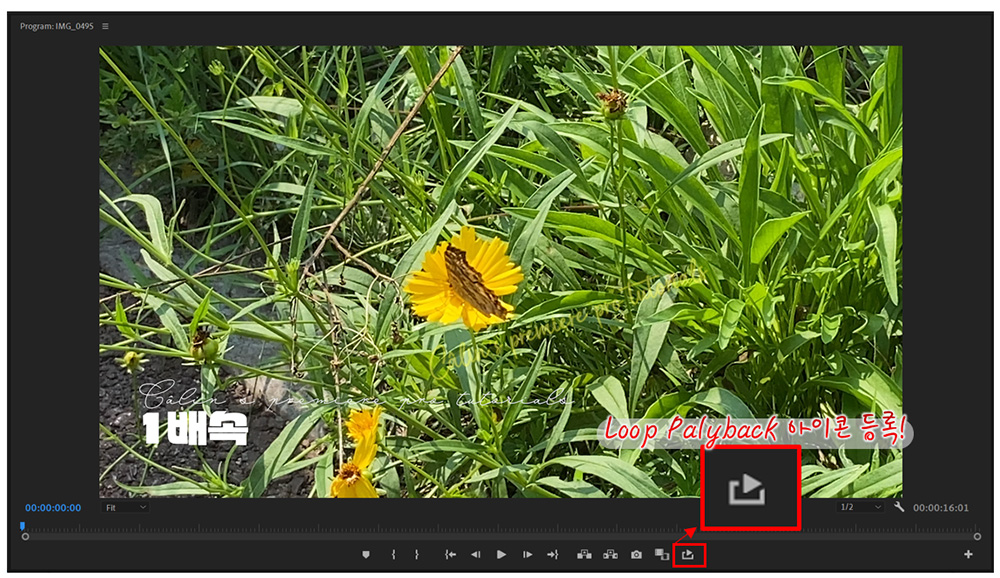
Loop Playback 아이콘을 눌러 활성화(아이콘 색이 파란색으로 바뀜)한 뒤에 재생 아이콘을 누릅니다.
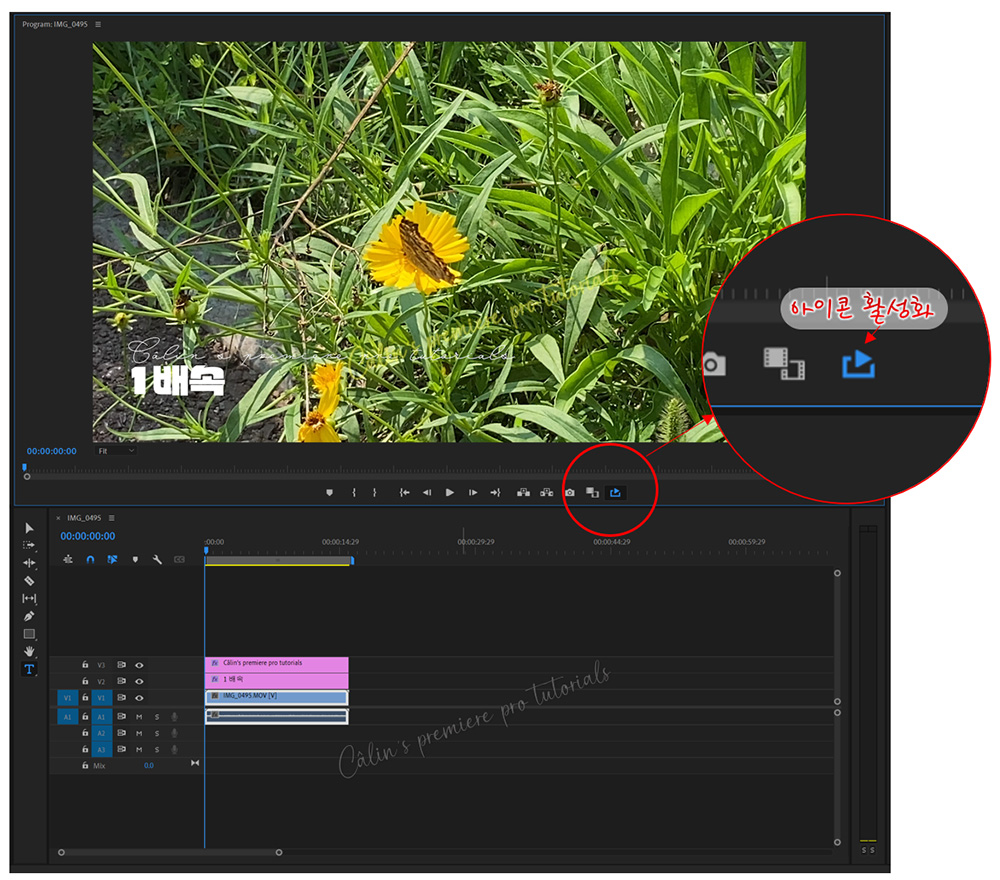
시퀀스가 반복해서 재생됩니다.
▣ 구간 반복 재생하기
특정 구간을 반복 재생하려면 '구간'을 설정한 뒤에 Loop 기능을 실행하면 됩니다.
① 반복 재생이 시작되게 할 지점으로 인디케이터를 옮깁니다.
② 메뉴에서 [Markers] 선택하고, [Mark In]을 실행하거나 단축키 I를 누릅니다.
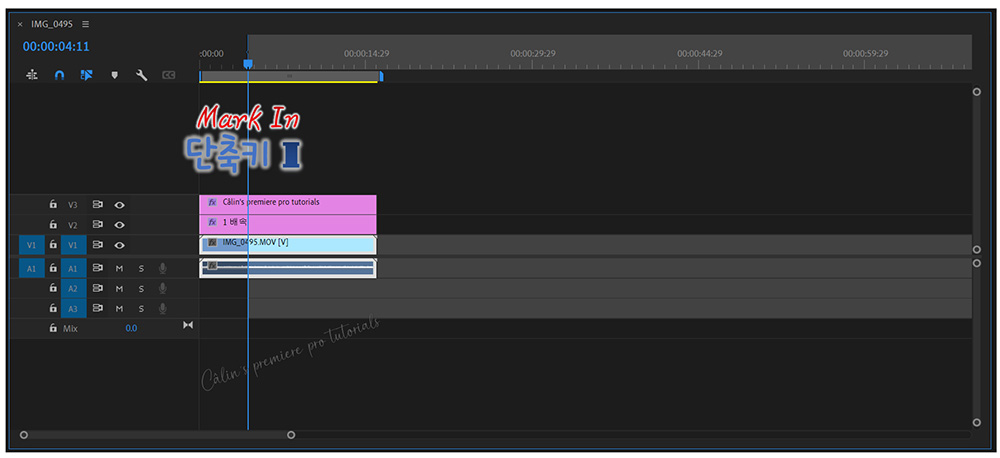
③ 반복 재생을 끝낼 지점으로 인디케이터를 옮깁니다.
④ 메뉴에서 [Markers] - [Mark OUt]을 실행하거나 단축키 O를 누릅니다.
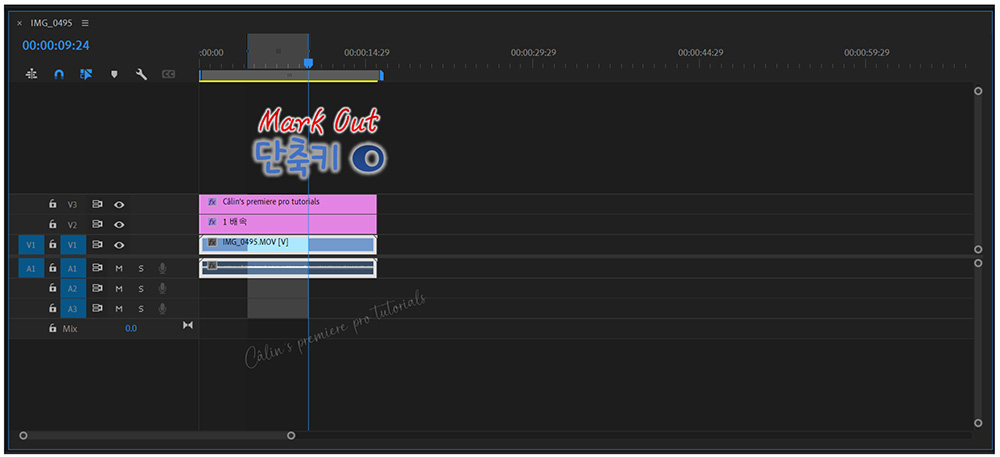
Spacebar를 누르면 설정된 구간이 반복 재생됩니다.
(재생 버튼이나 L을 눌러도 되겠죠?)

'컴퓨터 사용 설명서 > 프리미어 프로 독학기' 카테고리의 다른 글
| 프리미어 프로 영상 편집 : 화면 전환 방법(feat. 디졸브) (0) | 2024.02.01 |
|---|---|
| Export Frame - 프리미어 프로에서 유튜브 섬네일 만들기 (0) | 2024.01.29 |
| [프리미어 프로] 시간 다시 매핑(Time Remapping) (0) | 2024.01.23 |
| [프리미어 프로] 영상 속도 조절하기 (0) | 2024.01.22 |
| [프리미어 프로] 추출(Extract) - 장면 뽑아버리기 (0) | 2024.01.19 |





댓글