영상을 편집하다 보면, 지나치게 길게 찍혀서 '지루하게' 느껴지는 부분이 생깁니다. 그렇다고 이 부분을 잘라내버리면 '과정'이 생략되어서 심심(?)해질 수도 있는데요. 불필요하진 않지만 너무 길게 찍어서 압축해서 보여주고 싶을 때, '영상 속도'를 조절하여 '빠르게 재생'되게 한다면 잘라내버리지 않더라도 영상의 길이를 줄이면서도 생동감있게 연출할 수 있습니다. 또한 빠르게 지나가는 장면의 영상 속도를 조절하여 다소 천천히 재생되게 만들 수도 있죠. 그래서 이번 글에서는 영상을 빠르게, 느리게 재생되게 하는 방법을 알아보려고 합니다. 또한 영상을 거꾸로 재생되게 편집하는 방법도 알아볼게요.
▣ 2배속 영상 만들기
영상 클립을 타임라인으로 옮긴 상태로 작업을 진행해 볼게요.
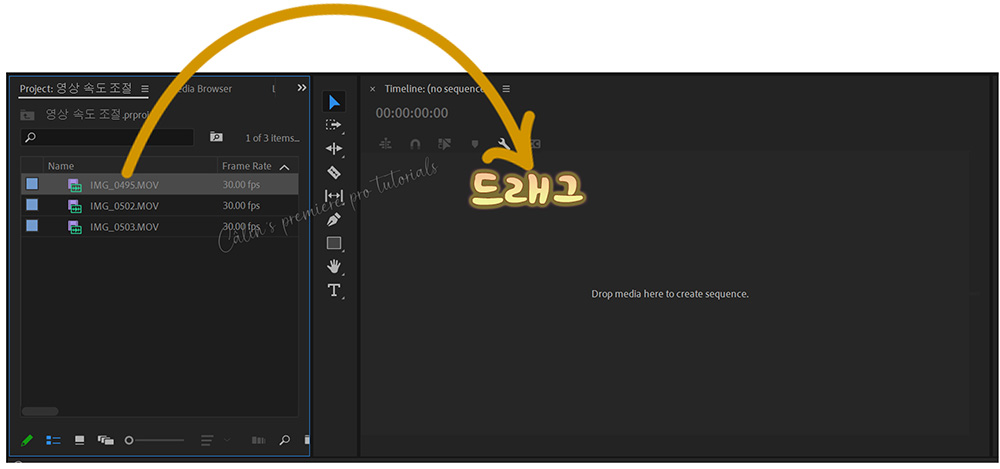
① 2배속으로 만들 영상을 마우스 오른쪽 버튼으로 선택합니다. (단축키 Ctrl + R을 눌러도 됩니다.)
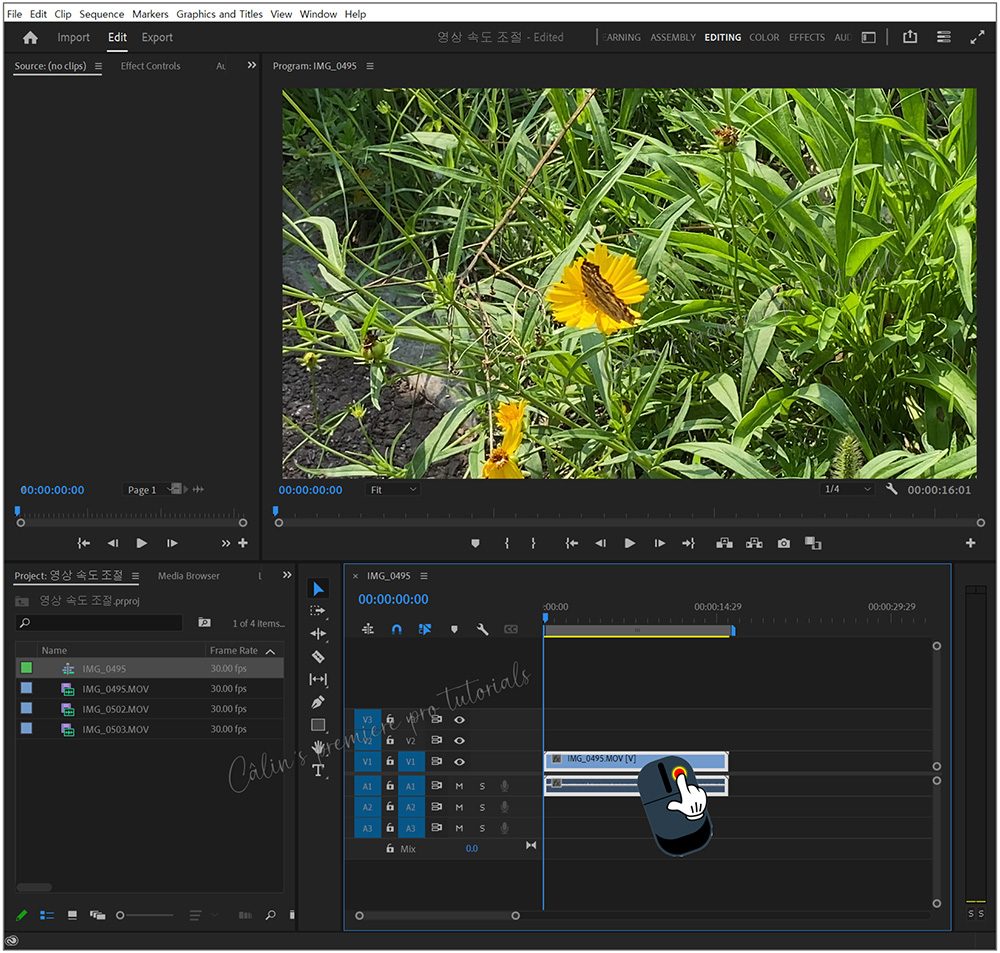
② [속도/지속 시간]을 클릭합니다.
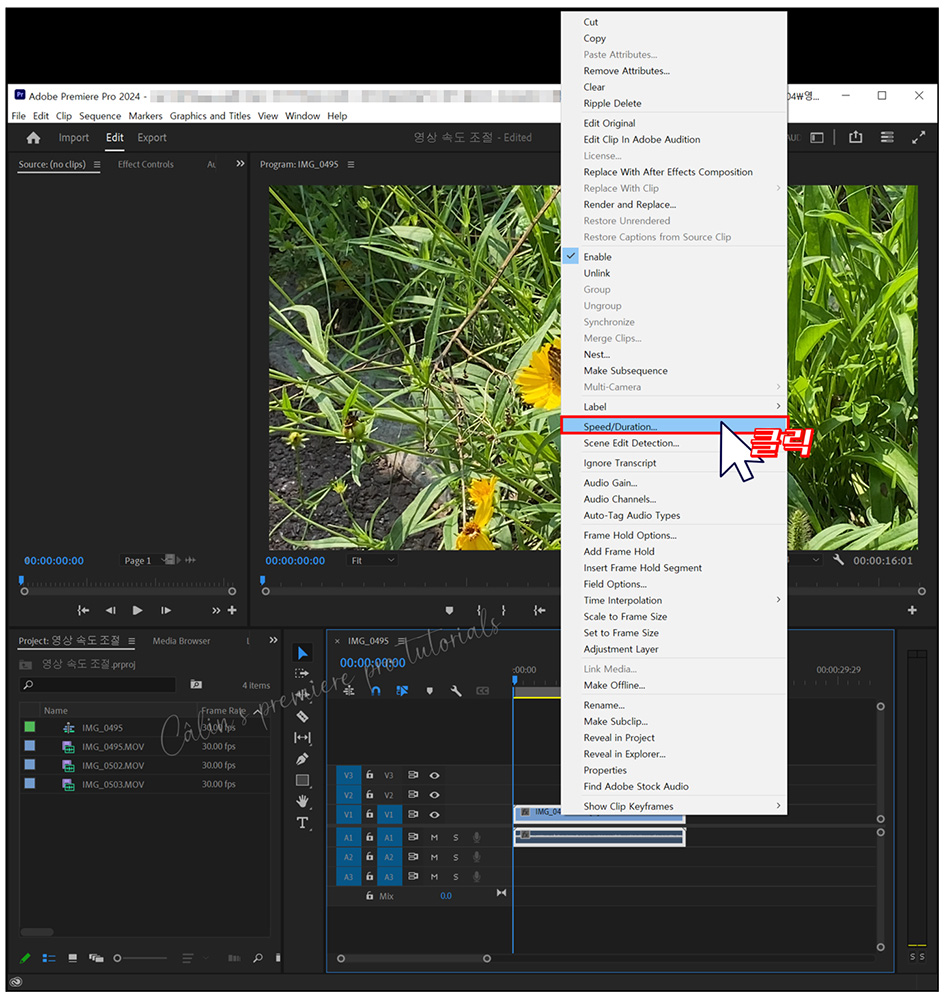
③ [클립 속도/지속 시간] 대화상자가 표시됩니다.
'속도'를 변경하는 방법은 두 가지입니다.
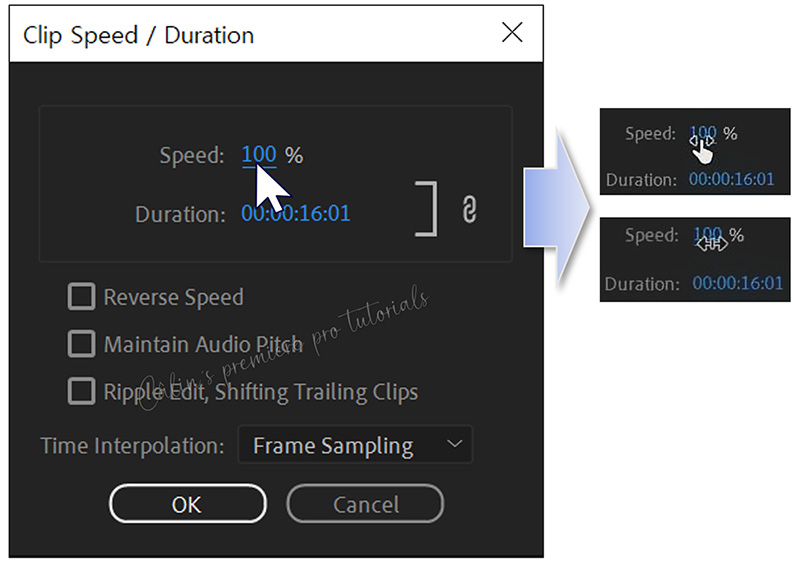
숫자에 마우스를 가져다 대면, 화살표 아이콘이 표시되는데요. 화살표가 보일 때, 클릭하여 드래그하면 키보드를 이용하지 않고도, 숫자의 크기를 변경할 수 있습니다. 왼쪽으로 드래그하면 숫자가 작아지고, 오른쪽으로 드래그하면 숫자가 커집니다.
두 번째 방법은 숫자를 직접 입력하는 방법입니다.
속도(Speed)의 숫자를 클릭하면, 입력창이 표시됩니다.
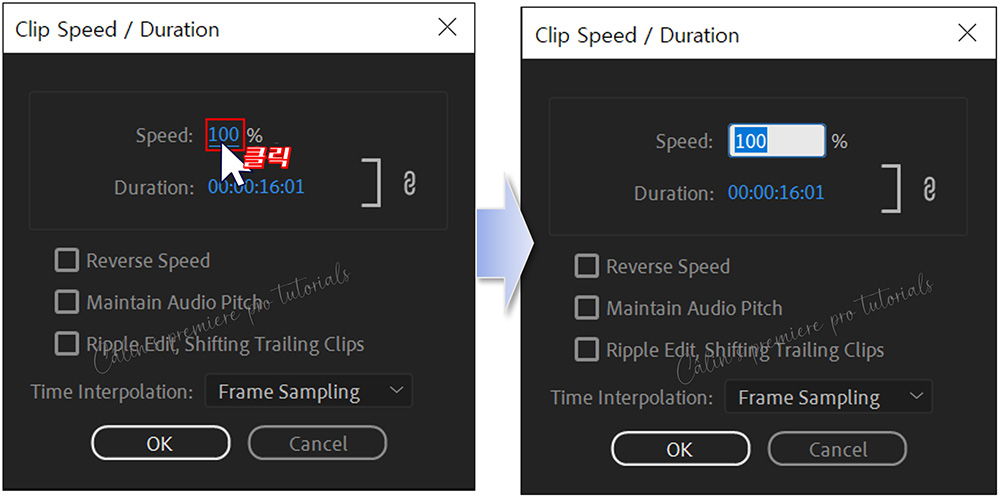
100%는 정상 속도를 의미합니다. 숫자가 커지면 빨라지고, 숫자가 작아지면 느려집니다.

숫자를 입력합니다.
2배속으로 만들려면 200%를 입력해야 합니다.
④ [확인(OK)]을 누릅니다.
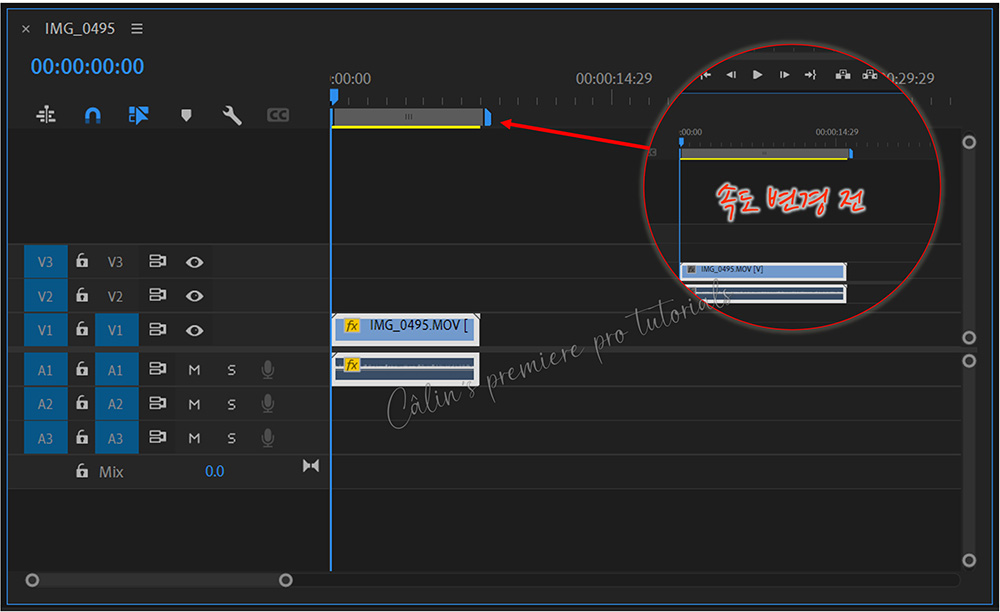
16초짜리 영상이 8초짜리 영상으로 줄어들면서 클립의 길이도 줄어든 것을 알 수 있습니다.
※ 연결(Toggle Sync Lock)이 활성화되어 있기 때문에 '속도' 값을 변경하면 오디오와 비디오의 길이가 같이 변경됩니다. 비디오 또는 오디오의 길이를 별도로 조절하고 싶다면, 연결 아이콘을 클릭해, 비활성화해 놓고 속도 값을 변경하면 됩니다.
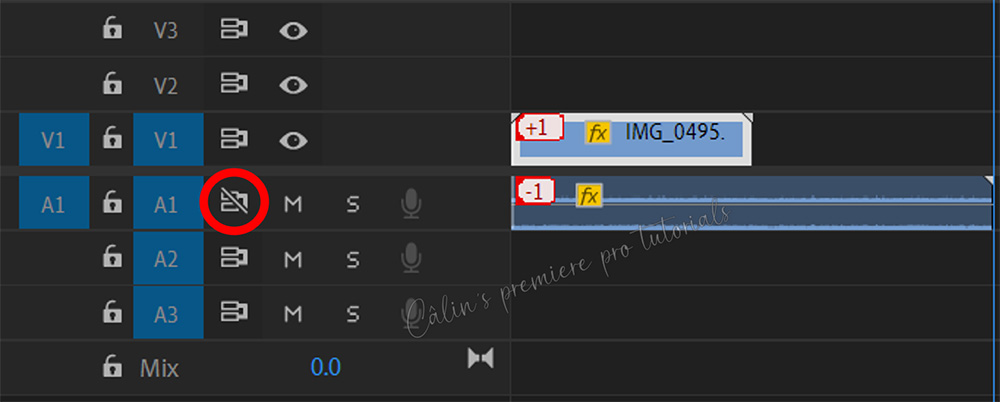
타임라인 패널의 영상 클립의 길이가 '절반'으로 줄어든 것을 알 수 있습니다.
재생 버튼을 누르면 영상이 빠르게 재생됩니다.
▣ 슬로우 모션 효과 만들기
①, ② 단계는 위와 동일합니다.
③ [클립 속도/지속 시간] 대화상자에서 '속도'를 50%로 바꿉니다.

④ [OK]를 누릅니다.
영상 클립의 길이가 2배로 늘었습니다.
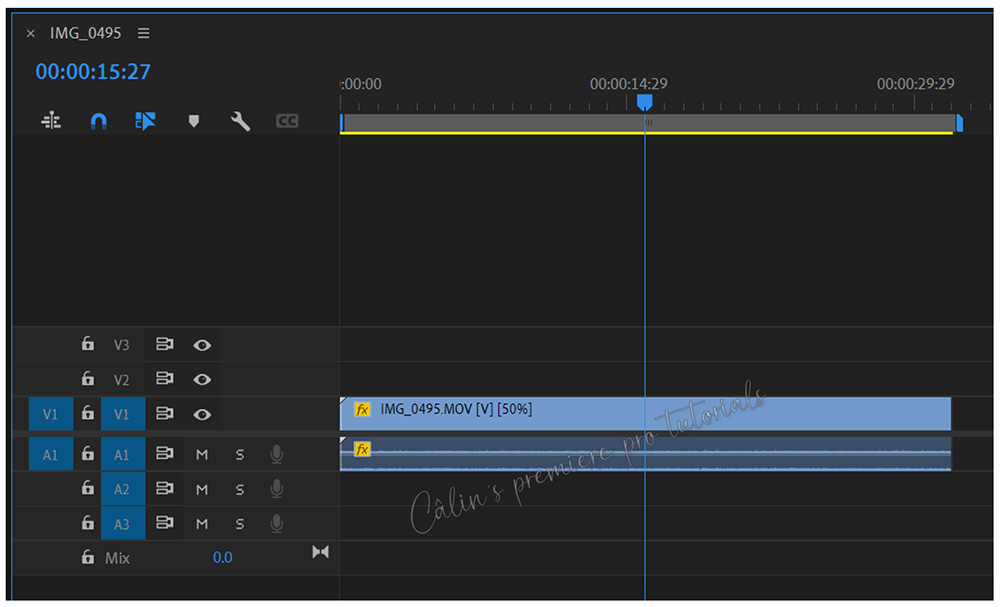
재생을 해 보면, 영상이 느리게 재생됩니다.
▣ 거꾸로 재생되는 영상 만들기
①, ② 동일하게 진행합니다.
③ [속도]는 정상 속도로 둔 상태로, 밑에 [뒤로 재생(Reverse Speed)]을 체크합니다.
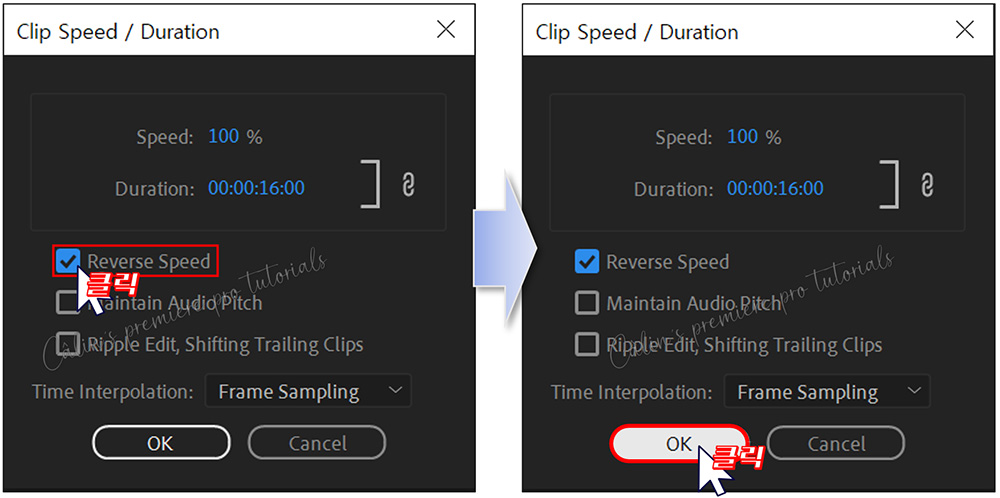
④ [OK/확인]을 선택합니다.
영상 클립을 보면 [-100%]로 표시됩니다.
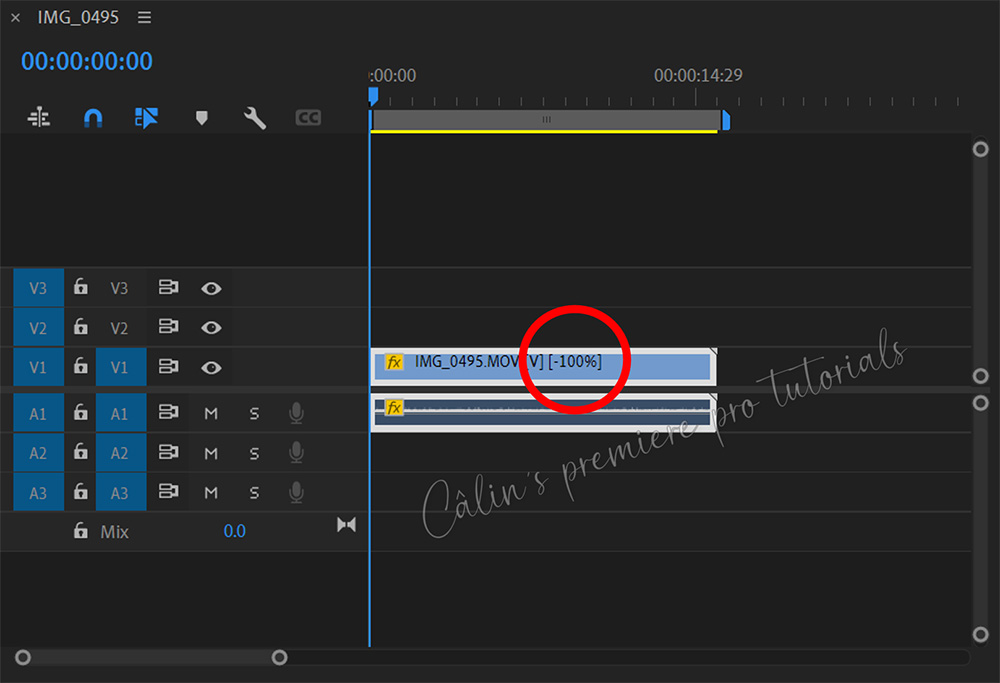
재생하면 영상이 거꾸로 재생됩니다.
※ [속도]를 '-100%'로 입력해도 '뒤로 재생'을 체크한 것과 동일하게 적용됩니다.
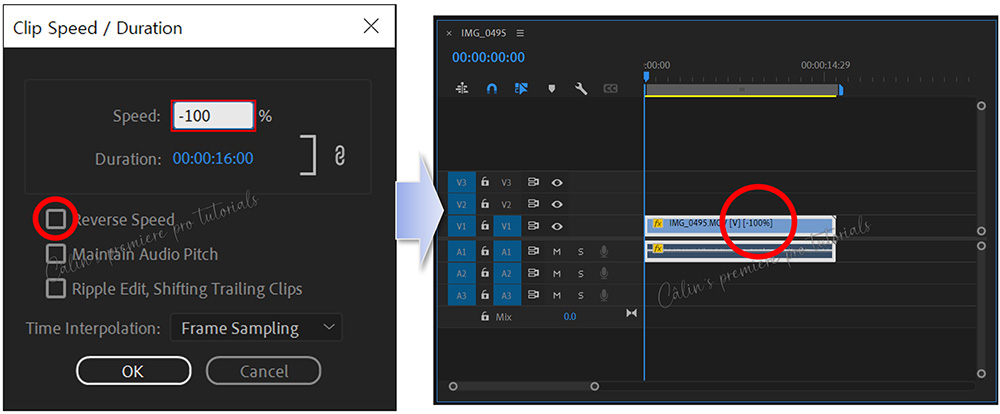
▣ 속도 조정 도구 이용해 영상 속도 조절하는 방법
도구 패널의 [잔물결 삭제 도]구를 길게 누르면 포함돼 있는 다른 도구들이 보입니다. 이 중에 속도 조정 도구(Rate Stretch Tool)을 선택하면 타임라인 패널에 있는 영상 클립을 마우스로 드래그하는 방법으로 간단하게 영상의 속도를 조정할 수 있습니다.
클립과 클립 사이의 빈 공간에 딱 맞게 클립을 삽입해야 할 때, 이 방법을 이용하면 분초를 계산하지 않아도 간단하게 클립의 길이 및 시간을 조정해 삽입할 수 있습니다.
① V1 트랙에 다른 영상 클립 두 개가 있는 것이 보이죠?
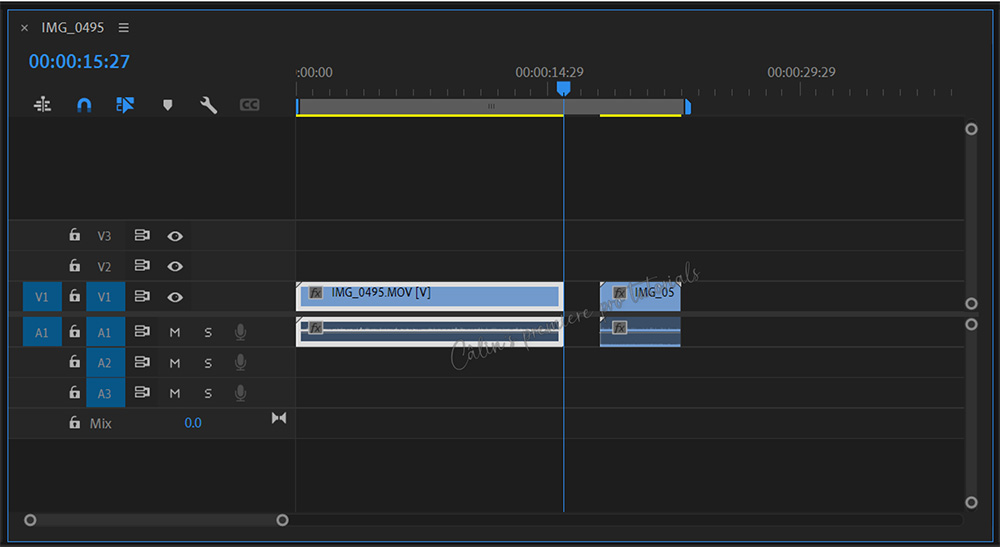
이 상태에서, 삽입하려는 영상을 타임라인의 다른 트랙 즉, V2 트랙으로 드래그하여 옮깁니다.
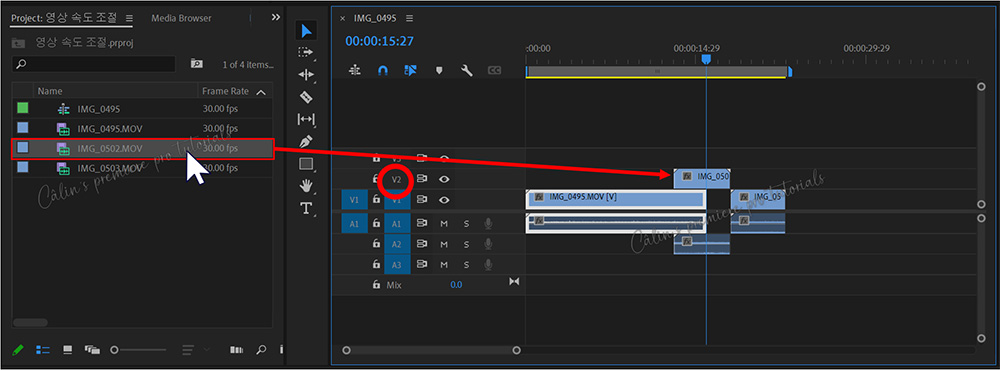
기존 영상 클립이 있는 트랙으로 올리면, 삽입되는 클립이 기존 영상 클립의 일부 구간을 지우고 삽입되기 때문에 반드시 다른 트랙으로 옮겨야 합니다.
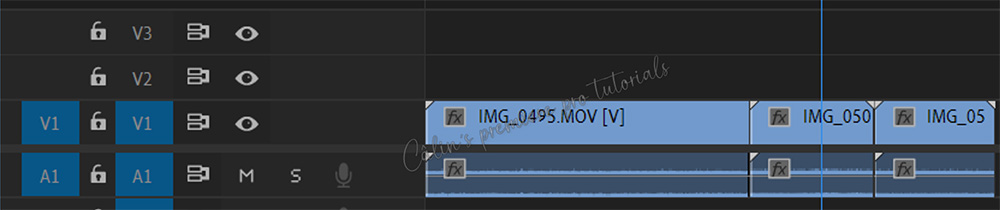
② 속도 조정 도구(Rate Stretch Tool)를 선택합니다.
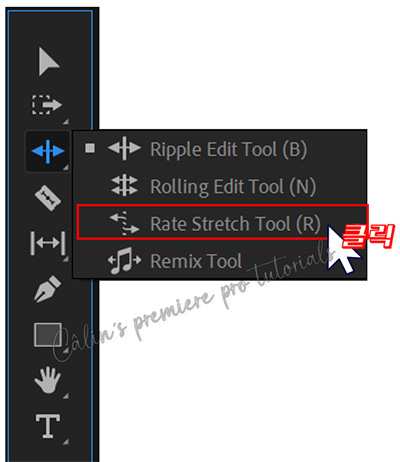
③ V1 트랙의 빈 공간에 쏙 들어갈 수 있게, 새로 추가한 클립의 가장자리를 클릭해 드래그합니다.
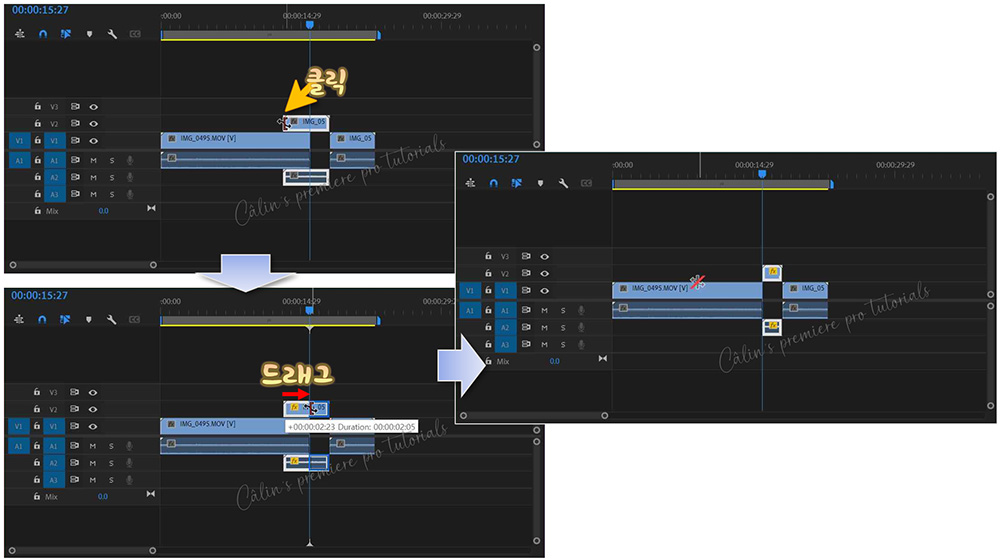
④ V2 트랙에 있는 클립을 V1 트랙으로 드래그하여 옮깁니다.

※ 속도 조정 도구를 이용했을 때에도, 마찬가지로 클립의 길이가 늘어나면 영상이 느려지고 길이가 짧아지면 영상이 빨라집니다. 원래의 속도로 되돌리고 싶을 때에는 클립 옵션 메뉴에서 [속도/지속 시간]을 선택하거나 단축키 Ctrl + R을 눌러 [클립 속도/지속 시간] 대화상자를 실행한 뒤, 속도를 100%로 설정하면 됩니다.

'컴퓨터 사용 설명서 > 프리미어 프로 독학기' 카테고리의 다른 글
| [프리미어 프로] 재생 속도 조절하기(& 구간 반복) (0) | 2024.01.24 |
|---|---|
| [프리미어 프로] 시간 다시 매핑(Time Remapping) (0) | 2024.01.23 |
| [프리미어 프로] 추출(Extract) - 장면 뽑아버리기 (0) | 2024.01.19 |
| [프리미어 프로] 제거(Lift) - 불필요한 장면 들어내기 (0) | 2024.01.16 |
| [프리미어 프로] 포토샵에서 이미지(PSD) 가져오기 (0) | 2023.12.29 |





댓글