포토샵에서 이미지의 특정 영역만 남기고 싶다면, 선택 영역을 설정한 뒤, '마스크' 기능을 실행하면 됩니다.
아래 이미지에서 '왼쪽에 있는 왜가리'를 동그라미 안에 남기고 배경을 없애려면,

동그라미 모양으로 선택 영역을 만들고

'마스크' 아이콘을 클릭하죠.

그러면 이렇게 다른 부분은 감춰지고, 선택영역으로 표시한 부분만 보이게 됩니다. 배경이 '흰색'으로 존재하기 때문에 나머지 부분이 '흰색'으로 표시되는데요. 배경이 없다면 투명하게 표시될 겁니다.

▣ 동그라미 안에 영상의 일부분만 표시되게 하는 방법
프리미어 프로에서 위와 같은 이미지를 만들 때에도, '마스크' 기능을 이용합니다. 정지된 이미지가 아니기 때문에, '동그라미'는 멈춰 있지 않고 동그라미 안에 들어 갈 '개체'를 따라다녀야 합니다. 그래서 '포토샵'에서의 '마스크'보다는 쪼끔 더 복잡한 부분이 있죠. 그럼 어떻게 움직이는 이미지에 '마스크 기능'을 설정할 수 있는지 지금부터 알아보겠습니다.
① 왜가리 영상 클립을 타임라인 패널로 옮깁니다.

② 영상 클립을 선택합니다. 선택된 클립에는 흰색 테두리가 표시됩니다. (동그라미 또는 다른 도형 등에 넣을 '이미지'가 포함된 영상 클립을 옮긴 뒤, 영상 클립을 선택해주세요.)
③ 효과 컨트롤 패널을 선택하고,
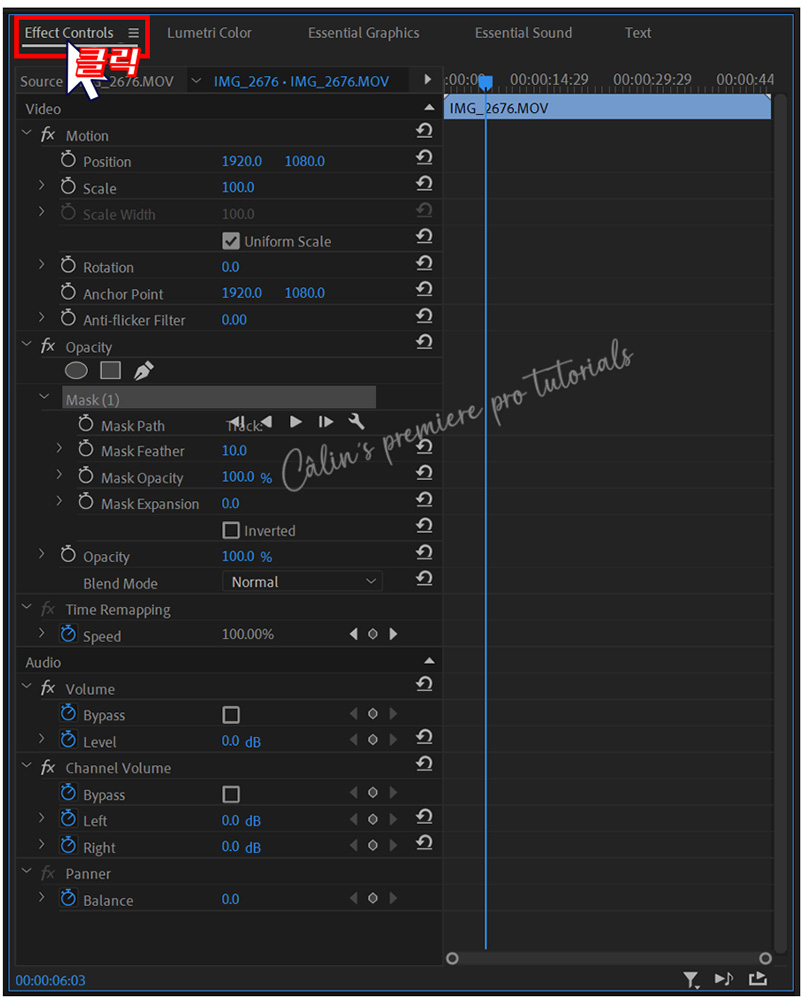
[불투명도(Opacity)] 항목 아래 있는 '도형' 두 가지 중 동그라미 모양 아이콘(=타원 마스크 만들기)를 선택합니다.
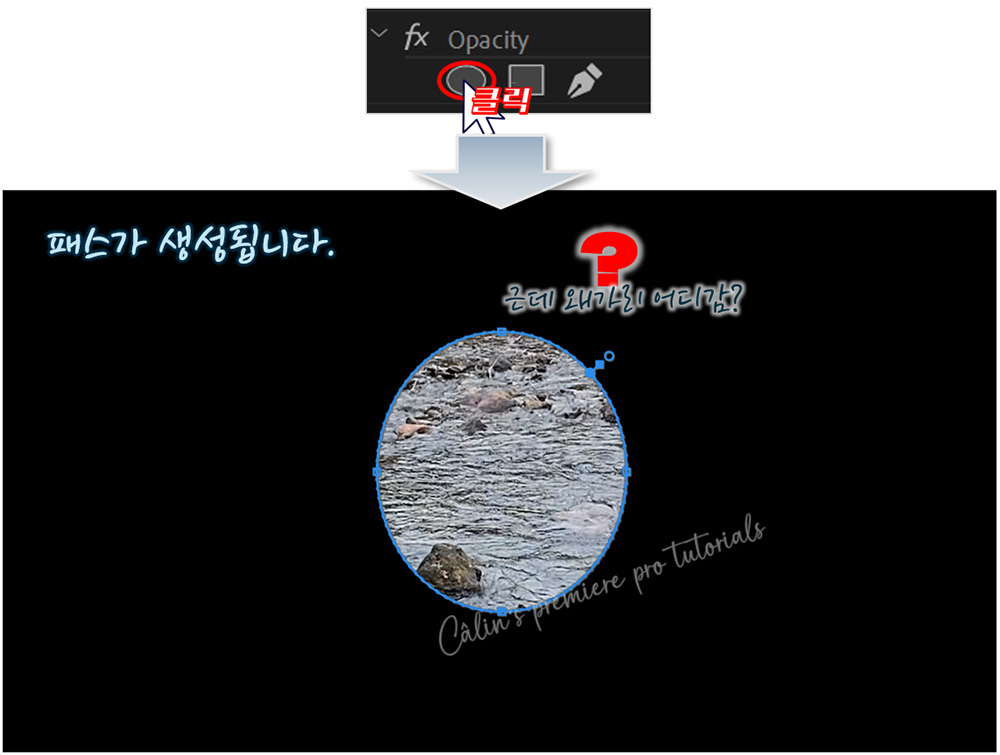
그러면 위 그림과 같이 '프로그램 모니터'에 '동그라미 패스'가 생성되고, 동그라미 밖의 영역은 검정색으로 바뀝니다.
④ '동그라미' 안에 넣을 대상(=왜가리)이 들어갈 수 있게 '동그라미'를 마우스로 이동시킵니다. 마우스 포인터를 동그라미 안에 가져다 대면, 손바닥 모양 아이콘이 표시되는데 이때 클릭하여 드래그하면 원형 패스의 위치를 이동시킬 수 있습니다.
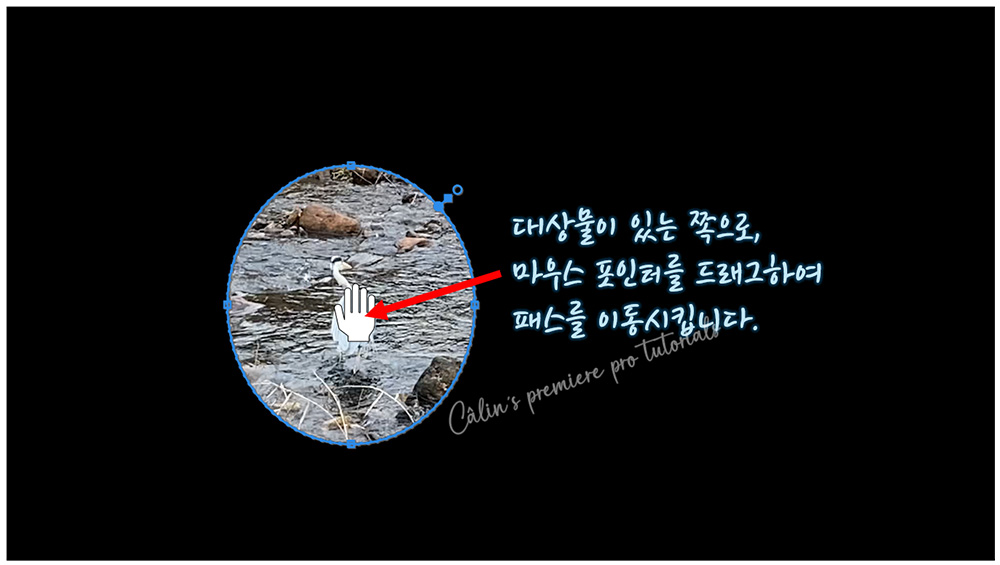
사각형의 '조절점'에 마우스 포인터를 올리면 화살표 아래 작은 동그라미가 달린 모양으로 포인터 모양이 바뀌는데요. 이때 조절점을 클릭해 드래그하면 동그라미의 크기를 키우거나 줄일 수 있습니다. 저는 상단의 조절점을 안쪽으로 드래그해서 정원에 가깝게 만들어 봤어요.

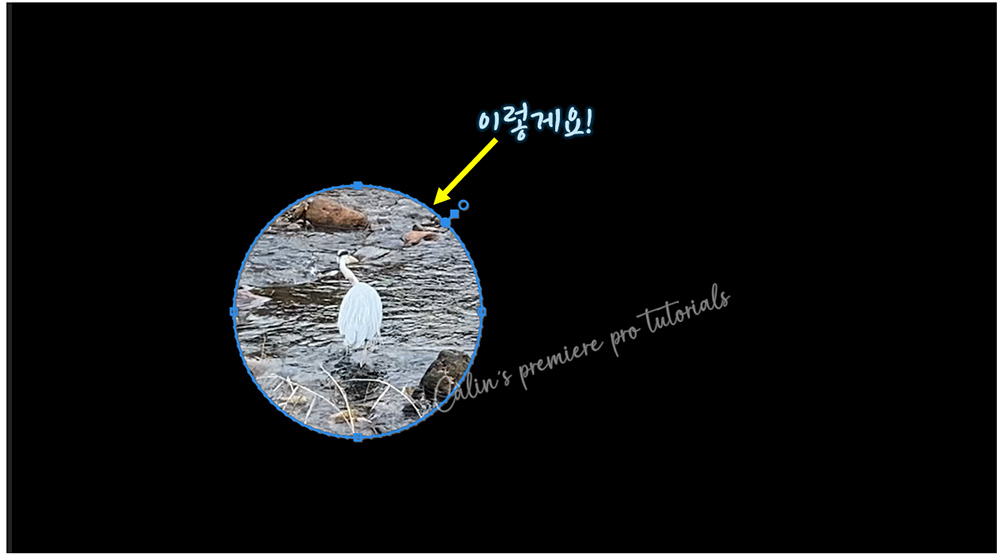
이 장면의 시간 위치는 00:00:06:03입니다.
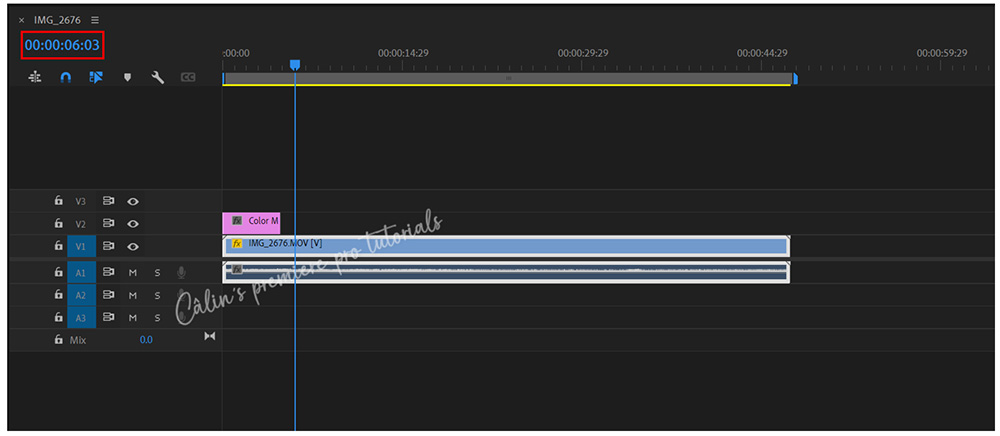
그런데 인디케이터를 뒤쪽으로 이동시켜 보면, 동그라미가 대상을 잘 따라오지 못해서 대상의 일부가 동그라미 영역 밖으로 넘어가는 일이 있습니다.

Track Selected mask forward를 눌러주면, 자동으로 대상을 따라가게 해줄 수 있는 걸로 알고 있는데요.
아래와 같이, Mask Path 항목에서 Track Selected mask forward를 눌러주면 인디케이터 위치에서부터 그 다음 시간대의 모든 영역에서 대상을 추적하게 되어 있습니다.
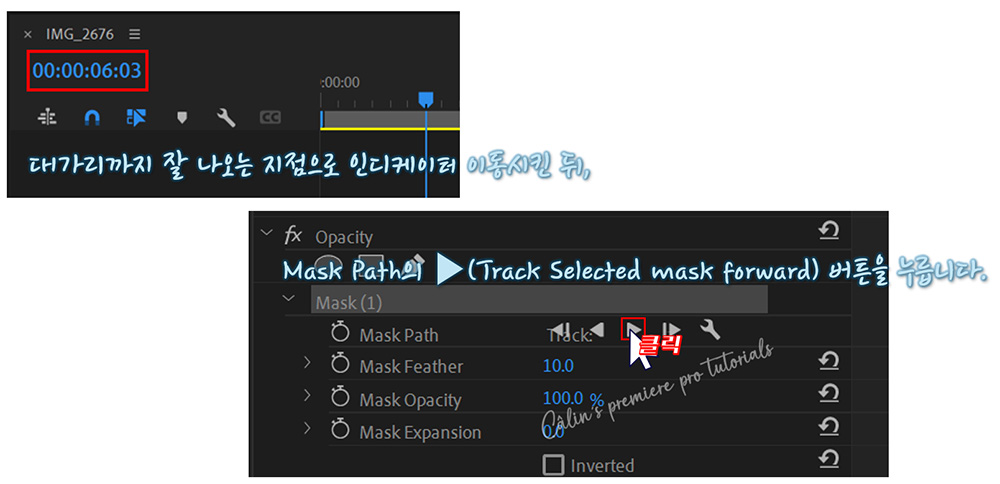
버튼을 누르면 아래와 같이 '추적중'이라는 대화상자가 표시되죠.

추적이 완료되면 아래와 같이 키프레임이 자동으로 만들어집니다.
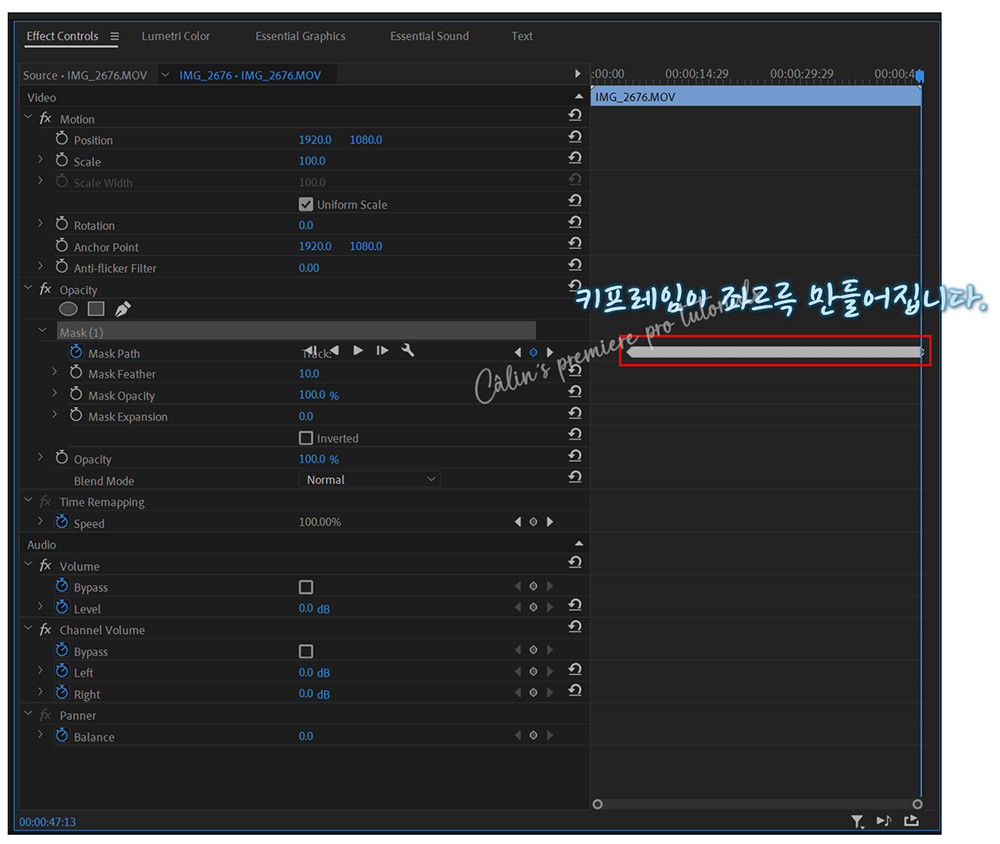
인디케이터를 옮겨서 확인해 볼게요.
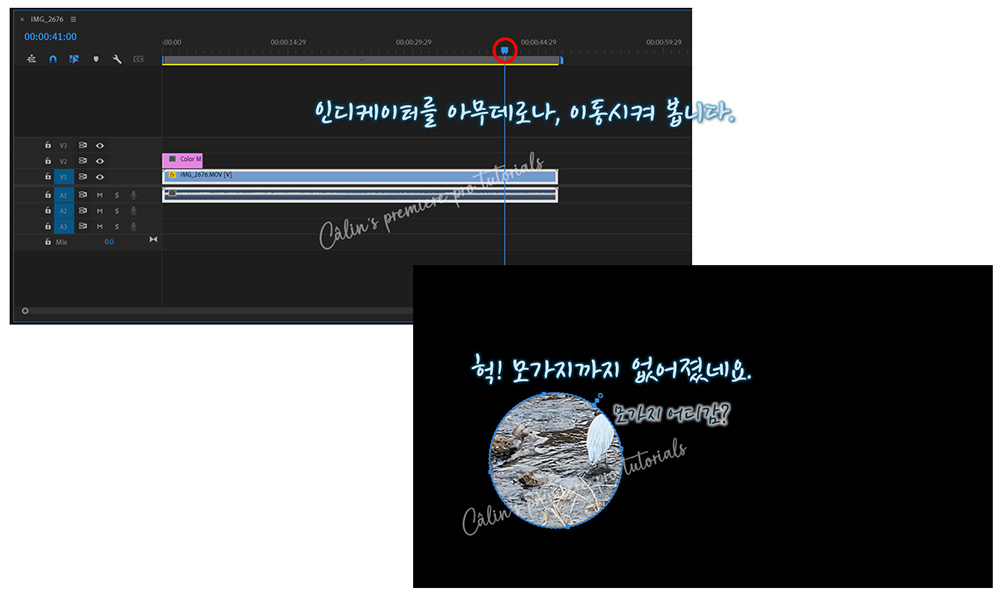
대상을 추적해준다더니, 동그라미가 전혀 대상물을 좇아가질 못합니다.
이걸 누르기 전보다 더 많이 대상을 벗어나기도 합니다.
아주 잠깐만 대상이 동그라미 밖으로 벗어났을 경우에는, 자동 추적 기능을 적용하기 보다는 키프레임을 적용하여 편집하는 것이 좋습니다.
먼저, 동그라미 안에 대상이 온전히 들어가는 장면으로 인디케이터를 이동시켜줍니다.
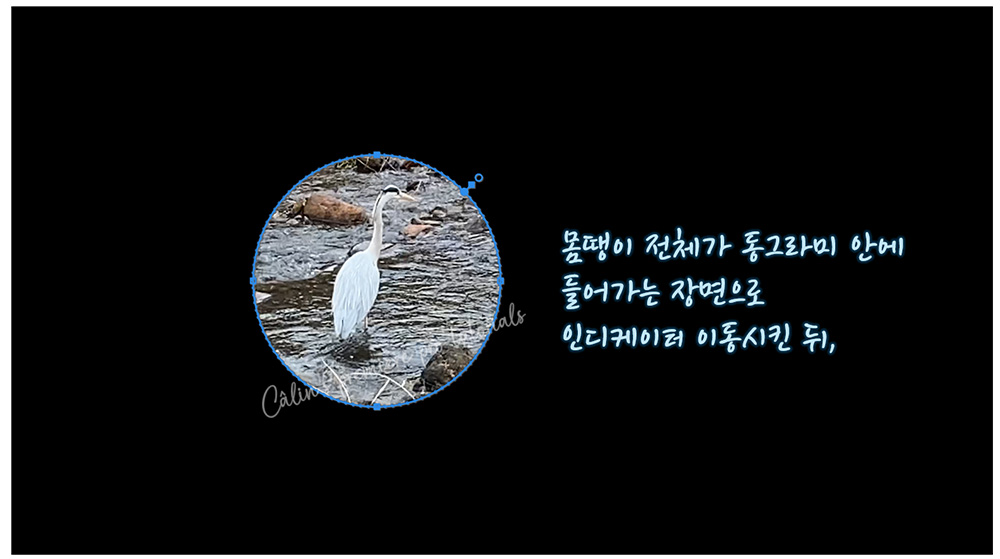
Mask Path 앞에 시계 모양 아이콘을 눌러줍니다.
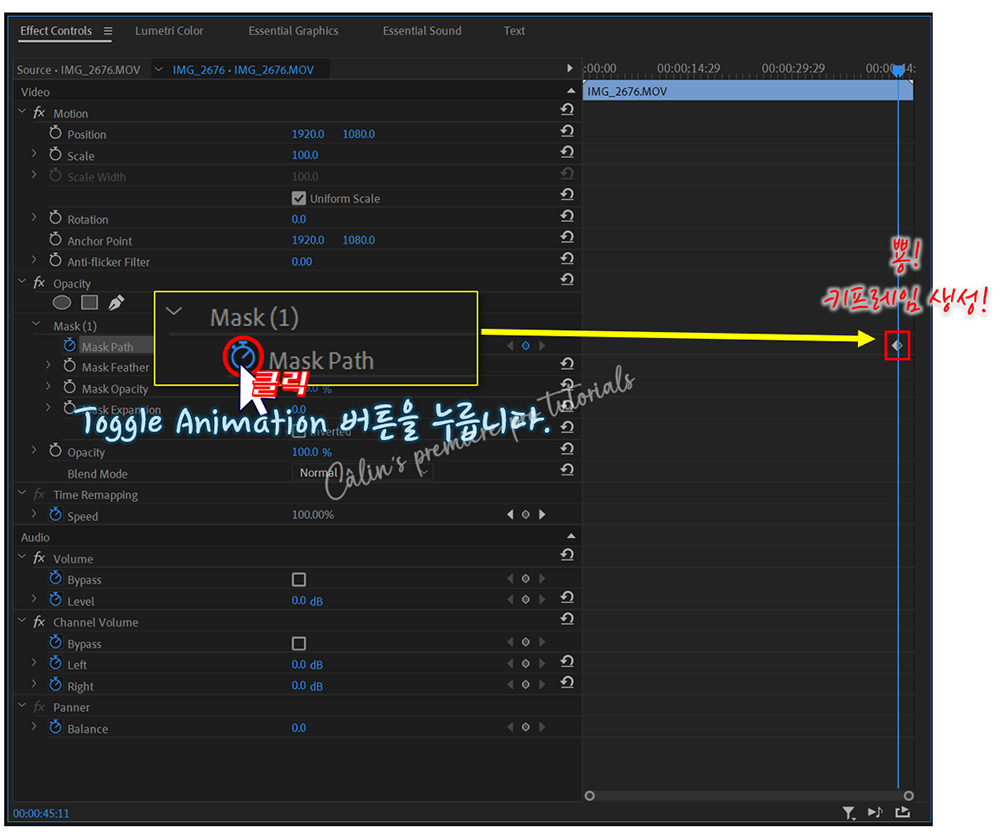
키프레임이 생성됐어요.
인디케이터를 옮겨서, 영상에서 대상 이미지가 벗어난 부분(타임코드)을 찾고 패스 위치를 이동시켜 동그라미 안에 대상이 온전히 표시되게 해준 뒤 다시 Mask Path에서 키프레임 추가(Add/Move Keyframe) 버튼을 눌러주면 동그라미 패스가 끝까지(선택된 클립이 끝날 때까지) 대상을 잘 따라가주는 것을 알 수 있습니다.

직접 적용해 보고, 어떤 방법이 더 쉽고 효과적인지 확인해보시면 좋을 것 같습니다.
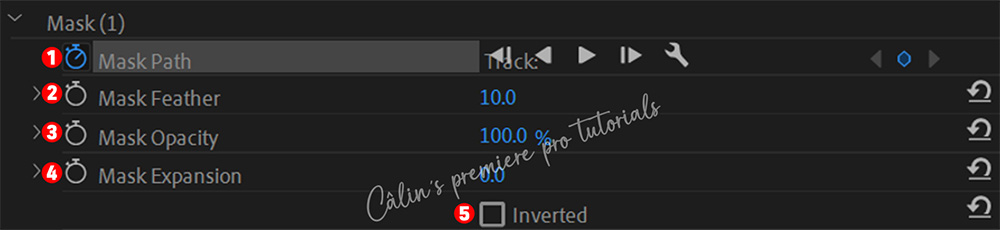
▣ 효과 컨트롤 패널의 마스크 옵션
① 마스크 패스(Mask Path) : 대상의 움직임을 포착하여 마스크를 추적합니다.
② 마스크 패더(Mask Feather) : 마스크의 가장자리를 선명하게 만들거나 부드럽게(뿌옇게) 만듭니다.
③ 마스크 불투명도(Mask Opacity) : 마스크의 불투명도를 지정합니다. 0은 투명하여 마스크가 완전히 보이지 않으며, 100에 가까울수록 마스크가 불투명해집니다.
④ 마스크 확장(Mask Expansion) : 마스크 영역을 확장하거나 축소합니다. 음수는 축소되고, 양수는 확장됩니다.
⑤ 반전됨(Inverted) : 체크하면 활성화되며, 마스크 영역 이외의 부분에 영상이 표시됩니다.

'컴퓨터 사용 설명서 > 프리미어 프로 독학기' 카테고리의 다른 글
| 프리미어 프로 영상 소스 교체하는 방법 (1) | 2024.03.26 |
|---|---|
| Warp Stabilizer : 흔들리는 영상 안정화하기 (0) | 2024.03.11 |
| 색상 매트 활용 방법(배경 만들기, 디졸브 효과 내기 등) (0) | 2024.02.05 |
| 프리미어 프로 영상 편집 : 화면 전환 방법(feat. 디졸브) (0) | 2024.02.01 |
| Export Frame - 프리미어 프로에서 유튜브 섬네일 만들기 (0) | 2024.01.29 |





댓글