색상 매트는 '색도화지'라고 생각하면 쉽습니다. 어떤 그림 위에 색도화지를 얹으면 아래 있는 그림은 보이지 않게 됩니다. 마찬가지로 '영상'이 위치한 트랙 위에 색상 매트를 삽입하면 색상 매트에 가려 아래 영상이 보이지 않게 됩니다. 하지만 복잡한 이미지로 구성된 영상 위에 '제목'을 쓰는 것보다는 '깔끔한 색상'의 색상 매트 위에 제목을 쓰는 것이 훨씬 '인상적'이겠죠? 게다가 이 색상 매트의 '불투명도'를 낮게 잡으면 셀로판지를 얹은 것 같은 효과, 사진에 '필터'를 끼운 것 같은 효과를 줄 수 있습니다. 영상에 직접적으로 제목을 쓰는 것보다, 이렇게 불투명도가 적용된 '색상 매트'를 영상 위에 얹은 뒤 글씨를 쓰면 '영상의 내용'과 함께 보여주면서도 눈에 띄는 제목을 표현할 수 있다는 장점이 있습니다.
그럼 이제부터 색상 매트를 만드는 방법, 불투명도 적용하는 방법, 그리고 마지막으로 색상 매트를 이용해 '디졸브 효과' 만드는 방법을 알아보도록 하겠습니다.
▣ 색상 매트 배경 만들기
① 영상 클립이 포함된 프로젝트를 준비합니다.
클립을 타임라인으로 옮겨 시퀀스를 생성해줍니다.
아래와 같이 프로그램 모니터 패널에 영상이 표시됩니다.
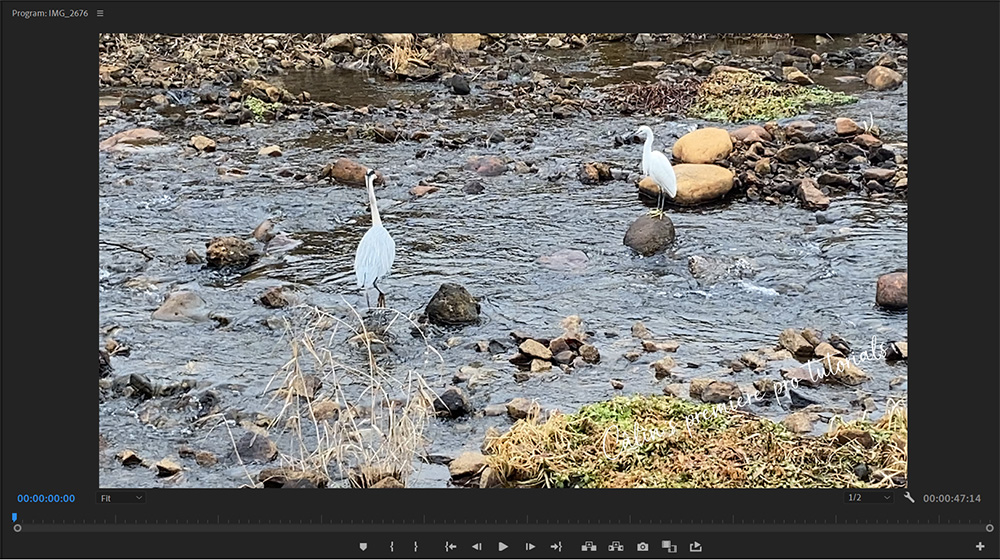
② 프로젝트 패널 하단의 New Item 아이콘을 클릭하여 색상 매트(Color Matte)를 실행하거나, 프로젝트 패널의 빈 곳을 마우스 우클릭하여 실행합니다.
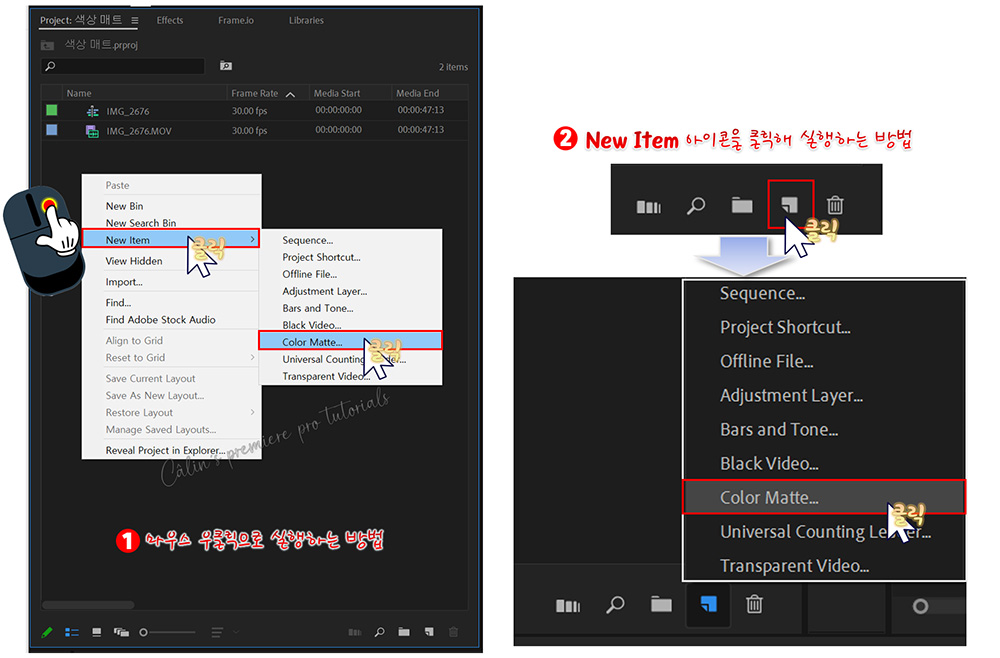
(File > New > Color Matte 를 선택하여 실행할 수도 있습니다.)
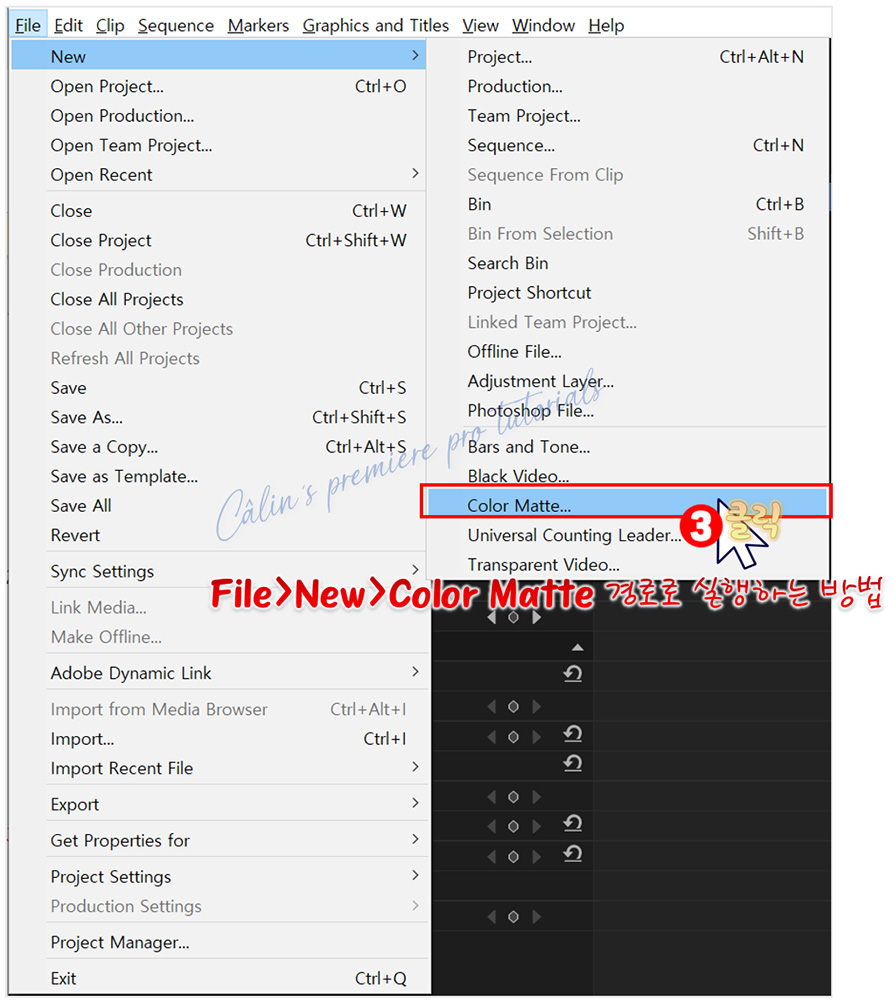
③ New Color Matte 대화상자가 열리는데요. 기존 시퀀스 세팅에 맞는 프레임 레이트, 픽셀 비율이 표시되어 있습니다.
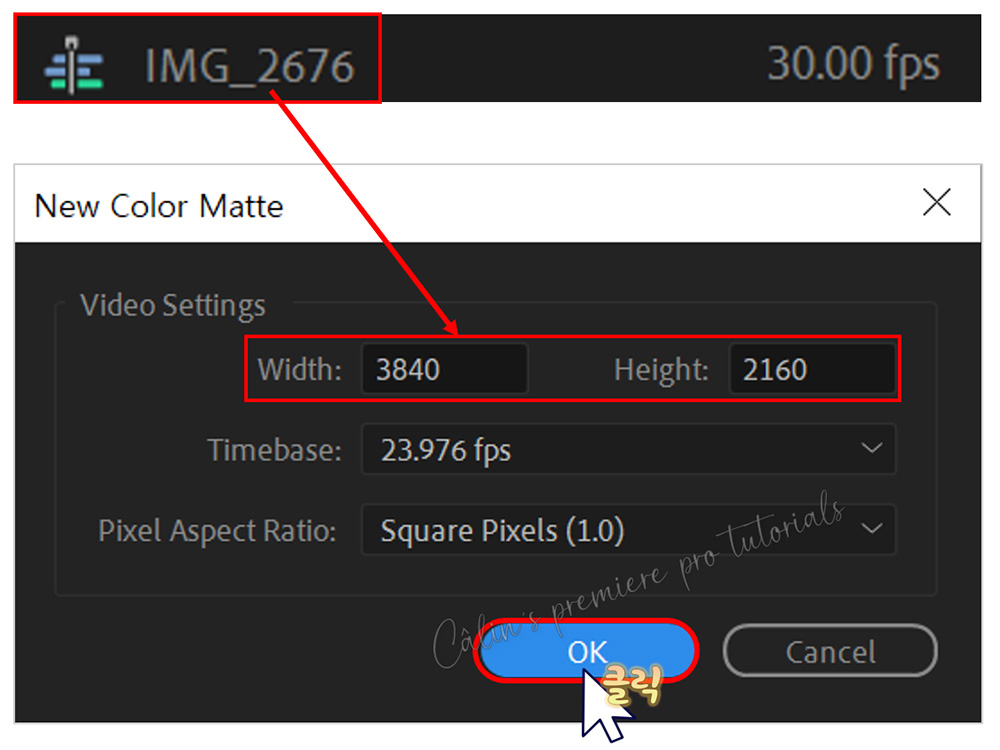
OK를 누릅니다.
④ Color Picker 대화상자가 열립니다.
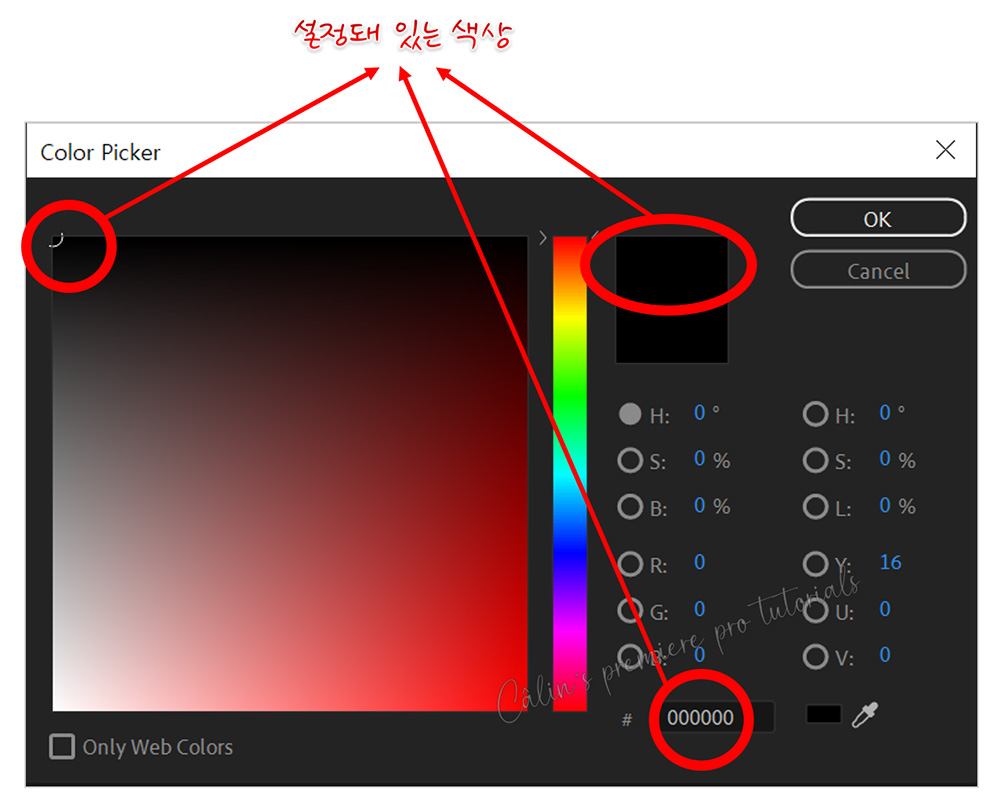
색상을 선택해주고 OK를 누릅니다.
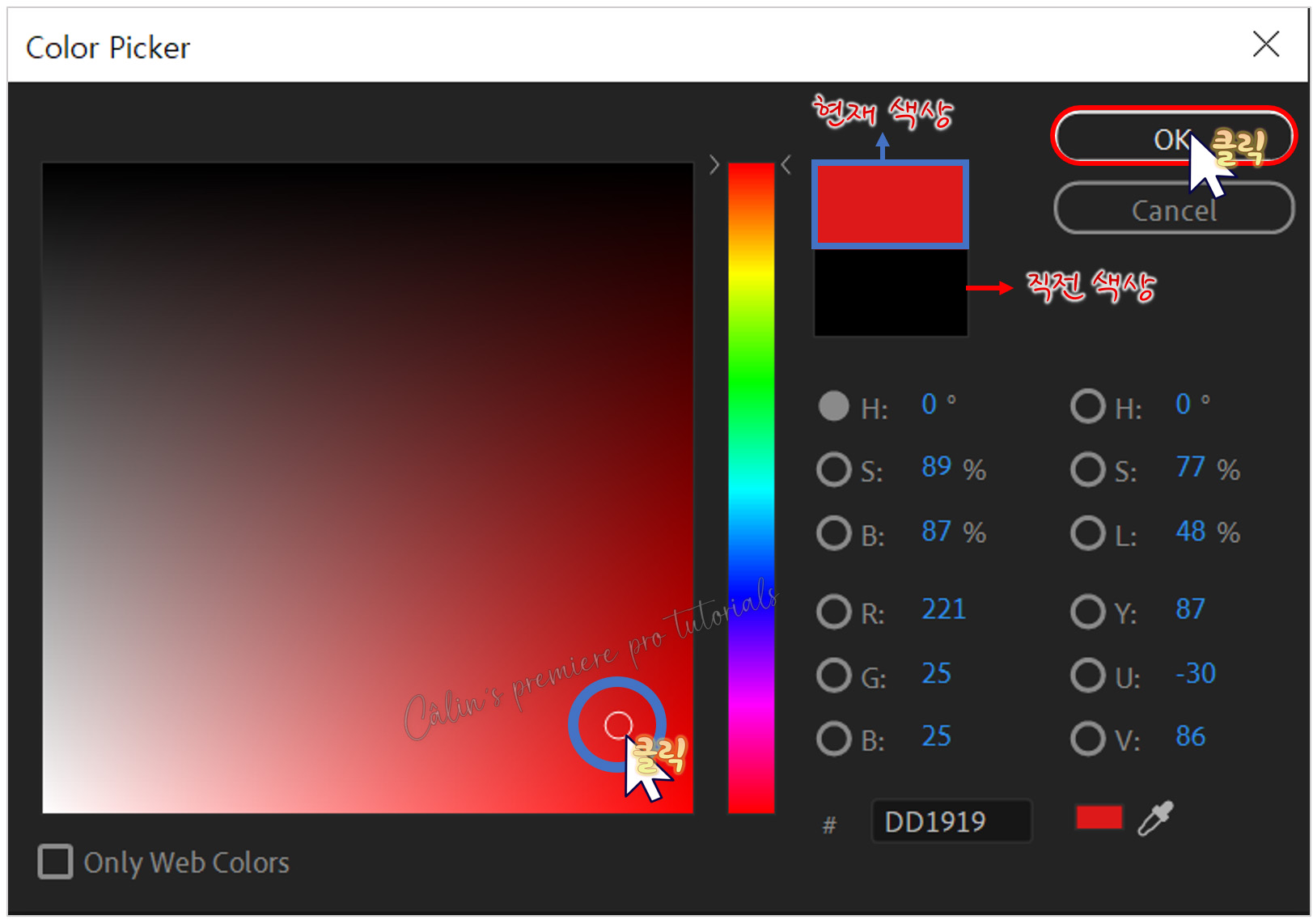
색상을 빨간색(DD1919)으로 지정했습니다.
색상은 오른쪽 슬라이더에서 색상을 선택한 뒤, 왼쪽의 팔레트에서 원하는 색상을 클릭하여 선택할 수 있는데요.
정확한 색상 코드를 알고 있다면 입력란에 직접 입력하여 설정하면 됩니다.
⑤ Choose Name 대화상자가 열립니다.
색상 매트의 이름을 적어 넣으라는 메시지가 보이는데요.
원하는 이름을 입력하고 OK를 누릅니다.
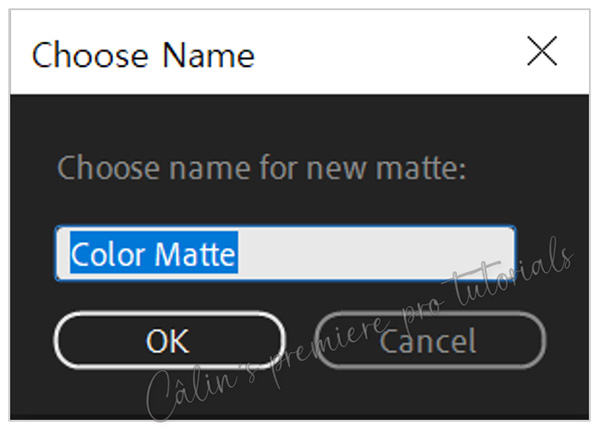
색상 매트가 생성되었습니다.
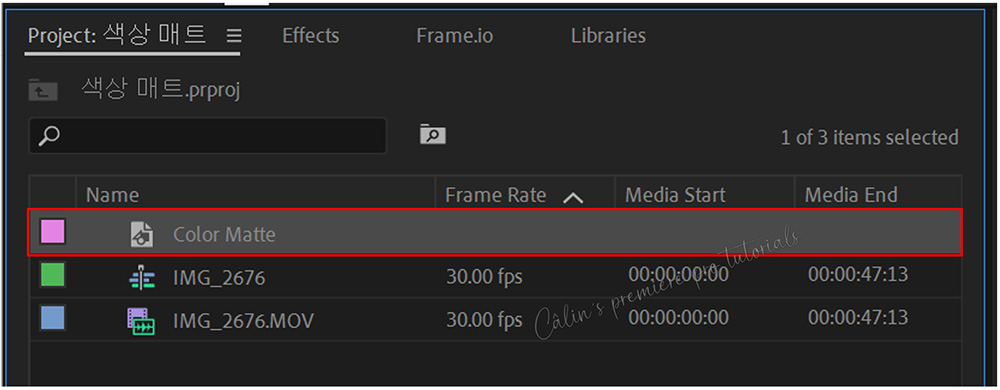
▣ 색상 매트에 문자 입력하기
⑥ 생성된 매트를 영상의 위 트랙에 옮깁니다.
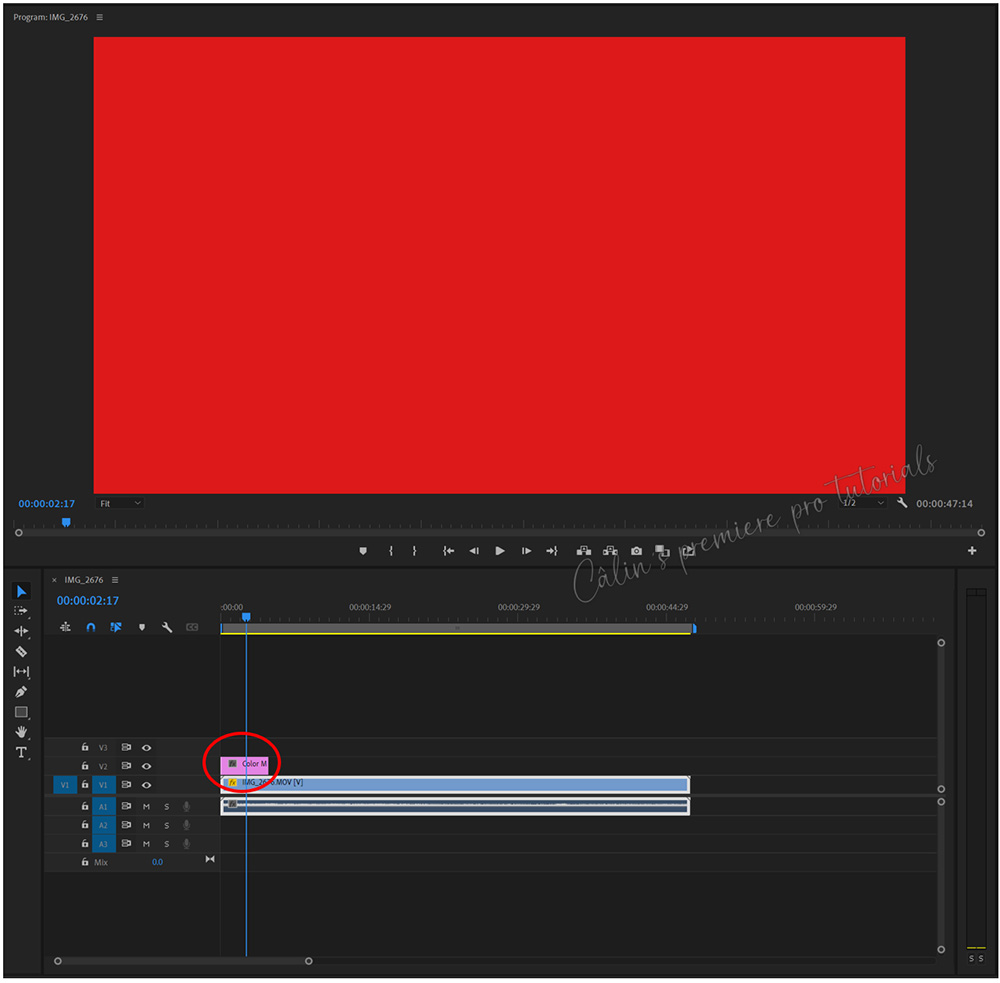
왜가리와 백로 영상이 '빨간색 색상 매트'에 가려서 보이지 않죠?
영상이 가려지지 않으면 좋겠고, 색상 매트를 '제목'을 넣는 배경으로만 사용하고 싶다면, 영상 클립을 오른쪽으로 옮기고 색상 매트를 영상 클립 앞에 배치하면 됩니다.
저는 그냥 영상 위에 매트를 놓은 상태로 제목을 입력할게요.
문자 도구를 선택하고(단축키 T를 누르면 문자 도구가 활성화됩니다.) 프로그램 패널 화면에 제목을 입력하면, 설정된 '단색' 색상 매트 위에 제목이 분명하게 보입니다.
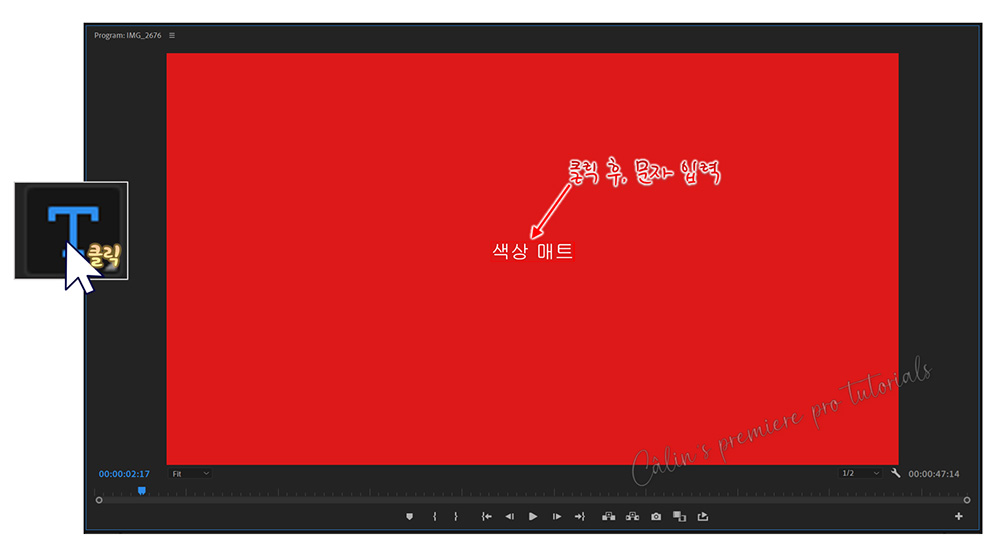
색상 매트의 길이는 '환경 설정'의 '타임라인' 탭에 기설정된 '클립 길이 설정'에 따라 결정됩니다.
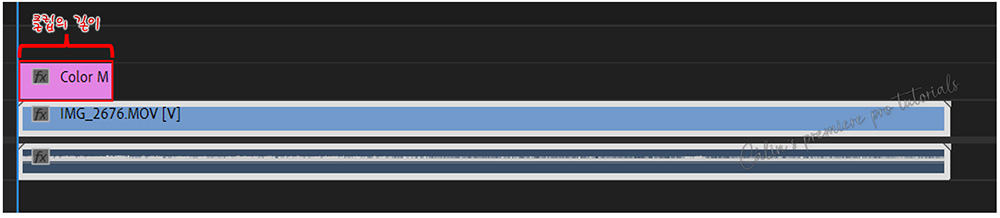
이미지를 넣든, 자막을 넣든, 색상 매트를 넣든 여기서 설정된 길이에 맞게 클립이 들어가게 되니 길이를 좀 길게 또는 짧게 조절하고 싶다면 해당 페이지에서 설정을 변경하시면 됩니다.
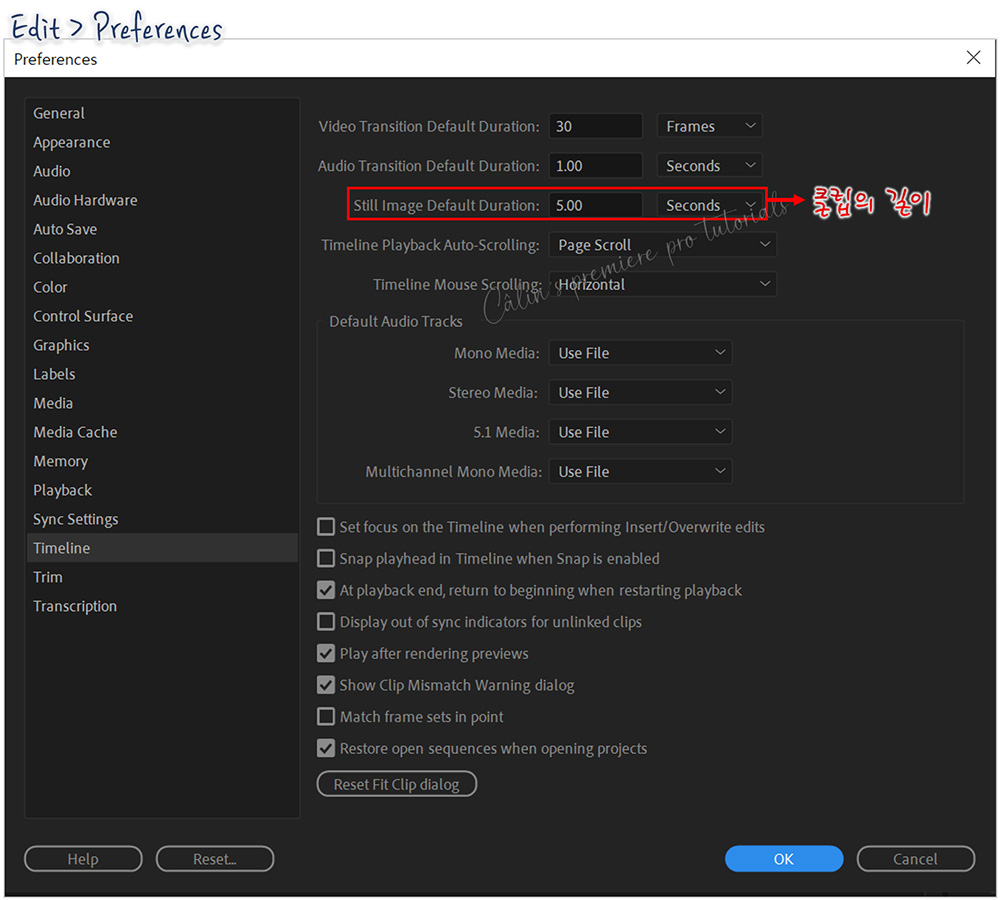
▣ 불투명도 조절하여 필터 효과 내기
빨간색 색상 매트가 설정된 상태로 '필터 효과'를 내볼게요.
① 먼저 색상 매트 클립을 선택합니다.
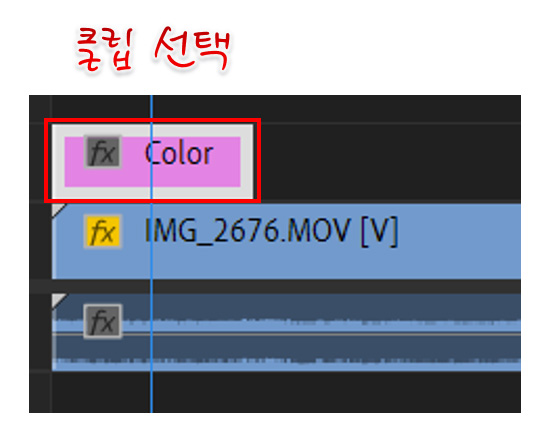
효과 콘트롤(Effect Controls) 패널을 보면 불투명도(Opacity) 값이 100%로 되어 있습니다.
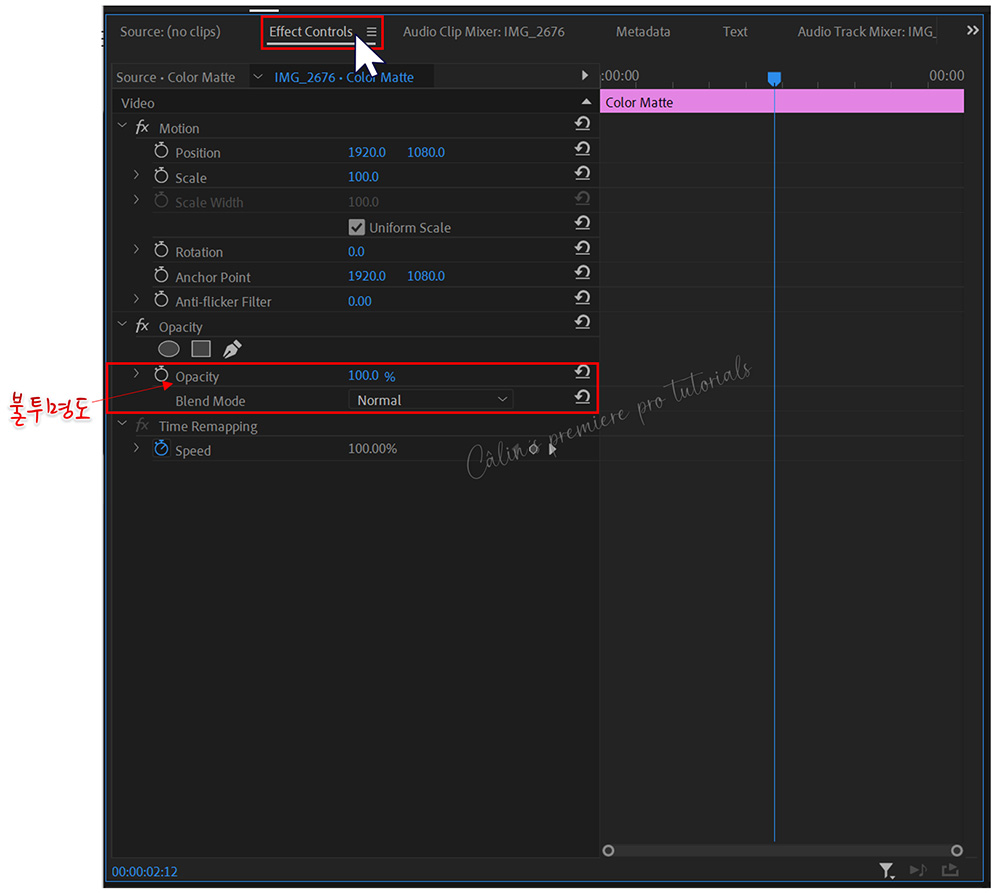
② 불투명도를 50%로 수정합니다.
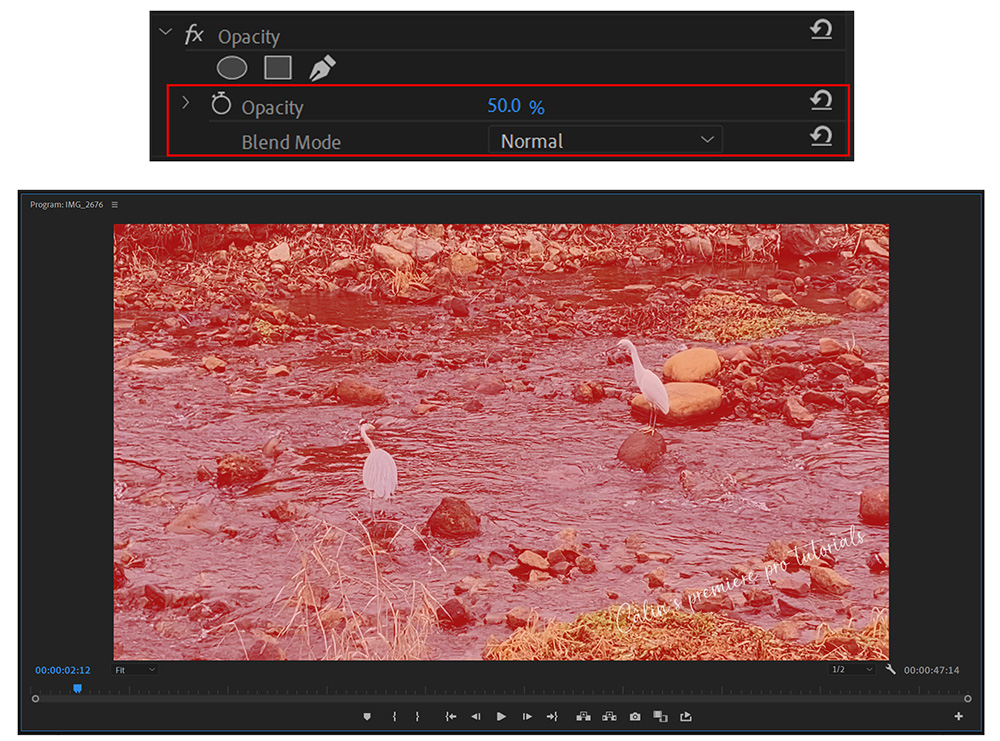
빨간색 셀로판지를 얹은 것처럼 보이죠?
색 보정 효과를 적용해도 이 같은 결과를 얻을 수 있지만, 복잡하고 어려운 과정을 잘 몰라도 간단하게 색조를 다르게 표현할 수 있다는 거! 알아두면 유용하겠죠?
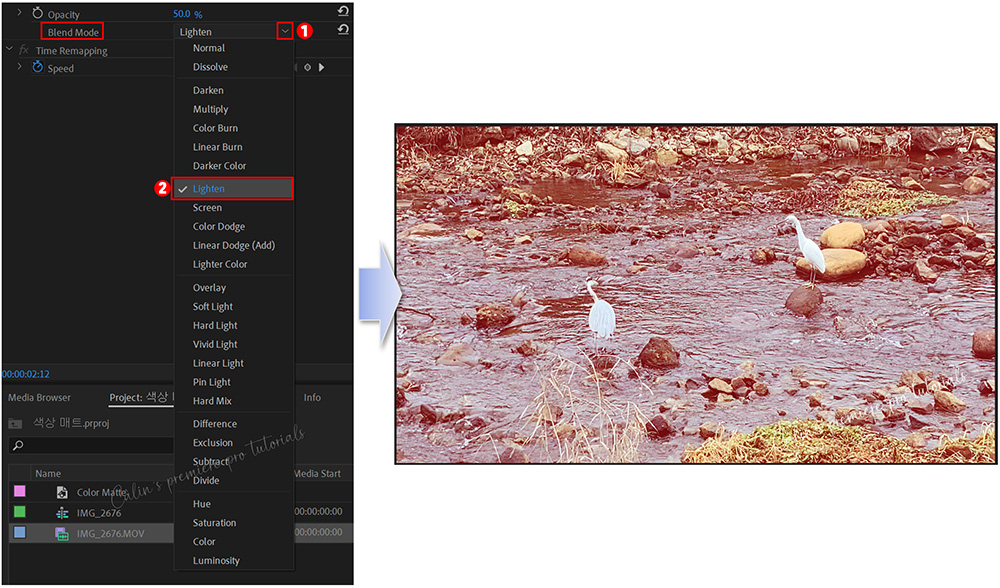
③ 이 상태에서 '혼합 모드(Blend Mode)' 설정을 '밝게 하기(Lighten)'으로 바꿔주면 조금 더 자연스러워집니다.
▣ 블랙 디졸브 적용하기
① 먼저 색상 매트를 검정색으로 설정합니다.
프로젝트 패널에 있는 색상 매트를 더블클릭하거나 타임라인 패널에 있는 색상 매트 클립을 더블클릭하면, Color Picker가 열리고 여기서 색상을 설정하면 새로운 색상으로 변경됩니다.
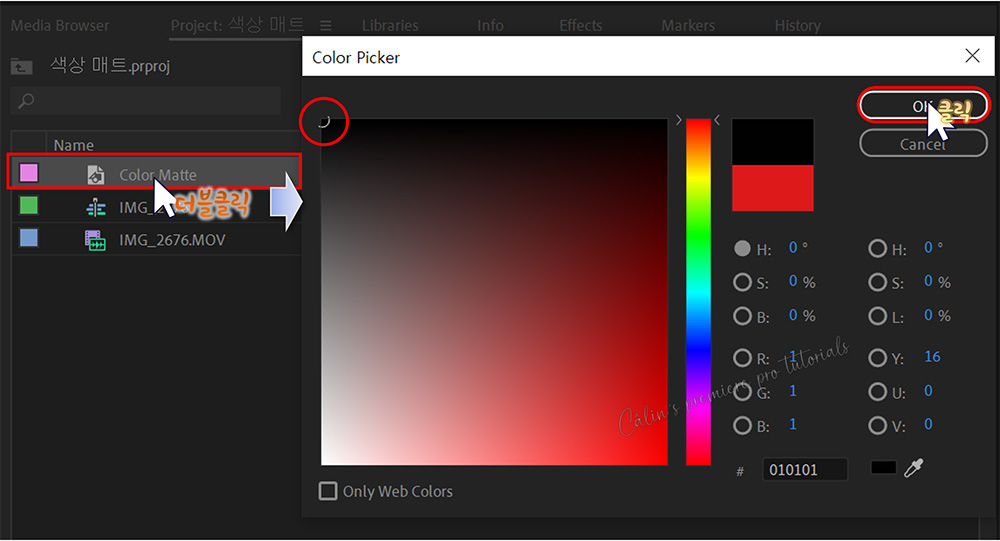
②색상 매트를 디졸브 적용할 구간에 배치합니다.
동영상의 가장 뒷부분에 색상 매트를 놓았습니다.
③색상매트가 시작되는 지점에 인디케이터를 옮긴 뒤,
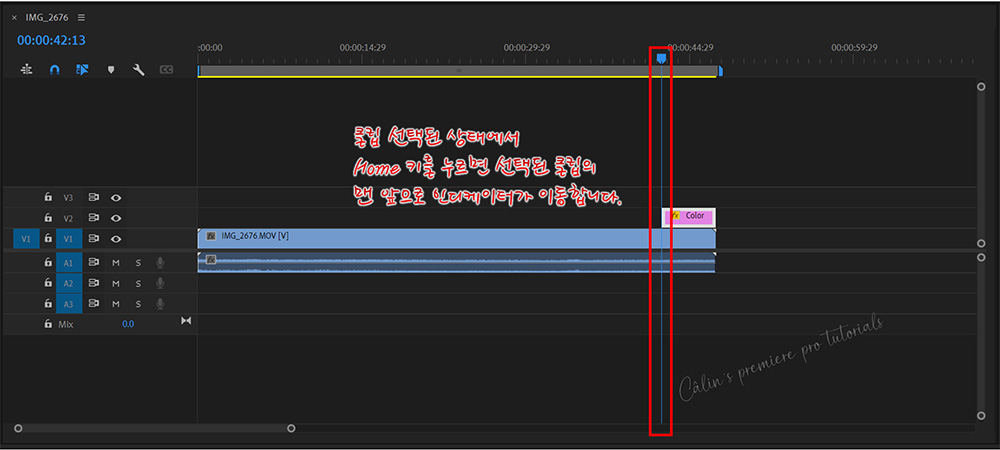
④ 불투명도에 토글 애니메이션을 활성화하고, 0%로 설정합니다.
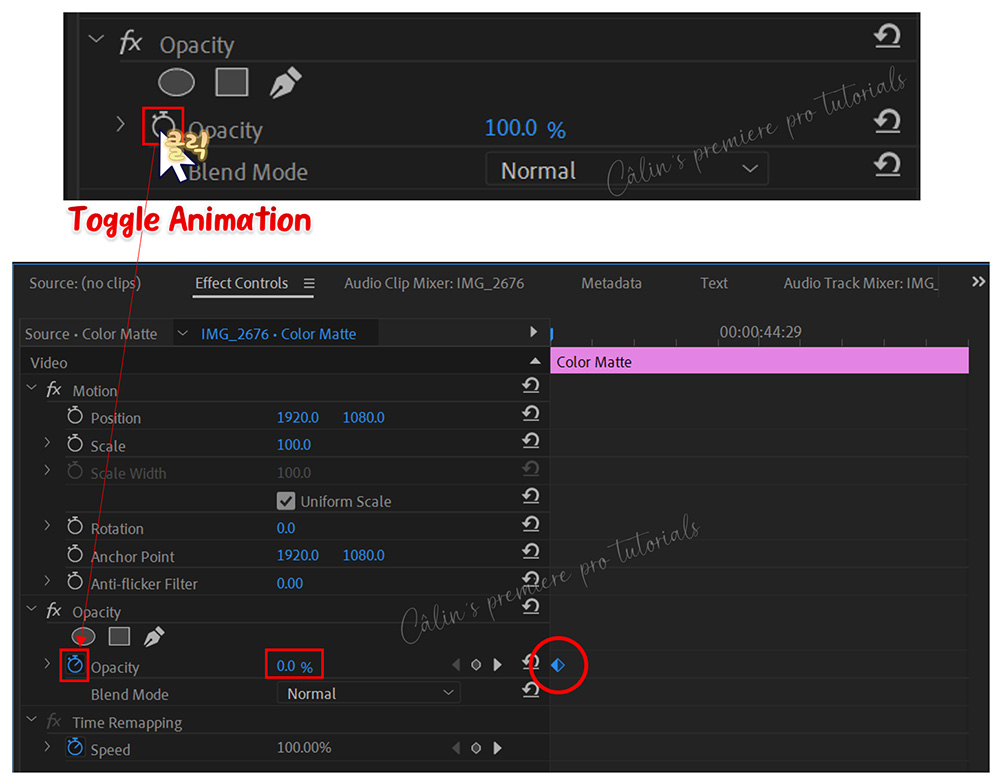
색상매트가 끝나는 지점에 인디케이터를 옮기고
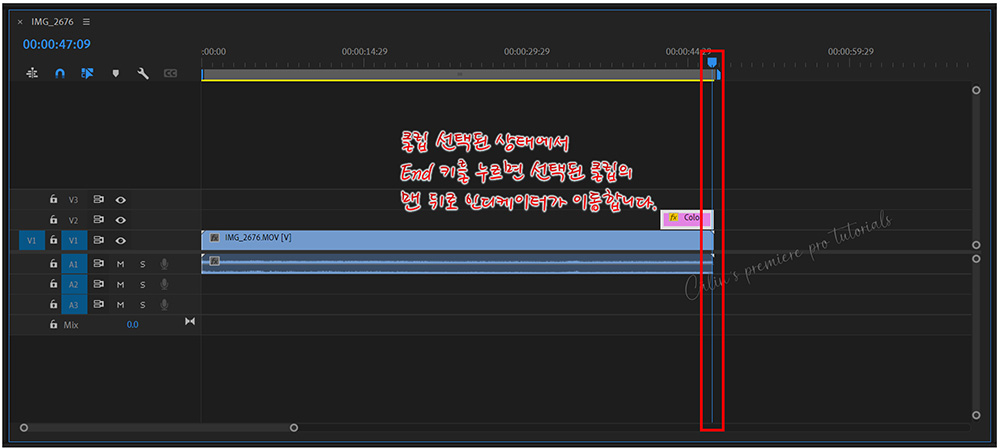
불투명도를 100%로 설정합니다.

Spacebar를 눌러 영상을 재생해 보면,
영상이 점점 어두워집니다.
비디오 전환 효과에서 '디졸브 효과(그 중에서도 Dip to Black 효과입니다)'를 선택해 적용할 수도 있지만, 이러한 효과는 각 트랙에 적용해야 하기 때문에 여러 트랙에 클립들이 놓여 있는 경우에는 일일이 효과를 적용해야 한다는 번거로움이 있습니다. 이럴 경우에, 색상 매트를 가장 윗트랙에 놓고 위와 같은 방법으로 불투명도를 조절해주면 '디졸브'와 같은 효과를 줄 수 있기 때문에 편집 시간을 줄일 수 있습니다.
▣ 번쩍이는 효과 내기
색상 매트의 색상을 '흰색'으로 바꾼 뒤, 색상 매트의 불투명도를 '좁은 간격으로' 0% - 100% - 0% 순으로 설정해주면 '번쩍거리는' 효과를 표현할 수 있습니다.
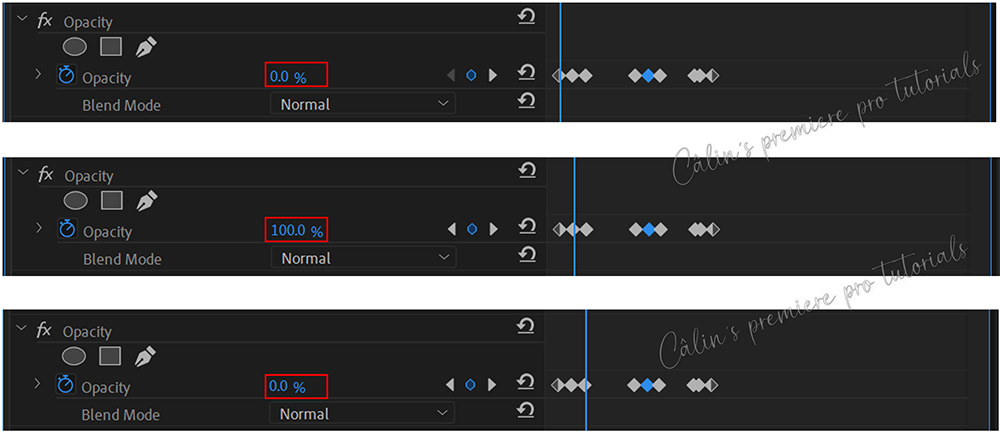
영상 클립의 세 군데에 불투명도 설정을 해서, 번쩍이는 효과를 줘봤는데요.
영상을 보시면 실제로 어떻게 보이는지 확인할 수 있습니다.
색상 매트를 사용하면 영상에 다양한 효과를 표현할 수 있습니다. 이번 글에서는 아주 기본적인 활용 방법을 소개해드렸는데요. 프리미어 프로의 기본 활용법을 소개해드린 다음에, 색상 매트를 이용한 더 전문적인(?) 편집 방법을 공유하도록 하겠습니다.
방문해주셔서 감사합니다!

※ 본 콘텐츠 내용(글, 이미지)의 무단 사용을 금합니다.
'컴퓨터 사용 설명서 > 프리미어 프로 독학기' 카테고리의 다른 글
| Warp Stabilizer : 흔들리는 영상 안정화하기 (0) | 2024.03.11 |
|---|---|
| 동그라미 안에 영상 넣기 (0) | 2024.02.06 |
| 프리미어 프로 영상 편집 : 화면 전환 방법(feat. 디졸브) (0) | 2024.02.01 |
| Export Frame - 프리미어 프로에서 유튜브 섬네일 만들기 (0) | 2024.01.29 |
| [프리미어 프로] 재생 속도 조절하기(& 구간 반복) (0) | 2024.01.24 |





댓글