이미지에 긴 글(문단)을 삽입하는 방법을 정리해 볼게요.
먼저, 이미지를 불러 옵니다.
문자 도구를 선택하고,
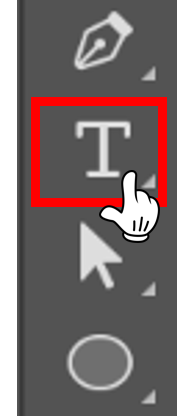
글자를 입력하고 싶은 위치에 마우스를 클릭하고 오른쪽 아래로 드래그합니다.
아래와 같이 단락 입력창이 생성됩니다.

포토샵 상단에 '옵션바'에서 글자체(Font)와 크기, 색상 등을 설정합니다.

준비된 파일(txt)을 열어 전체 선택(ctrl+A)을 하고 복사(ctrl+C)를 한 뒤
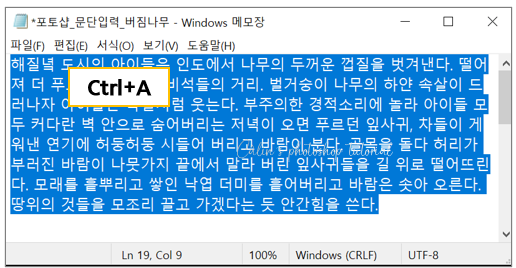
커서 위치에 붙여넣기(ctrl+V)하면 선택된 글자들이 이미지 위에 입력됩니다.

'왼쪽정렬'로 설정되어 있기 때문에 오른쪽이 들쑥날쑥합니다.

'가운데정렬'로 바꿔볼게요.
글자입력창 위에 마우스를 클릭한 뒤 드래그해서 글자 전체를 선택하거나 단축키 ctrl+A를 눌러 전체 선택을 합니다.
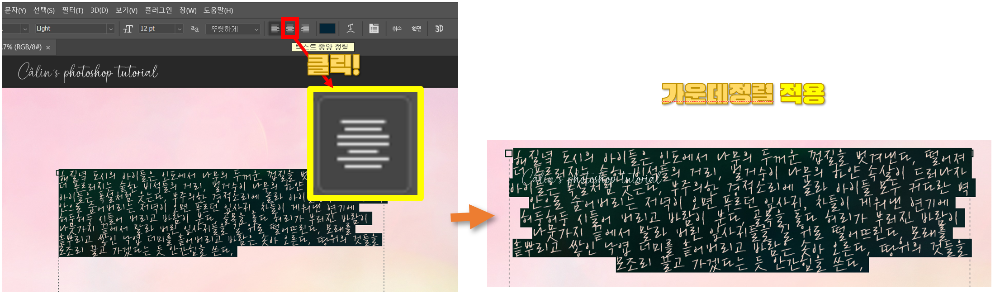
문단의 형태가 가운데정렬로 바뀌었습니다.
문단정렬 설정을 완료하려면 '옵션바'의 '확인'버튼을 누르면 됩니다.

그런데 '확인'을 누르면 '문자' 입력이 완료되니, 문자 편집을 계속해서 진행하고자 한다면 '확인'버튼을 누를 필요는 없습니다. 정렬 선택으로 문단 정렬이 수정되었다면 이미 적용이 된 상태라고 봐도 무방합니다. 드래그된 상태를 해제만 하면 완료가 되는 것이니, 마우스를 클릭해 선택을 해제만 해도 됩니다.
계속해서 편집을 진행할 예정이니, '확인'버튼은 누르지 않고 계속 진행할게요.
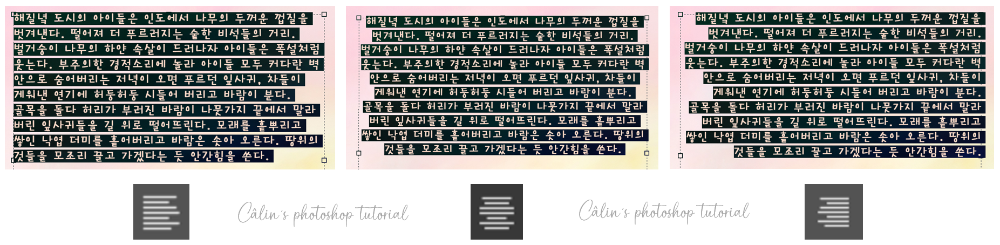
긴 글의 경우는 보통 양쪽정렬로 되어 있죠. 그런데 옵션 바에서는 양쪽정렬 아이콘이 보이지 않네요.
단락(Paragraph) 패널을 살펴볼게요.
패널이 보이지 않는다면, 문자 도구 옵션바에서 '문자 및 단락 패널 켜기/끄기' 아이콘을 클릭해줍니다.

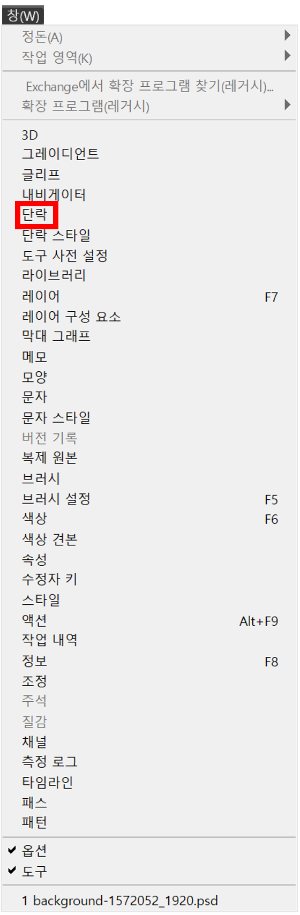
[메뉴바 - 창(Window)]에서 [단락]을 체크해줘도 '패널'이 생성됩니다.
문자 옵션바에서 '문자 및 단락 패널 켜기/끄기' 를 선택해 주면 아래와 같이, 문자 패널이 앞에 나옵니다. [단락]이라는 글자를 클릭하면 뒤에 숨겨져 있던 '단락 패널'이 보입니다.
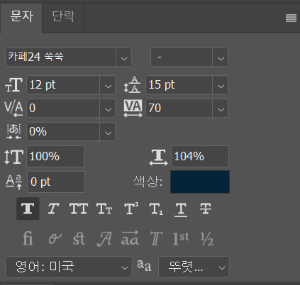
아래 그림이 '단락 패널'입니다.
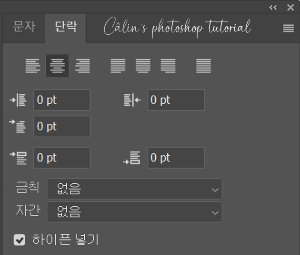
패널 상단 왼쪽에 '왼쪽정렬', '가운데정렬', '오른쪽정렬' 메뉴가 있고 오른쪽에 양쪽정렬이 있습니다.
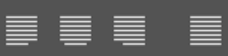
모두 양쪽정렬이지만, 마지막 줄만 '강제로' 왼쪽정렬하거나, 가운데정렬하거나, 왼쪽정렬하거나, 좌우 맞춤정렬을 하는 기능입니다.
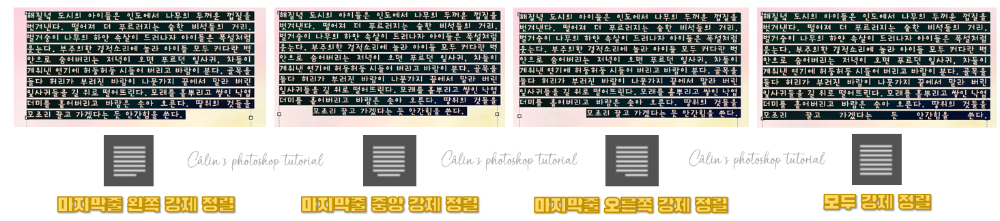
'마지막 줄 왼쪽 강제 정렬'을 선택해 설정해 볼게요.
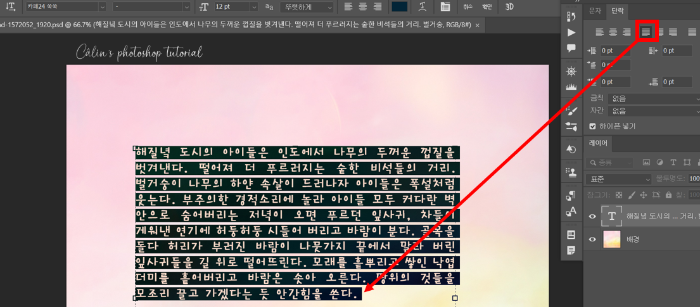
문단의 모양이 전체적으로 양쪽정렬로 바뀌고 마지막 줄만 왼쪽으로 붙게 정렬이 되었습니다.
그 밑에 있는 메뉴는 들여쓰기 기능입니다. 좌우 여백을 만드는 기능과 첫 글자 들여쓰기 기능이 있습니다.
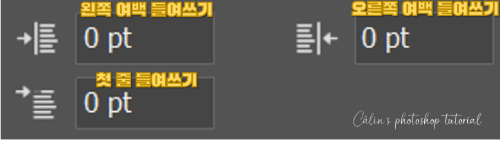
먼저 좌우 여백을 만드는 기능을 살펴볼게요.
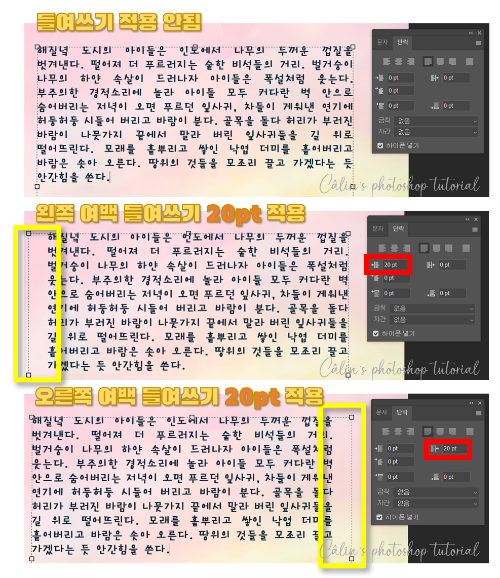
단락이 선택된 상황에서 설정할 여백의 수치를 입력해서 기능을 설정해 주면 위 그림과 같이 왼쪽, 혹은 오른쪽에 여백이 생깁니다.
전체적인 문단의 크기나 모양은 조절점을 움직여서 조정할 수 있어요.(동영상 참조) 하지만 가독성을 높이기 위해 여백을 주고 그림이나 문자를 삽입하는 경우에, 이 기능을 사용하면 문단별로 여백을 다르게 줄 수 있습니다.
대충 얼렁뚱땅 만들어 봤는데요.

너무 대충이긴 한데, 아무튼 이런식으로 디자인할 때 활용할 수 있습니다.
가독성을 높이기 위해, 일반 문서편집에서도 '첫 줄 들여쓰기' 기능이 자주 활용되는데요. 포토샵에서도 이 기능을 이용할 수 있습니다.
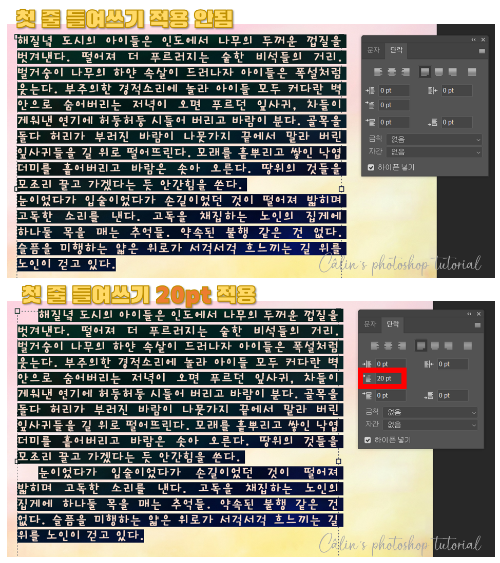
문단이 여러 개로 구성되어 있을 때, 이 기능을 사용하면 훨씬 보기 좋겠죠?
문단과 문단 사이에 여백이 있다면, 긴 글을 읽기에 훨씬 편할 겁니다.
이때 사용할 수 있는 기능이 '단락 앞에 공간 추가' 기능입니다.
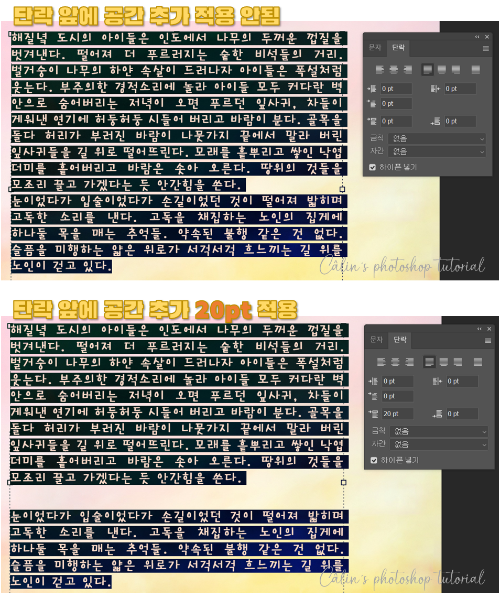
문단의 앞이나 뒤에 단락을 추가하면 설정된 크기만큼의 공간이 생깁니다.
공간 추가 기능 밑에 보시면, '금칙(Kinsoku Set)'이란 메뉴가 있습니다.
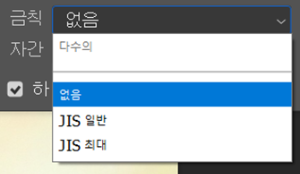
안 쓰는 기능은 관심을 갖지 않았는데, 이번 기회에 찾아봤습니다. :)
이 기능은 행(글줄)이 바뀔 때 의미가 다르게 전달될 수 있는 글자가 있는 경우를 대비해 행갈이의 규칙을 정해두었는데, 이때 사용하는 기능으로 JIS는 '일본어 문자 표준'을 의미하는 것으로 보입니다.
세로쓰기가 많은 일본어의 경우 부호 사용만으로도 의미가 달라질 수 있어서 더 엄격한 행갈이 기준이 있는 것 같아요. 아무튼 일반적이고 평범(?)하며 초보적인 우리가 사용할 기능은 아닌 것 같으니 이쯤에서 넘어갈게요.
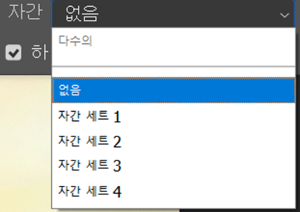
'자간(Mojikumi set)' 기능 또한 '일본어' 입력 및 편집 시에 사용되는 기능으로 기본적으로 둘 다 0으로 해 놓고 사용하면 됩니다.
행(글줄)과 행 사이의 간격이 너무 좁을 경우에는, '문자 패널'을 열어서 [행간설정] 기능으로 '행간 간격'을 조절해주시면 됩니다.
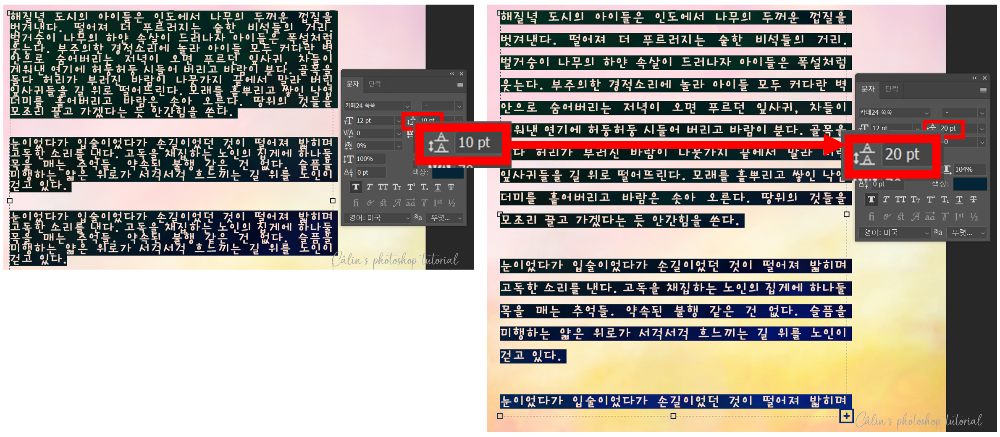
위에 오른쪽 그림 보시면 하단에 + 아이콘이 있습니다.

텍스트 상자를 많이 줄이면 생겨나는 아이콘인데 클릭 후 드래그하면 가려졌던 글자를 볼 수 있습니다.
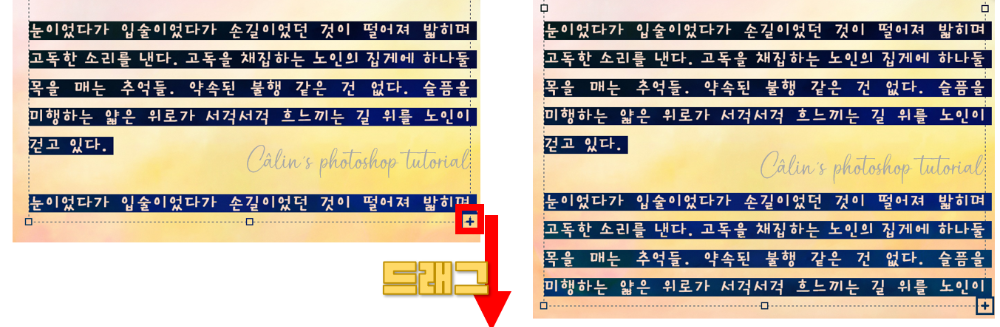
텍스트 상자 '설정'을 바꿀 수도 있어요.
[속성] 패널 [변형] 기능에서 폭/넓이를 수정하면, 처음에 텍스트 상자를 만들 때 설정한 크기가 바뀌게 됩니다.

연결고리(링크)를 그대로 두면 폭/높이가 연동되기 때문에 폭이나 높이 중 하나의 수치만 수정이 가능합니다.
문단 편집 후, 해당 문단 설정을 다른 작업에서 다시 쓰고 싶다면 '단락 스타일'에 저장하면 됩니다.
작업창에 '단락 스타일'이 보이지 않는다면, 상단 메뉴바 [창(window)] - [단락 스타일]을 선택하세요.
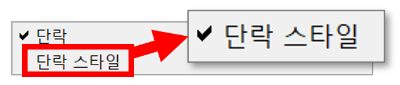
단락 스타일 패널에서 추가(+) 아이콘을 눌러서, 새 '단락 스타일'을 추가하면 됩니다.
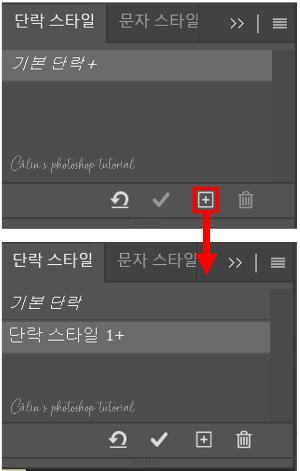
새로 생성된 "단락 스타일 1+"을 더블클릭하면, 옵션창이 열립니다.

글꼴(Font)부터 문단 형식까지 모두 저장되어 있습니다.
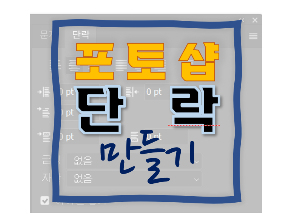
문단을 입력할 때는, 반드시 txt 파일에 별도 입력한 뒤, 붙여넣기로 입력해야 하네요.
설정을 변경할 때에는, 글자가 선택 된 상태에서 변경해야 한다는 기본적인 사항도 주의해야 할 것 같습니다.
본문에 사용된 글은, 대학 때 과제로 제출한 시 + 2016년도 습작시입니다. 해당 글의 저작권은 저에게 있으므로, 문장 도용을 금지합니다. |
모쪼록 즐거운 작업이 되시길 바랍니다.

Copyright Ⓒgiznote. All rights reserved. 무단 전재, 재배포 및 AI학습 이용 금지
'컴퓨터 사용 설명서 > 포토샵 독학기' 카테고리의 다른 글
| [포토샵 기초] 문자 입력하기 ④ 문장 모양 변형하기(곡선을 따라 문자 입력하기: 패스 문자) (0) | 2023.03.01 |
|---|---|
| [포토샵 기초] "이미지 크기" 대화 상자 & 해상도 & 픽셀 (0) | 2023.02.28 |
| [포토샵 기초] 문자 입력하기 ③ 문자 모양 변형하기(뒤틀어진 텍스트 만들기Warp Text Style) (0) | 2023.02.27 |
| [포토샵 기초] 문자 입력하기 ② '문자 패널' 기능 알기 (0) | 2023.02.26 |
| [포토샵 기초] 문자 입력하기 ① 기본 기능 이해 (0) | 2023.02.25 |





댓글