포토샵에서 문자 입력하는 방법을 알아볼게요.
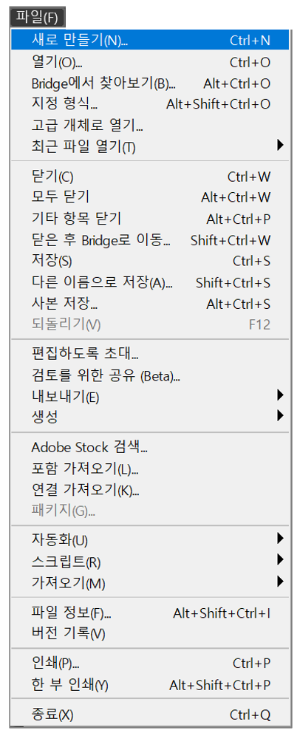
① 먼저 "새로 만들기" 메뉴(단축키 Ctrl+N)를 클릭해, 새 작업화면을 불러옵니다.
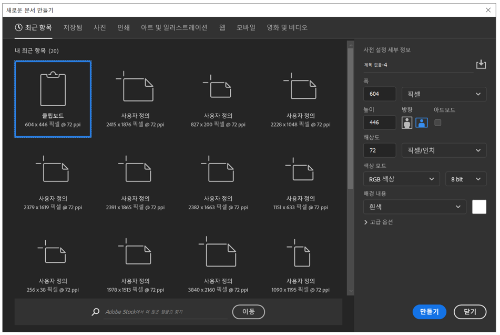
최근 항목에서 원하는 작업화면을 선택하거나, '사전 설정 세부 정보'에 있는 폭/높이를 수정해 원하는 크기의 작업화면을 불러옵니다.

②도구 패널에서 '문자 도구'를 선택합니다. 아이콘 우측하단에 삼각형을 클릭하면 네 개의 '문자 도구'가 나옵니다.
'수평 문자 도구'는 "가로쓰기", '세로 문자 도구'는 "세로쓰기"이고, '마스크 도구'는 문자에 여러 가지 효과를 적용할 수 있게 하는 도구입니다.

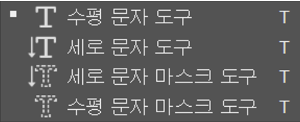
[수평 문자 도구]를 선택해서 '가로쓰기'로 문자를 입력해보겠습니다.
작업화면에 '커서'가 나오고 깜빡깜빡합니다.
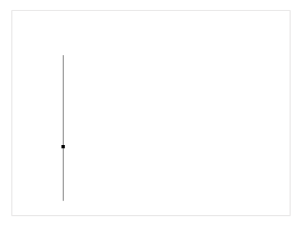
자판을 입력합니다.
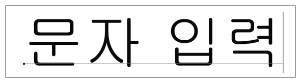
글자체가 너무 밋밋하죠?
바꿔보겠습니다.
오른쪽에 있는 '문자 패널'을 보겠습니다.
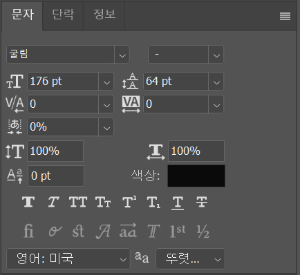
글자체(Font, 글꼴, 서체)가 '굴림'으로 되어 있고, 글자의 크기는 176pt(176포인트)로 설정되어 있습니다. 윗줄과 아랫줄 사이의 간격은 64pt, 커닝은 '0', 자간은 '0'으로 설정되어 있네요. 커닝은 특정 문자와 문자 사이의 간격을 조정하는 것이고, 그 옆에 자간 설정은 선택된 텍스트의 글자 사이 간격을 조정하는 것입니다. 조정 범위는 -100부터 200까지입니다. 비슷한 기능으로 아래 있는 일본어 |あ|표시가 되어 있는 아이콘은 '비율' 기준으로 자간을 조정합니다.
그 밑의 대문자 T와 양방향 화살표로 표시된 아이콘은 각각 글자의 모양을 세로로 길게, 혹은 가로로 길게 만드는 기능 버튼입니다.
대문자 A와 소문자 a 밑에 밑줄이 그어 있고 화살표가 그려진 아이콘은 '기준선'의 위치를 조정하는 것입니다. '기준선'은 글자를 입력하는 도중에, 문자 아래 나타나는 '밑줄'입니다.
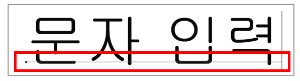

기준선을 바꾸는 것만으로 역동적인 문장 디자인을 만들 수 있습니다.

글자를 '선택'해 놓은 상태로 색상의 검은색상 부분을 클릭하면,
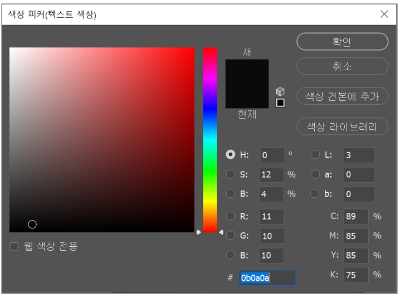
색상 피커 대화상자가 나옵니다. 여기서 원하는 색상 부분을 찍어주면 됩니다. 지금 '빨간색' 영역밖에 보이지 않는데요.

색상 영역의 하얀색 조절바를 이용해 원하는 색상 영역으로 옮긴 후에 선택해주시면 됩니다.
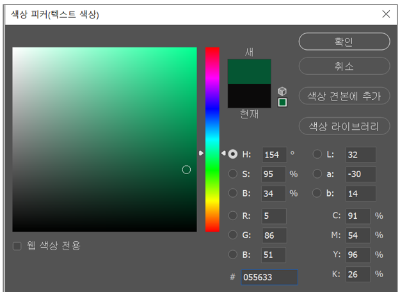
저는 초록색을 선택해 봤습니다.

글자색이 바뀌었습니다.
원하는 색상을 선택했다면, 색상 피커에 '확인' 버튼을 눌러 설정을 완료해주면 됩니다.
그 밑에 있는 것들은 '굵게', '기울여서', '큰 대문자로', '작은 대문자로', '위첨자', '아래첨자', '밑줄긋기', '취소선긋기' 아이콘입니다. 필요하시면 글자를 선택한 뒤, 해당 아이콘을 클릭해 적용하시면 됩니다.
이제 글자체를 바꿔보겠습니다.
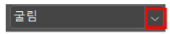
폰트 이름 옆에 아래방향 화살표를 눌러주면 폰트 목록이 나옵니다. 이 중에서 선택을 하시면 됩니다.
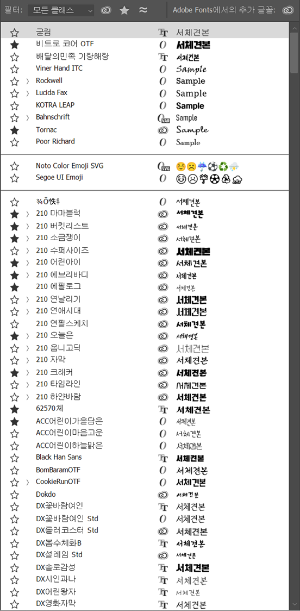
개인적으로 전부터 받아놨던 폰트들도 있어서, 블로그나 유튜브 등에서 이용 가능한 폰트들만 즐겨찾기해 두었고요. 검정색 별 아이콘이 '즐겨찾기 되었음'을 의미하는 아이콘입니다. 최근 사용 폰트는 상단에 리스트업됩니다.
포토샵 정품 사용자라면,

오른쪽 끝에 아이콘을 클릭해서, Adobe Fonts 웹페이지에 들어가 글꼴을 선택하고, 추가할 수 있습니다.
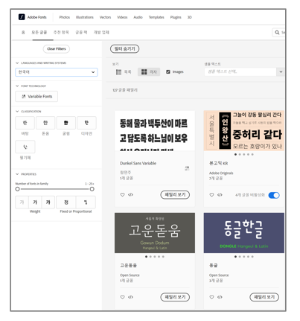
글꼴을 '활성화'시켜주면, 포토샵 프로그램 폰트 목록에 추가됩니다.
종종 업데이트가 되니 새로운 폰트가 나왔는지 자주 들락날락거리면 도움이 되겠죠?
어도비에는 한글폰트가 상대적으로 풍부하지 않죠. 한글 무료 폰트들을 찾아 보시고 다운받아서 편집에 활용하세요.
이제 진짜, 글꼴(Font)을 바꿔볼게요.
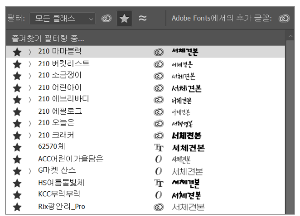
상단에 별모양을 클릭하면, 즐겨찾기된 글꼴들만 리스트업됩니다. 이 중에서 하나를 선택해주면,
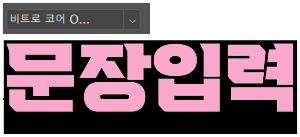
글꼴(Font)이 바뀌었습니다.
"비트로 코어 OTF"체에 글자크기는 200pt로 설정했습니다.

여전히 좀 밋밋한가요?
글자를 더 꾸미고 싶다면, '문자 레이어'를 활용해야 합니다.
문자 레이어를 활용한 문자 편집은 다음 시간에 다루도록 할게요.

'컴퓨터 사용 설명서 > 포토샵 독학기' 카테고리의 다른 글
| [포토샵 기초] 문자 입력하기 ③ 문자 모양 변형하기(뒤틀어진 텍스트 만들기Warp Text Style) (0) | 2023.02.27 |
|---|---|
| [포토샵 기초] 문자 입력하기 ② '문자 패널' 기능 알기 (0) | 2023.02.26 |
| [포토샵 기초] 사진(이미지) 크기 줄이기(Adobe Photoshop 2023 한글판) (1) | 2023.02.24 |
| [포토샵 기초] 패널 종류와 기능(adobe photoshop 2023) (0) | 2023.02.23 |
| [포토샵 기초] 도구 이름과 기능 알기(Tool Pannel)(photoshop 2023_한글) - Part [4] : 손, 돋보기 도구, 도구 모음 편집, 색상 모드, 빠른 마스크 모드, 화면 모드 변경 (0) | 2023.02.22 |





댓글