오늘은 포토샵 작업 화면 오른쪽에 있는 '패널'의 종류와 기능에 대한 이야기를 해볼게요.
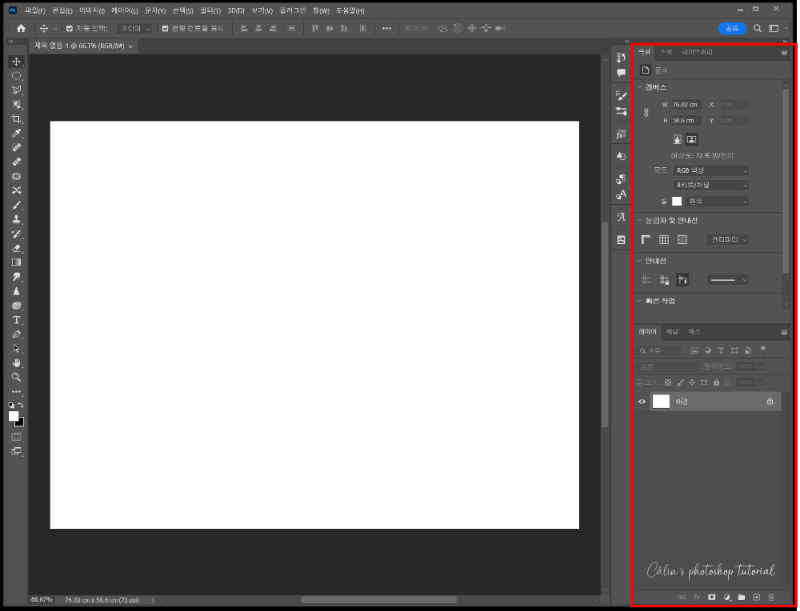
포토샵 상단 메뉴바에서 창(Window) 메뉴를 클릭하면 모든 패널을 확인할 수 있고, 사용할 패널만 선택해서 우측 패널을 정리할 수도 있습니다.
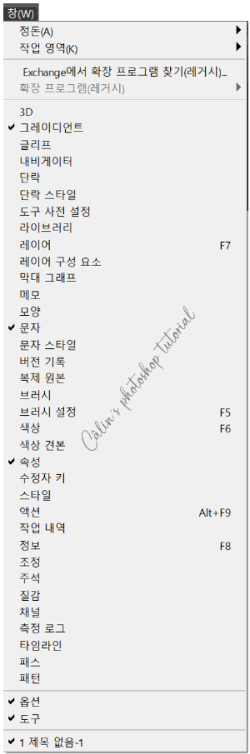
도구 패널은 중요한 도구들을 아이콘 형태로 만들어 모아둔 것이고, 이 도구들의 세부 옵션을 조정할 수 있는 메뉴들을 창 형식으로 만든 것이 오른쪽의 '패널'입니다.
이쯤에서 포토샵 작업 과정을 간략하게 살펴볼게요.
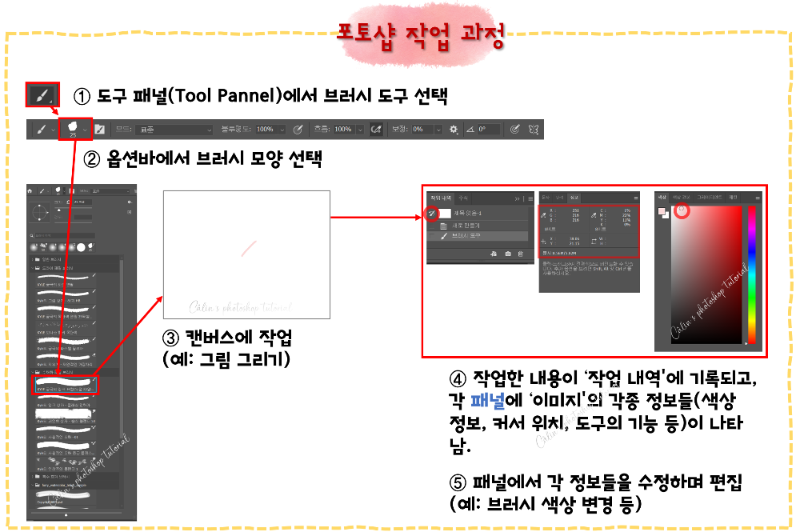
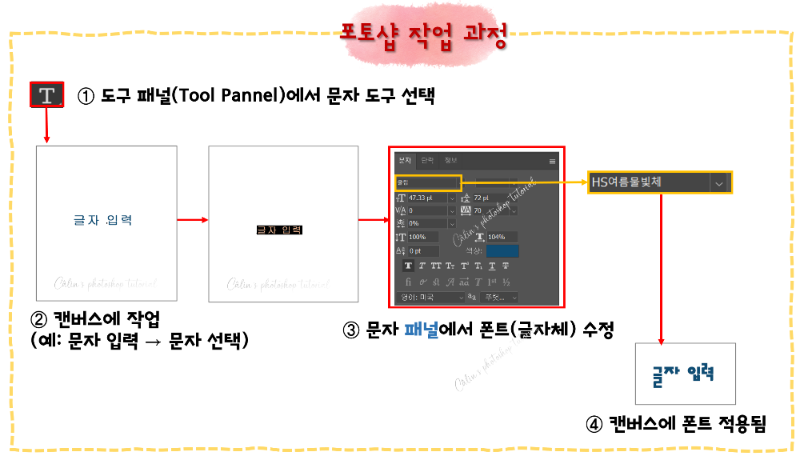
새 작업 화면이 열린 상태에서, 도구 패널의 '도구'를 선택하고 옵션바에서 필요한 옵션을 선택하거나, 혹은 선택하지 않은 채 작업 화면(캔버스)에 작업(그림 그리기나 문자 입력 등)을 하면 이에 대한 정보가 여러 '패널'에 각각 입력됩니다. 작업 과정은 '작업 내역(History)' 패널에 입력되고, 색상은 '색상(Color)' 패널에, 현재 이미지가 갖고 있는 정보(커서의 위치, 커서가 가리키는 지점의 색상 정보 등)는 '정보(info)' 패널에 나타납니다. 그 외 여러 가지 정보를 각각의 패널이 보여주죠.
패널 창에 입력된 정보값을 수정하거나 새로운 정보값, 효과 등을 추가하면서 이미지를 편집합니다.
▣ 작업내역
◎ 작업 내역(History): 작업 과정이 순차적으로 기록됩니다.
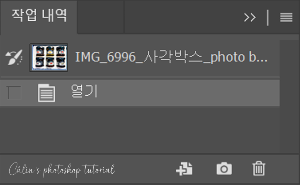
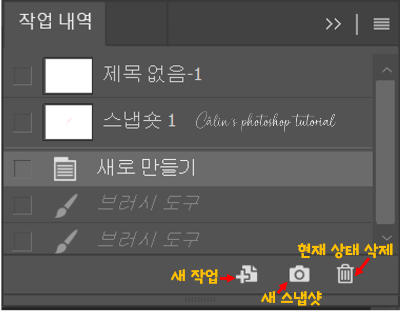
브러시 도구로 그림을 그린 뒤, 단축키 Ctrl+Z로 그림을 취소하면 위 '이탤릭체(기울인글꼴)'처럼 표시가 됩니다.
이탤릭체로 된 것을 클릭하면 글자체는 로만체(정체)로 바뀌고 지워졌던 그림이 다시 나타납니다. 작업이 취소되더라도 다시 살릴 수 있도록 모든 작업 내용을 기록해두는 패널입니다. 여기서 삭제가 되면 되돌릴 수 없겠죠?(물론 방금 삭제된 것은 ctrl+z로 되돌릴 수 있음)

▣ 액션
◎ 액션(Actions) 패널: 자주 쓰이는 작업을 기록하여 다음 작업에 쉽게 적용할 수 있습니다.

① 실행/기록 정지 : 액션 실행/기록을 정지합니다.
② 기록 시작 : 액션을 기록합니다.
③ 선택 영역 재생 : 액션을 재생합니다.
④ 새 세트 만들기 : 새 액션 폴더를 만듭니다.
⑤ 새 액션 만들기 : 새 액션을 만듭니다.
⑥ 삭제 : 액션 기록과 폴더를 지웁니다.
▣ 속성
◎ 속성(Properties) 패널 : 도구의 세부 속성을 설정할 수 있습니다.
이미지에 작업을 하면 적용된 모든 도구와 효과가 '레이어'에 등록됩니다. '속성 패널'은 선택되어 있는 '레이어'의 '속성'만 보여주며 레이어의 종류(문자 레이어, 조정 레이어, 모양 레이어 등)에 따라 속성의 내용도 다릅니다.
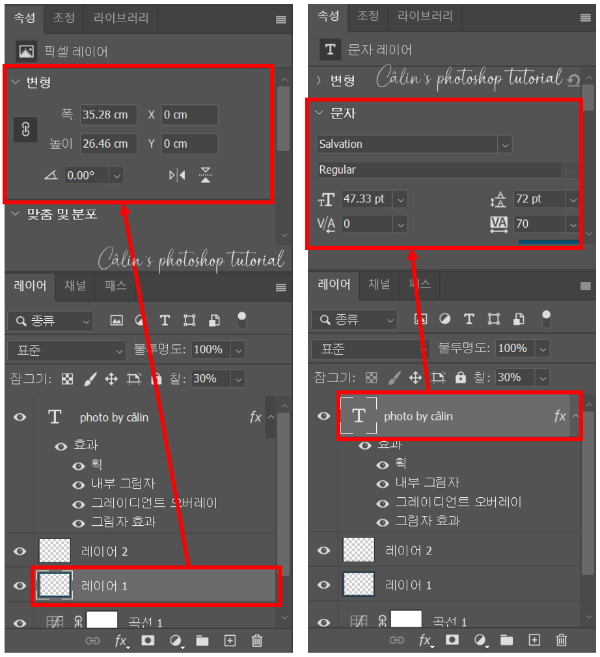
속성 패널의 '정보값'을 변경해 이미지를 편집할 수 있습니다.
▣ 정보
◎ 정보(Info) 패널 : 커서가 가리키는 지점의 색상 정보, 이미지 크기, 커서의 좌표값, 컬러 모드에 따른 색상 정보값 등을 수치로 표시합니다.
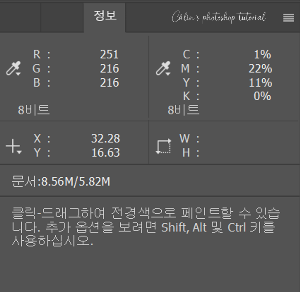
▣ 브러시 프리셋
◎ 브러시 설정(Brush Presets) 패널 : 브러시의 크기, 모양 등 세부 옵션을 설정해 새로운 브러시를 만들어 추가할 수 있습니다.
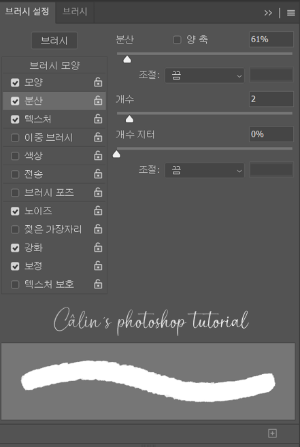
▣ 브러시
◎ 브러시(Brush) 패널 : 자주 사용하는 브러시를 등록하고 관리합니다. 브러시 작업 시에도 브러시 패널 목록에 있는 브러시를 선택해 편집에 적용할 수 있습니다.
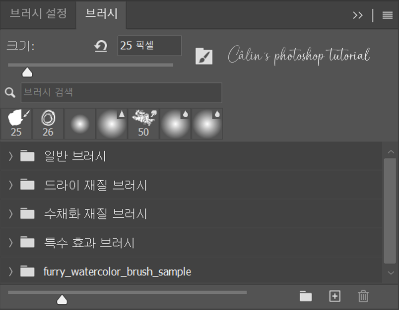
▣ 채널
◎ 채널(Channels) 패널 : 색상 채널을 관리하고 편집할 수 있습니다.
포토샵 작업을 위해서는 작업 목적(인쇄용이냐 웹용이냐)에 따라 컬러모드(Color Mode)를 선택해야 합니다. 이때 인쇄용은 잉크처럼 섞이는 방식인 CMYK 컬러모드, 웹용은 빛의 삼원색 Red, Green, Blue가 섞이는 RGB 컬러모드를 선택해 작업합니다. 인쇄물을 제작하는 전문 그래픽디자이너가 아니라면, 대부분 웹사이트 게시용으로 이미지를 편집하기 때문에 일반적으로는 RGB 컬러모드를 선택해 새 작업을 시작합니다.
각 컬러모드에 따라 RGB 컬러모드의 경우 Red, Green, Blue가, CMYK 컬러모드의 경우 Cyan, Magenta, Yellow, Black가 각 채널로 생성됩니다. 채널 목록 상단에는 RGB 모두, 혹은 CMYK 모두 섞인 합성 채널이 생성되고 그 밑으로 컬러모드를 구성하는 각 색상 채널이 '회색'으로 보여집니다.(해당 색상이 어느 정도 섞여 있는지를 수치로 나타내기에 '회색'이 가장 유용하기 때문이라고 하네요.) 그리고 각 색상의 '농도'를 통해 색상 정보를 보여주죠. 이 패널에 생성된 색상 채널과 그 외 알파 채널의 추가 등을 통해 다양한 이미지 편집이 가능합니다.
'채널'과 '색상'에 관한 자세한 내용은 다른 글을 통해 말씀드릴게요.
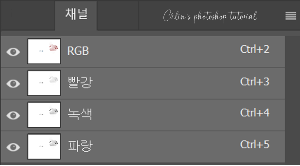
▣ 색상
◎ 색상(Color) 패널 : 전경색과 배경색의 색상을 원하는 색으로 지정할 수 있습니다.
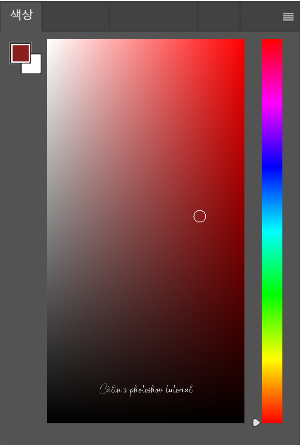
패널 오른쪽 상단의 팝업 버튼(가로줄무늬 아이콘)을 누르면 색상 모드를 바꿀 수 있습니다.

▣ 색상 견본
◎ 색상 견본(Swatches) 패널 : 다양한 색상 샘플을 선택해서 사용할 수 있고, 작업자가 원하는 색상을 등록해서 사용할 수 있습니다. 최근 사용한 색상이 자동으로 색상 견본 패널 상단에 등록됩니다.
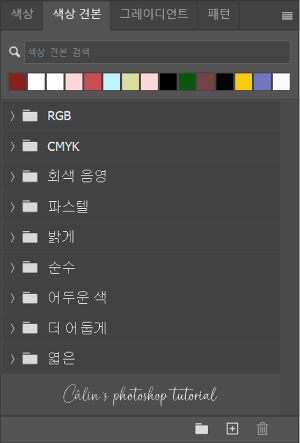
▣ 조정
◎ 조정(Adjustments) 패널 : 명도, 대비, 색조, 채도 등 보정 기능을 모아놓은 패널입니다. 아이콘을 클릭하면 속성 패널이 열리며 각 기능의 세부 사항을 조정할 수 있게 됩니다.
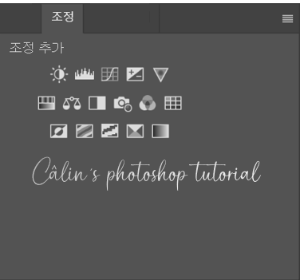
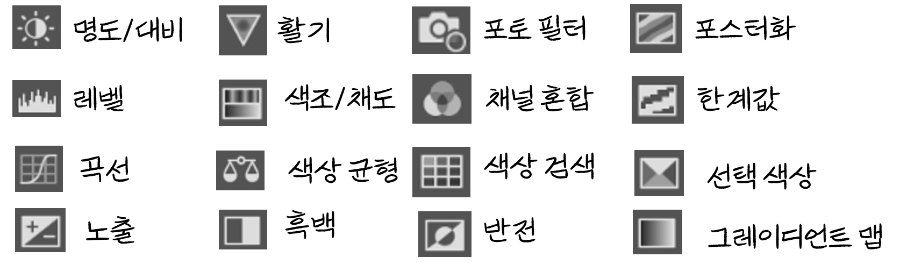
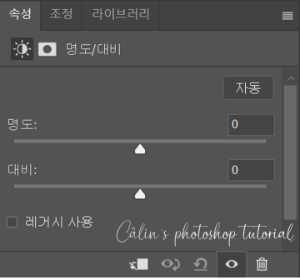
■ 명도/대비(Brightness/Contrasts) : 이미지와 명도와 대비를 조정합니다.
■ 레벨(Level) : 이미지의 밝기와 대비를 조정합니다.
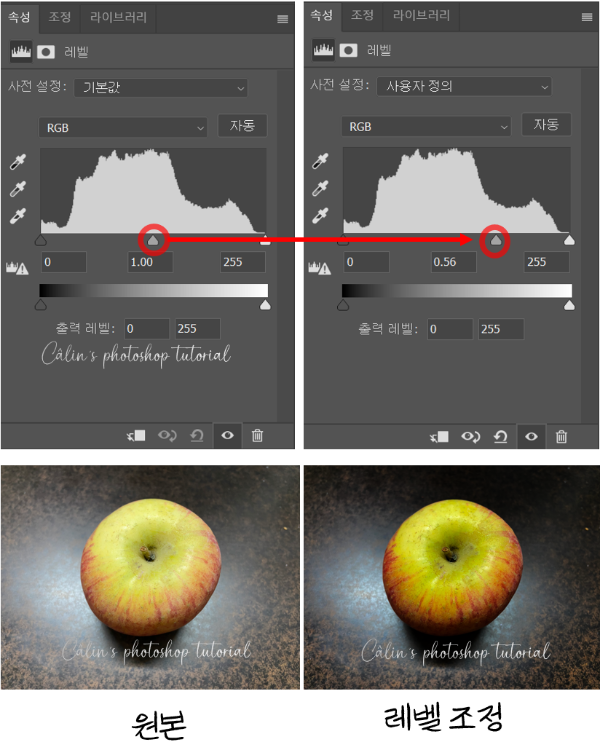
■ 곡선(Curves) : 노출, 대비, 색상, 밝기를 조정합니다.
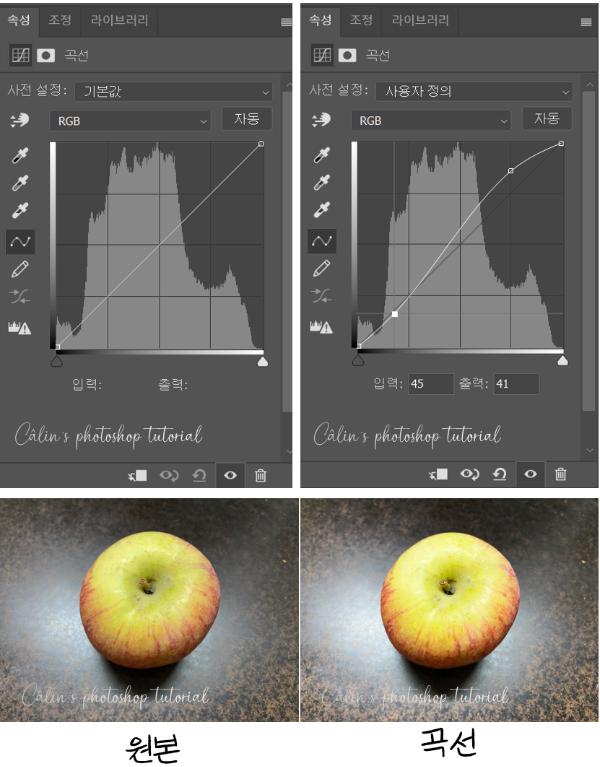
■ 노출(Exposure) : 빛의 양을 조정합니다.
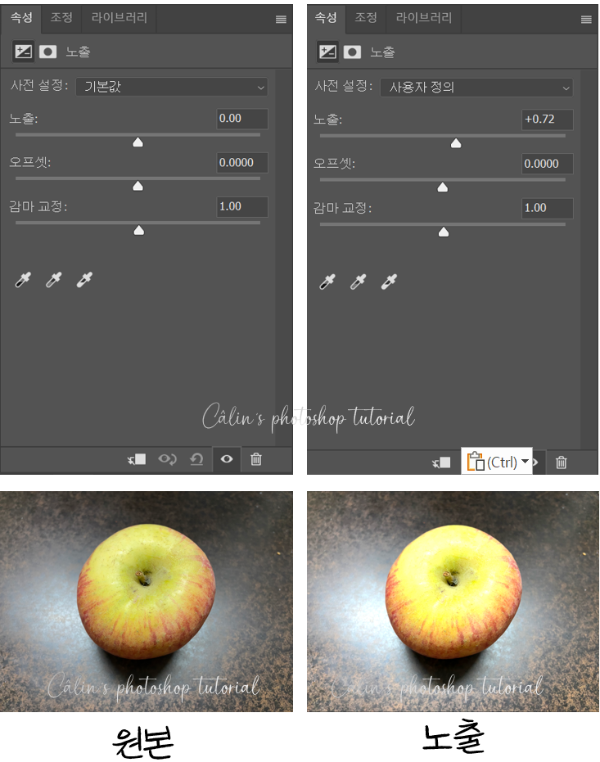
■ 활기(BVibrance) : 이미지의 채도와 비슷하게 색조를 강하거나 약하게 조정합니다. (활기=생동감)
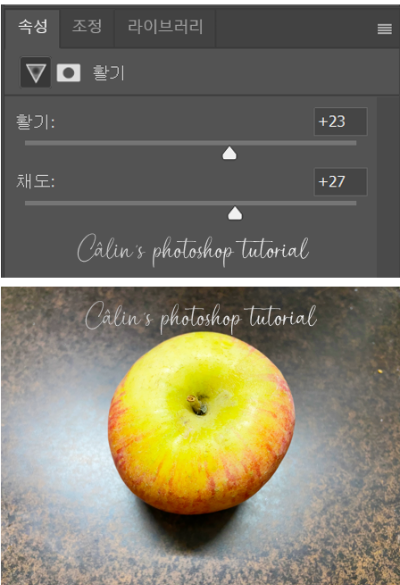
■ 색조/채도(Hue/Saturation) : 색상, 채도, 명도를 조정합니다.
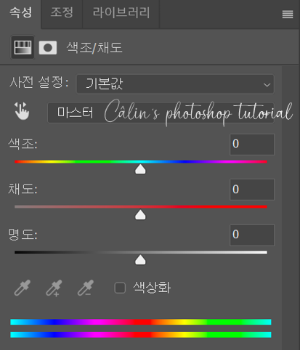
■ 색상 균형(Color Balance) : 이미지의 색감을 조정합니다.
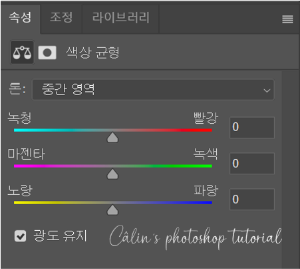
■ 흑백(Black&White) : 편집중인 이미지를 흑백 이미지로 변환해줍니다. 색상별(빨강, 노랑, 녹색, 녹청, 파랑, 마젠타)로 명암을 조정할 수 있습니다.
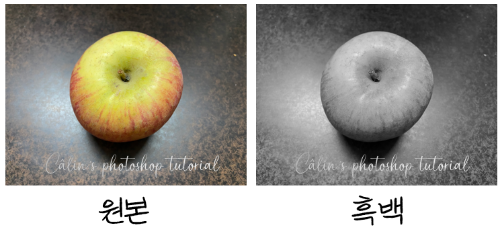
■ 포토 필터(Photo Filter) : 색상 필터를 적용해 다양한 분위기를 연출할 수 있습니다.
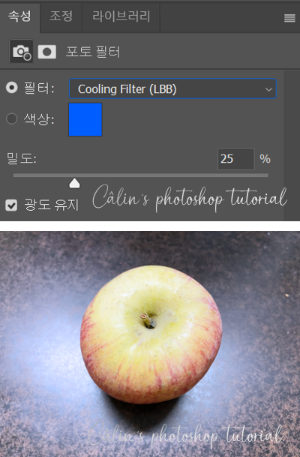
■ 채널 혼합(Channel Mixer) : 각 색상 채널의 농도를 조절해 색상을 조정합니다.

■ 반전(Invert) : 색상과 명암을 반전시켜 네거티브한 이미지를 만듭니다.

▣ 레이어
◎ 레이어(Layers) 패널 : 레이어는 원본이 훼손되지 않도록, 원본 위에 까는 투명한 종이와 같은 개념으로 이해하면 됩니다. 편집 과정에서 계속해서 레이어들이 쌓이게 되는데, 이런 레이어들을 관리하는 곳이 레이어 패널입니다. 레이어 추가, 삭제, 투명도 조절, 합성 등 중요한 편집 작업이 레이어 패널에서 이루어집니다.
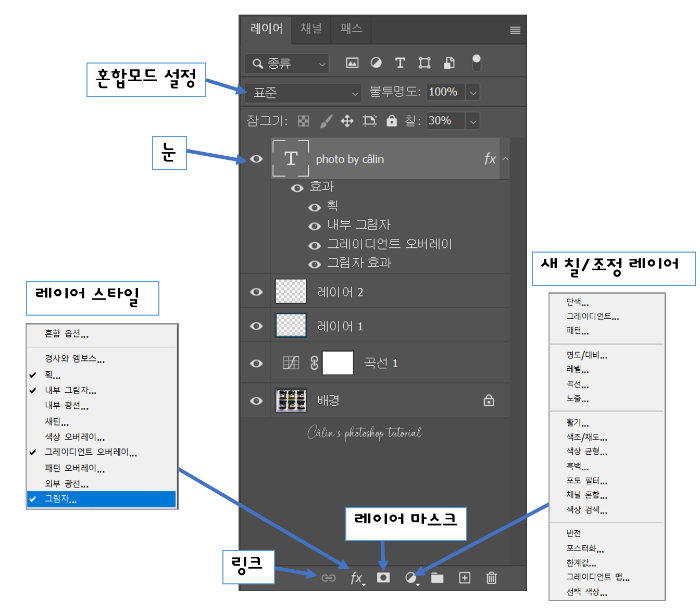
자세한 내용은 아래 글을 확인해주세요.
▣ 패스
◎ 패스(Paths) 패널 : 펜 도구나 모양 도구로 만들어진 패스를 저장하고 선택 영역으로 변경할 수 있습니다.
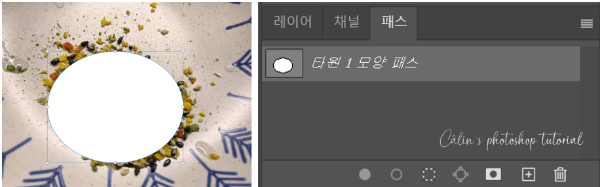
패스 작업 전에는 패스 목록에 아무 것도 없다가, 펜 도구나 모양 도구로 패스를 만들게 되면 패스 패널에 새로운 패스 항목이 등록됩니다.
하단의 아이콘은 순서대로 '칠(Fill): 패스 칠하기', '획(Stroke) : 패스 획 적용하기', '패스를 선택 영역으로 만들기(점선으로 된 동그라미 아이콘)', '선택 영역을 패스로 만들기', '레이어 마스크 불러오기(흰 네모 안에 검은 동그라미)', '패스 추가', '패스 삭제'입니다.
▣ 문자
◎ 문자(Charactor) 패널 : 문자의 속성을 조정하는 패널입니다. 문자의 글꼴, 크기, 자간, 행간, 장평, 글자 색상, 스타일 등 속성을 지정할 수 있습니다.
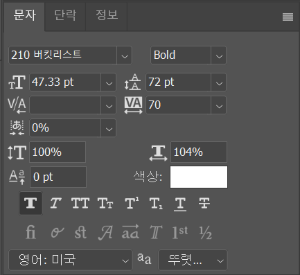
▣ 문단
◎ 문단(Paragraph) 패널 : 이미지에 긴 글을 입력했을 때, 문단 형식을 편집할 수 있습니다. 문단의 정렬 방식, 좌우 여백, 들여쓰기, 내어쓰기 등 기본적인 문단 편집 기능이 있습니다.
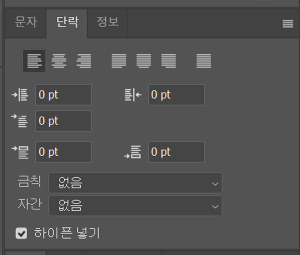
▣ 글리프
◎ 글리프(Glyph) 패널 : 선택된 폰트(글자체)의 전체 문자 모양을 보여줍니다.
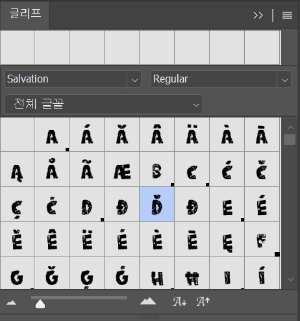
▣ 내비게이터

◎ 내비게이터(Navigator) 패널 : 패널 좌측하단의 수치를 수정하거나 하단 바의 뾰족한 아이콘을 움직이는 방법으로 이미지를 축소하거나 확대할 수 있습니다.
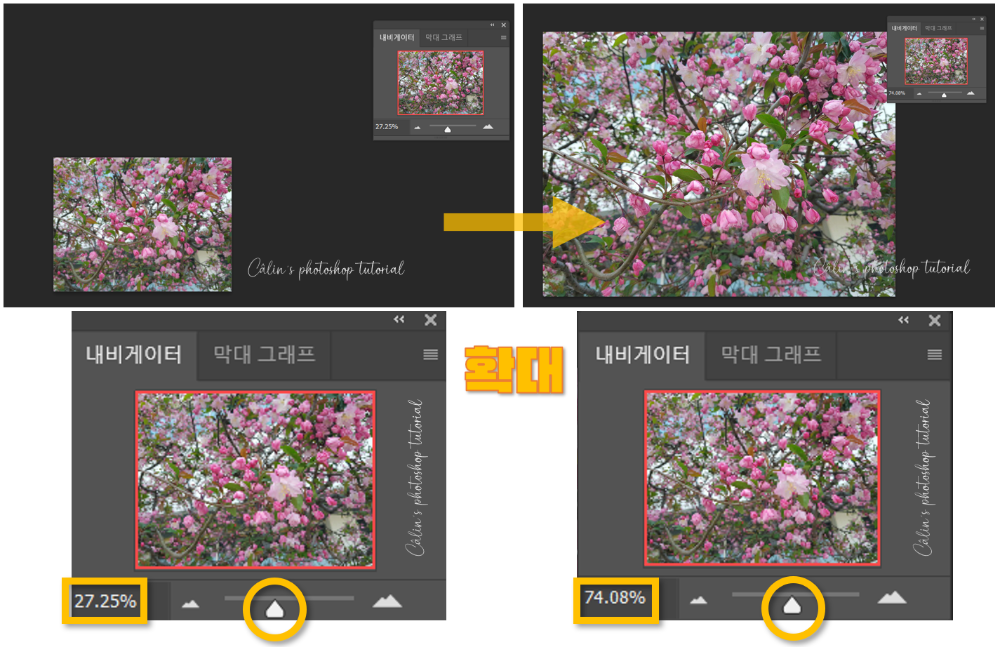
네비게이터의 빨간 상자는 작업 화면의 가장자리 경계를 의미하는데, 빨간 상자를 움직여(마우스로 드래그) 원하는 위치로 빠르게 이동할 수 있습니다. 세밀한 작업을 위해 이미지를 확대해야 할 때 유용한 패널입니다.
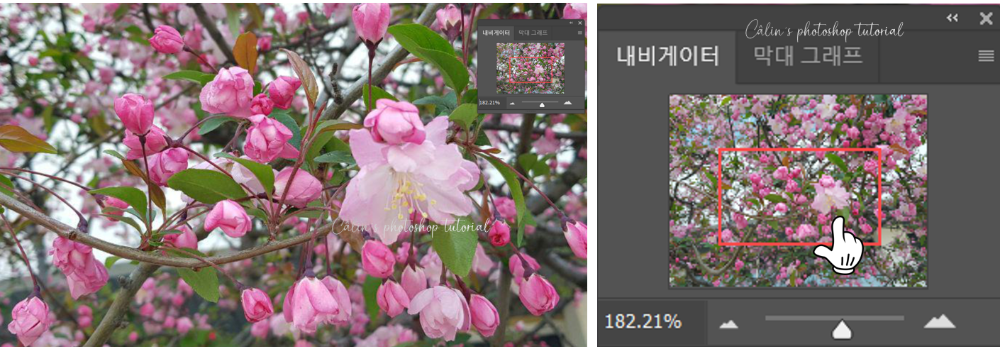
▣ 모양
◎ 모양(Shapes) 패널 : 포토샵에서 제공하는 여러 가지 모양을 적용할 수 있습니다.
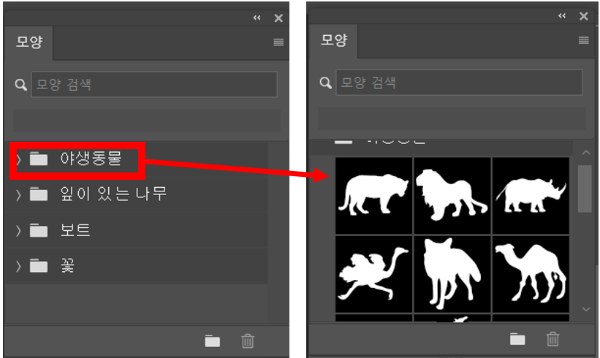
▣ 막대 그래프
◎ 막대 그래프(Histogram) 패널 : 이미지 모드(Image Mode)별로 색상 분포도를 그래프 형식으로 보여줍니다.

Mean = 평균 Level = 레벨
Std Dev = 표준 편차 Count = 픽셀 수
Median = 중간값 Percentle = 백분위수
Pixels = 픽셀 Cache Level = 캐시 레벨

이미지의 색조 및 색상 정보를 수치로 파악할 수 있어서 세밀한 보정이 필요할 때 활용합니다.
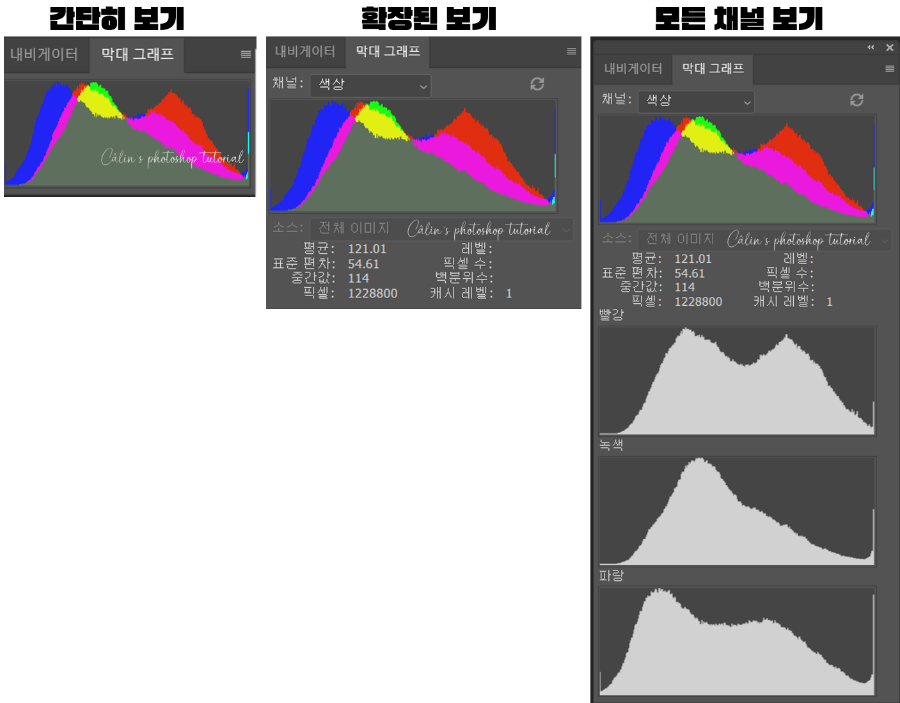
▣ 스타일
◎ 스타일(Styles) 패널 : 등록되어 있는 스타일이나 패턴을 선택해 적용할 수도 있고, 자주 사용하는 스타일을 '새 스타일'로 등록해서 사용할 수 있습니다.
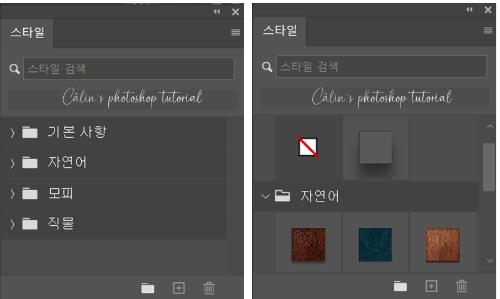
기본적으로 '채우기'와 관련된 메뉴로 보입니다.
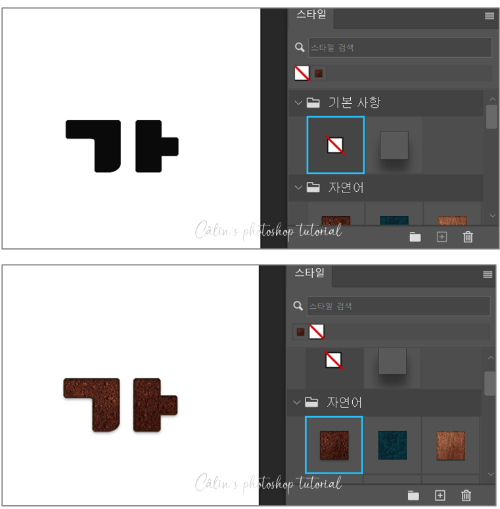
포토샵에 있는 스타일 하나를, 글자에 적용해 봤습니다.
여러 효과가 적용된 색상이 글자를 채웁니다.
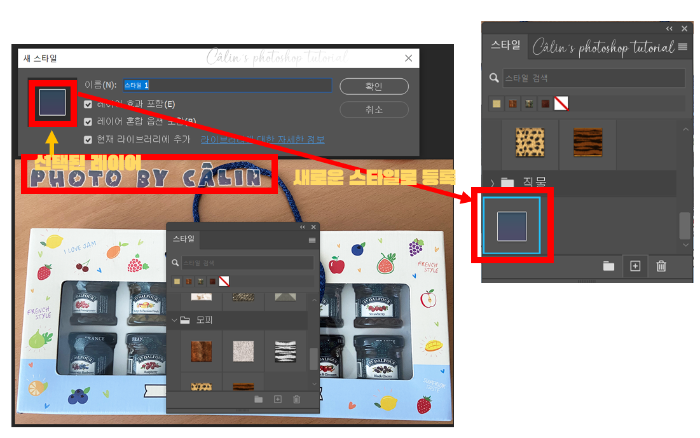
자주 쓰는 레이어가 선택된 상태로 새 스타일(+ 아이콘)로 등록해 봤습니다.
그라데이션된 색상이 새 스타일로 등록되고,
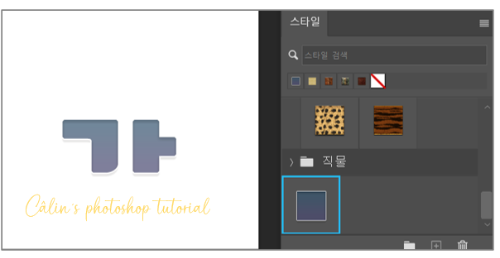
글자를 선택한 뒤, 스타일을 클릭하니 바로 색상 뿐만 아니라 내부그림자와 획과 같은 문자 효과가 전부, 글자에 적용되네요
▣ 복제 원본
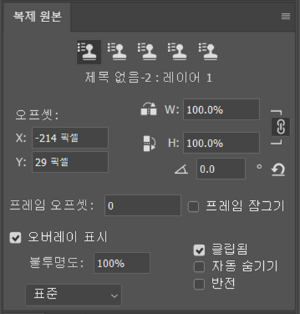
◎ 복제 원본(Clone Source) 패널: 복제된 이미지의 정보(위치, 크기, 회전)를 보여주는 패널입니다. 각각의 복제 이미지를 관리할 수 있습니다.(패널 상단의 여러 개의 도장 아이콘)
▣ 레이어 구성 요소
◎ 레이어 구성 요소(Layer Comps) 패널 : 여러 가지 스타일로 디자인을 해 보고 이를 비교해 보고 마음에 드는 디자인을 찾고 싶을 때 사용하는 기능입니다. 각각의 작업물을 별도의 레이어 구성 요소에 저장해 놓고 이미지를 비교해볼 수 있습니다.
▣ 측정 로그
◎ 측정 로그(Measurement Log) 패널 : 측정 도구(눈금자 도구, 카운트 도구)로 측정한 기록을 추가하고 정보를 관리합니다.
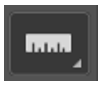
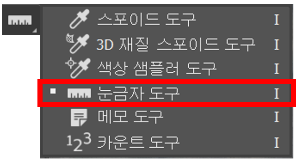
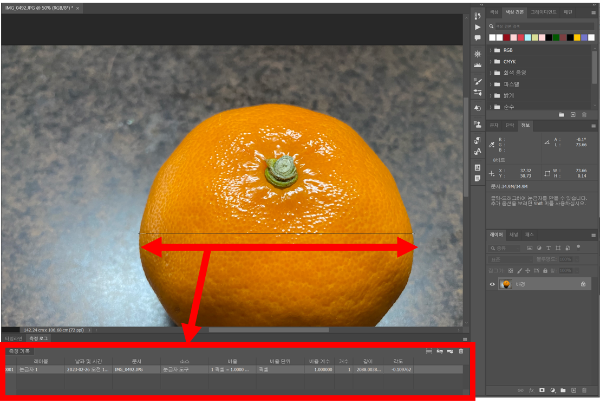

▣ 타임라인
◎ 타임라인(Timeline) 패널: 애니메이션 편집에 사용하는 패널입니다.
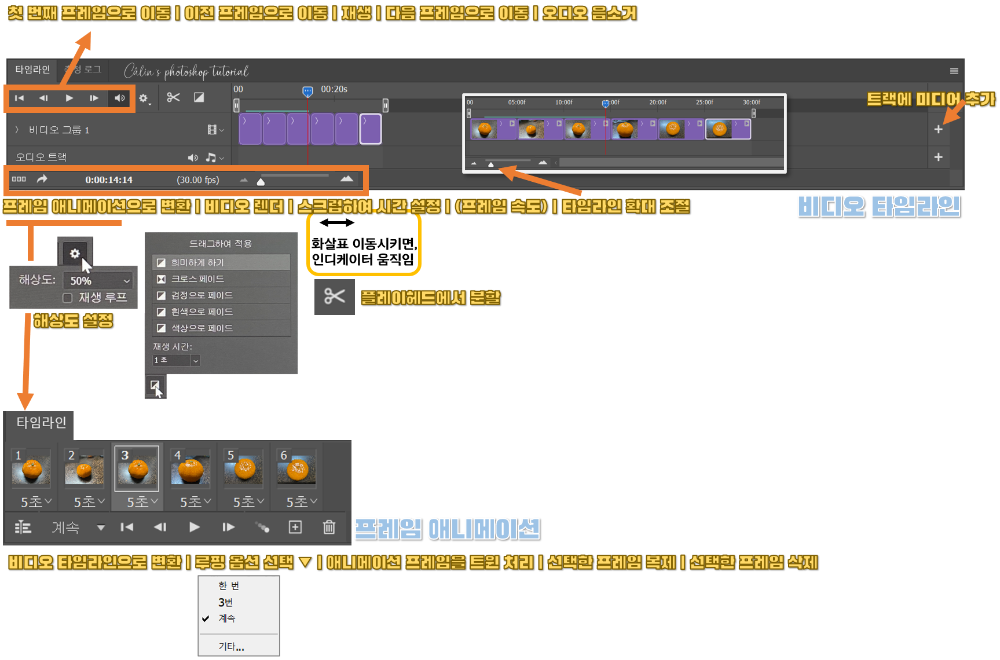
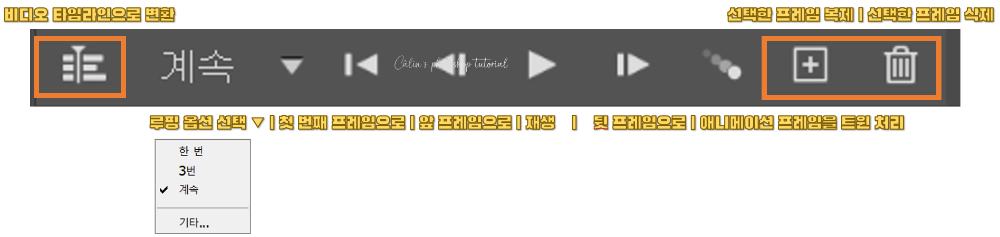

타임라인?
비디오 클립이나 오디오 클립을 순서대로 배치하는 편집 공간을 말합니다. 레이어와 프레임으로 구성됩니다. 위아래로 여러 층위로 레이어가 표시되고, 가로 방향으로 '초당 화면 수'를 의미하는 프레임이 표시됩니다.

프리미어 프로 타임라인 패널(위 그림)과 포토샵 타임라인 패널(아래 그림) 비교입니다. 프리미어 프로의 V가 비디오, A가 오디오를 편집하는 레이어입니다.

포토샵 타임라인 패널도 비디오 레이어와 오디오 레이어로 구성되어 있습니다.
얘를 '프레임 애니메이션'으로 변환하게 되면,
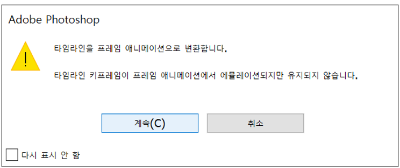
이와 같은 경고창이 뜨는데, '계속'을 누르면

이렇게 뜹니다.
위에 있는 '타임라인 패널 기능 소개' 그림과 비교해 보면 아시겠지만, 그림 중간에 '뭔가'가 삽입된 걸 알 수 있죠.
(재생을 해도 음악은 나오지 않더라고요.)
하지만 다시 타임라인으로 바꾸면,

음악이 삭제되어 있습니다.
변환할 때 주의하는 게 좋을 것 같습니다.
빠진 게 몇 개 있을 수 있는데, 필요한 건 다 소개해드린 것 같아요.
작성하는데 3일 걸렸습니다.
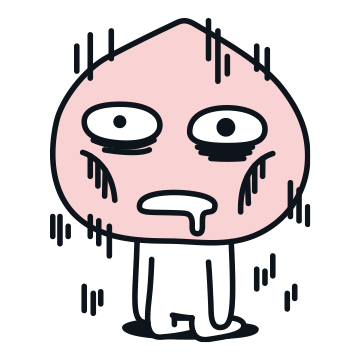
모쪼록 다른 분들에게도 도움이 되길 바랍니다.
감사합니다!






댓글