스마트폰으로 사진을 찍으면, 기기별로 조금씩 차이가 있긴 하겠지만 대부분 고화질로 저장이 됩니다. 저 같은 경우는 사진 파일 하나 당 3~4MB의 용량으로 저장이 되는데요, 이런 파일을 '웹'에 그대로 올리면, 서버 환경에 따라 '사진'이 웹페이지에 뜨는 데 긴 시간이 걸립니다. 그래서 웹페이지에 사진을 올릴 때는, 원본 파일 그대로 올리기 보다는 되도록이면 '용량(혹은 크기)'을 줄여서 올려야 합니다. 용량을 줄이면 화질은 당연히 조금은 떨어지겠지만 너무 많이 줄이지만 않는다면, 육안으로 보기에 큰 차이는 없습니다.
이번 시간에는 포토샵 프로그램을 통해 사진 파일의 크기 혹은 용량을 줄이는 방법을 설명해 보려고 합니다.
◇ 사진 파일을 포토샵으로 불러 오는 방식은 여러 가지가 있습니다.
1. 포토샵 프로그램 '최근 항목' 목록에서 사진 파일 가져오기

㉮ 포토샵 프로그램을 실행시킵니다.
㉯ 첫 화면의 '최근 항목'에서 파일을 선택합니다.
㉰ 최근 항목에 있는 사진을 선택(더블클릭)합니다.

2. 포토샵 프로그램 상단 메뉴바를 통해 사진 파일 가져오기
㉮ 포토샵 프로그램을 실행시킵니다.
㉯ 프로그램 상단 메뉴바 [파일(File)] - [열기(Open)]로 탐색기를 엽니다.
㉰ 원하는 사진을 클릭합니다.
㉱ [열기] 버튼을 클릭해 사진을 불러옵니다.

3. 포토샵 프로그램 단축키로 사진 파일 가져오기
㉮ 포토샵 프로그램을 실행시킵니다.
㉯ 단축키 Ctrl+O를 클릭해 탐색기를 엽니다.
㉰ 원하는 사진을 선택합니다.
㉱ [열기] 버튼을 클릭해 사진을 불러옵니다.
4. 윈도우 탐색기에서 포토샵 열기
㉮ 윈도우 탐색기에서 원하는 사진을 선택합니다.

㉯ 마우스 오른쪽 버튼을 클릭해 메뉴를 엽니다.

㉰ 포토샵 프로그램을 실행합니다.
5. 이미지를 포토샵 프로그램 화면에 드래그해서 열기
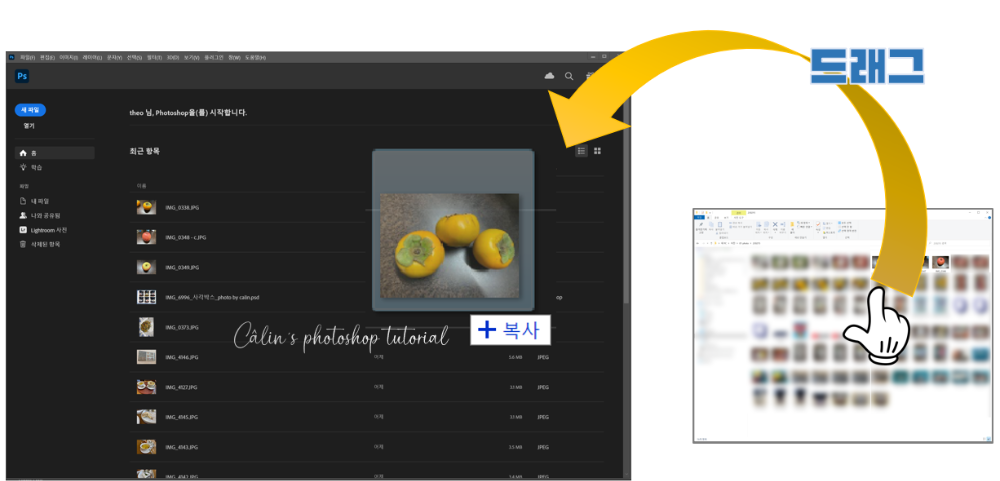
㉮ 포토샵 프로그램을 실행시킵니다.
㉯ 윈도우 탐색기에서 사진을 선택한 뒤, 포토샵 프로그램으로 드래그해서 붙여 넣습니다.
6. 포토샵 작업 화면에 드래그해서 열기
포토샵 프로그램이 열려 있는 상태에서, 마우스로 드래그해서 파일 여는 방법입니다.
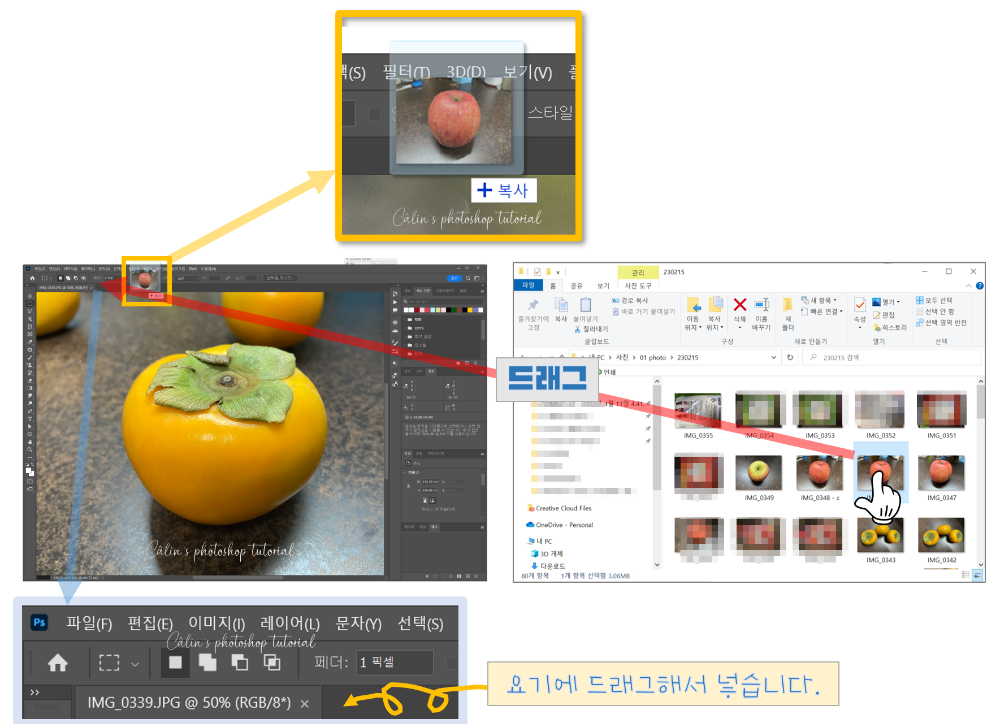
윈도우 탐색기에서 사진을 선택한 뒤, 포토샵 인터페이스, 작업 화면 상단의 [파일 이름 탭]에 '드래그해서 붙여넣기'를 하면 선택한 사진이 포토샵 작업 화면에 나타납니다.
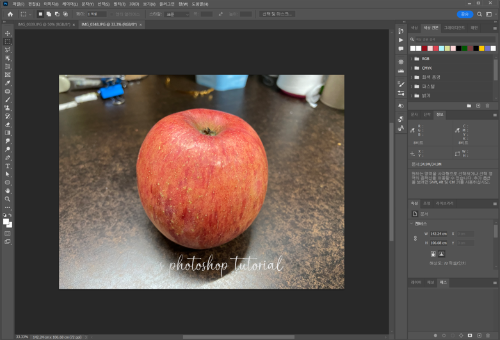
7. 어도비 브릿지에서 사진 찾아서 열기
㉮ 어도비 브릿지 프로그램을 실행시킵니다.
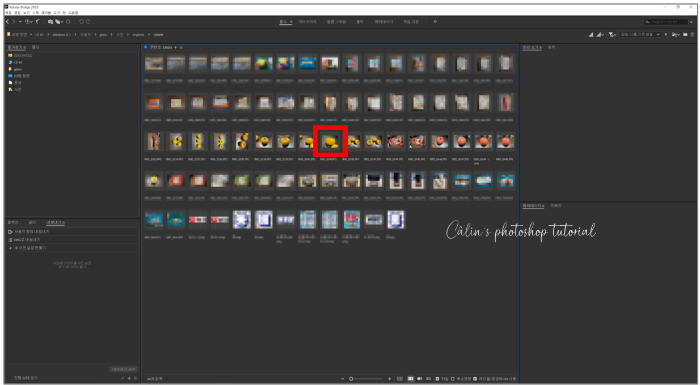
㉯ 사진을 찾아 선택합니다.
㉰ [더블클릭]을 하면 포토샵에서 사진이 열립니다.
◇ 사진 파일 용량 확인하기
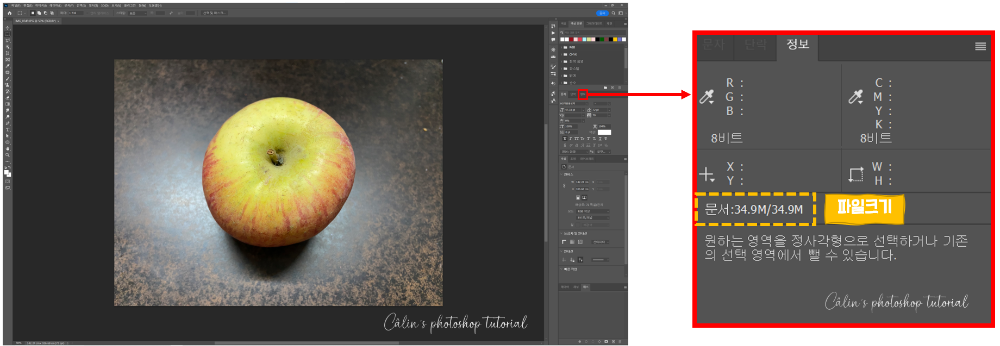
사진을 불러 왔습니다.
이 사진의 용량이 어느 정도가 되는지 알고 싶다면, '정보 패널'의 문서값을 보면 됩니다.
34.9M로 나오네요.
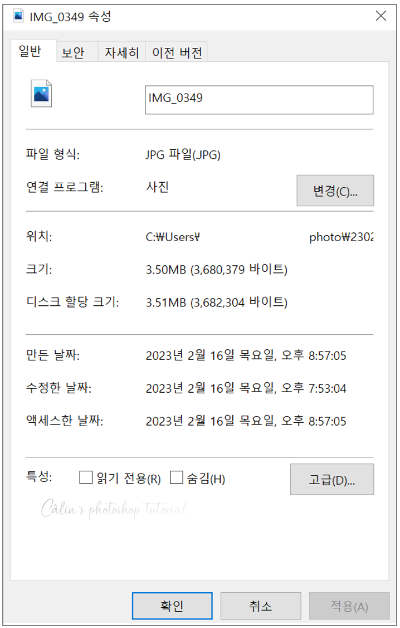
윈도우 탐색기에서 알려주는 파일 크기는 3.50MB인데요. 이 사진이 '압축 파일(jpg)'이라서 편집프로그램에서 보여주는 파일 크기와 탐색기에서 보여주는 파일 크기가 다르다고 합니다. (윈도우 탐색기에서 사진 용량을 알고 싶다면, 위에 있는 이미지 중에 [연결 프로그램으로 사진 파일 열기]를 참고해주세요. 목록 맨 밑에 '속성'을 클릭하면 파일 크기[=사진용량]를 알 수 있습니다.)
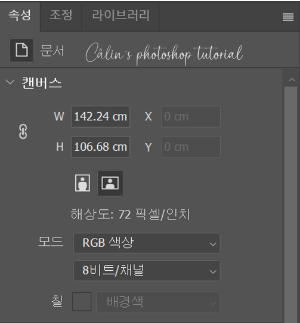
속성 패널을 보면 사진 크기가 가로 142.24cm, 세로 106.68cm로 나옵니다. 사진이 제 책상보다 큰 것 같네요.
포토샵 프로그램 좌측하단에 상태표시줄을 보시면, 화면 가득 사과가 보이는데도 50%로 줄여서 보여주는 것이라고 하니, 이 사진이 상당히 크다는 걸 알 수 있겠죠?

만약 이런 사진을 블로그에 여러 장 올린다고 하면, 전체 이미지가 뜨는데 시간이 많이 걸릴 겁니다. 그래서 최소한 절반 크기로는 줄여야 될 것 같아요.
그러면 이제 사진 파일의 크기를 줄여보도록 하죠.
◇ 사진 파일 크기 줄이기
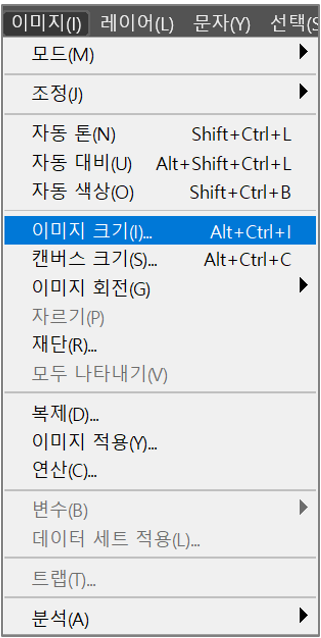
상단 메뉴바에서 [이미지(Image)] - [이미지 크기(Image Size)]를 클릭해줍니다. (포토샵이 열려 있는 상태에서 단축키 Alt+Ctrl+I 를 눌러도 같은 창이 나옵니다.)
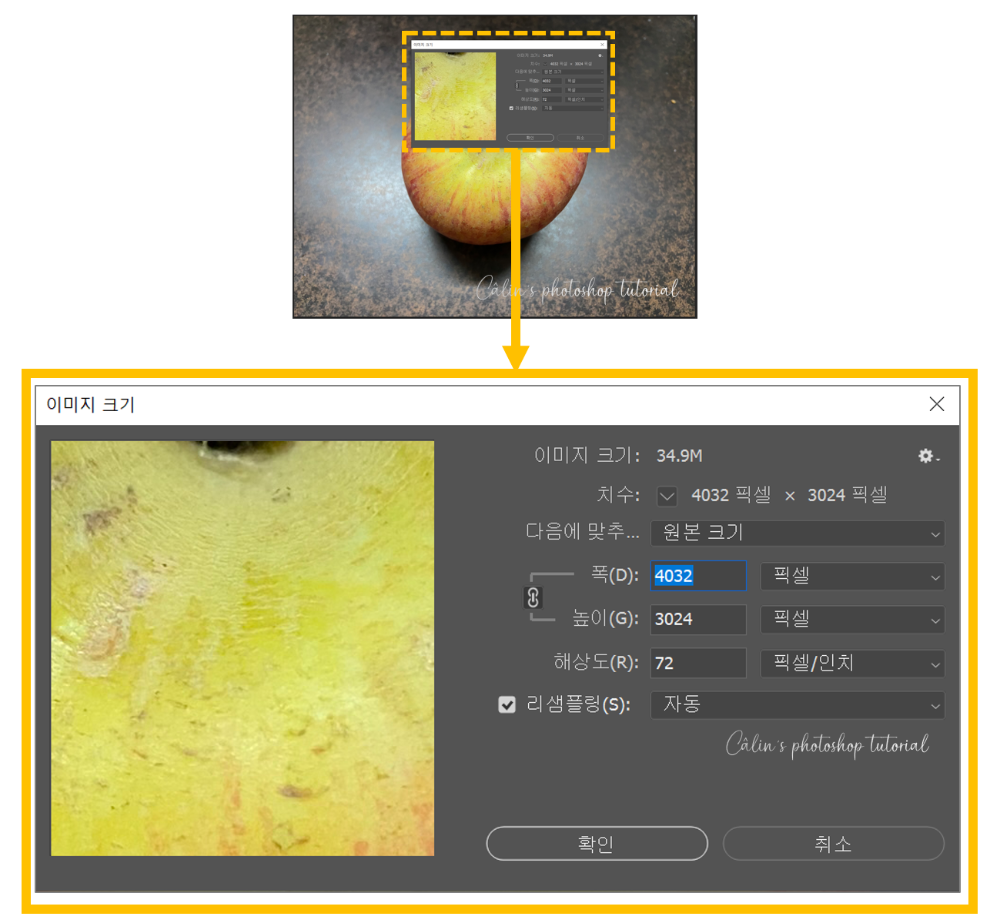
정보 패널, 속성 패널에서 봤던 '이미지 크기'와 관련된 정보값이 '이미지 크기 대화상자'에 모두 표시되어 있습니다.
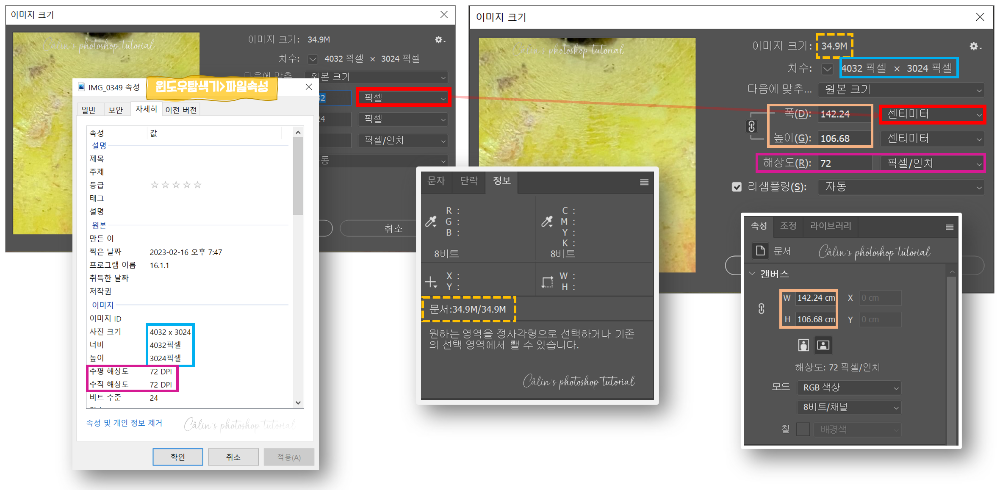
이 사진을 책상에 펼쳐 놓고 볼(인쇄용) 게 아니라면, '픽셀' 단위를 그대로 놓고 [폭]과 [높이]를 작은 숫자로 수정하면 됩니다. 이때 폭과 높이 값을 연결해주고 있는 쇠사슬아이콘을 해제(없앰)하면 폭 값과 높이 값을 각각 입력해 주어야 합니다. 그렇게 되면, 사진이 찌그러질 수 있어요. 폭/높이는 연동해 놓고 폭 사이즈만 줄여주면 됩니다.
사진을 너무 작게 줄이면, 화질이 떨어질 수 있습니다. 저는 블로그 업로드용 사진을 편집할 때는 가로 길이 1,000 픽셀~1,200 픽셀 정도로 수정합니다.
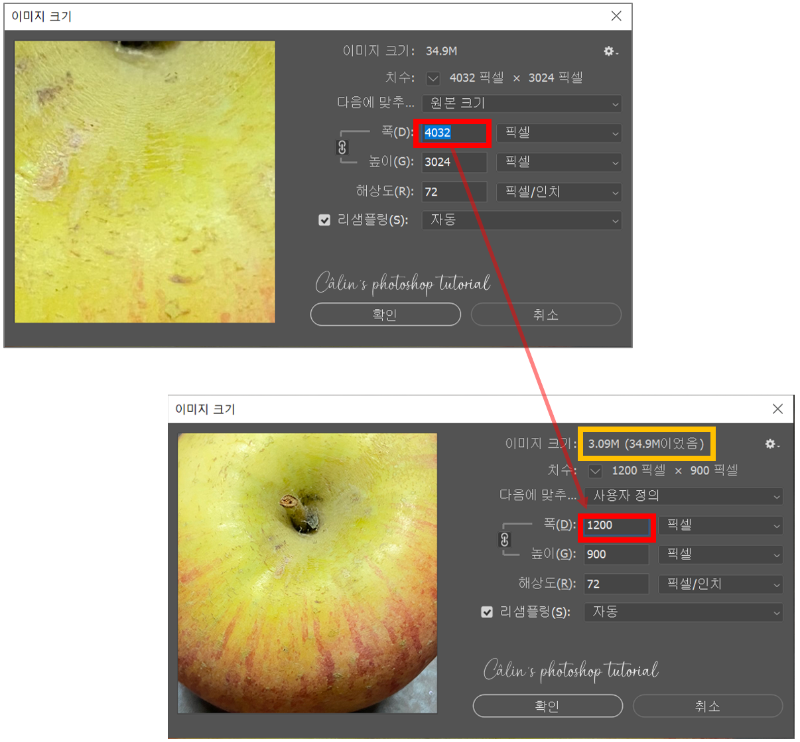
폭을 줄이니까 미리보기 사진에서도 크기가 줄었고, 이미지 크기도 줄었습니다.
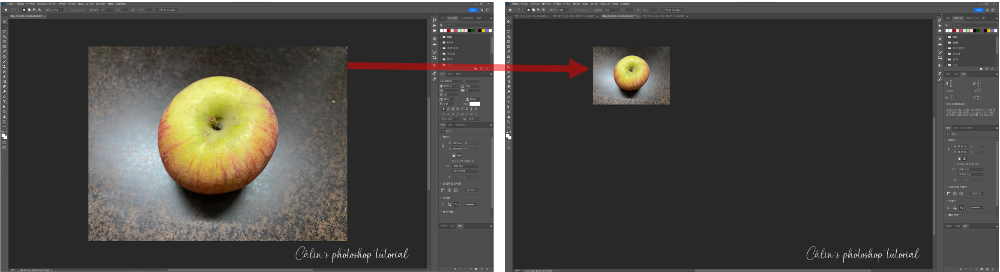
참고! ↙
[포토샵 기초] "이미지 크기" 대화 상자 & 해상도 & 픽셀
◇ 편집이 완료된 사진 저장하기
편집이 완료되었다면 사진 파일을 저장합니다.
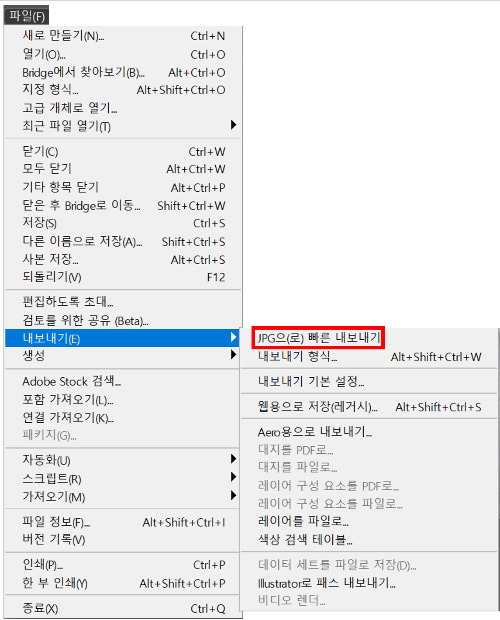
원본 파일을 유지한 상태로 사진 파일을 저장하고 싶은 경우:
[파일(File)]-[다른 이름으로 저장(Save as): 단축키 Shift+Ctrl+S] 또는 [파일(File)]-[내보내기(Export)] -[JPG으(로) 빠른 내보내기]로 대화창 열고, '파일 이름'을 수정합니다. 파일 형식은 JPG로 설정하고 [저장] 버튼을 누르면 완료됩니다.
(웹용 이미지는 주로JPG, PNG, GIF 형식으로 저장합니다.)
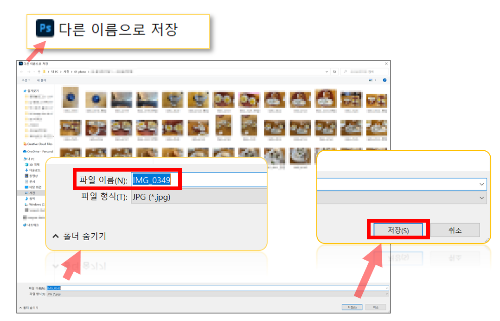
원본 파일의 사진 크기를 줄인 상태로 사진 파일을 저장하고 싶은 경우:
[파일(File)]-[저장(Save): 단축키 Ctrl+S]를 클릭하면 저장 파일의 품질을 결정하는 팝업 대화상자가 나옵니다. 품질을 결정한 뒤, [확인]버튼을 클릭하면, 원본 파일의 사진 크기가 수정한 크기로 변경됩니다.
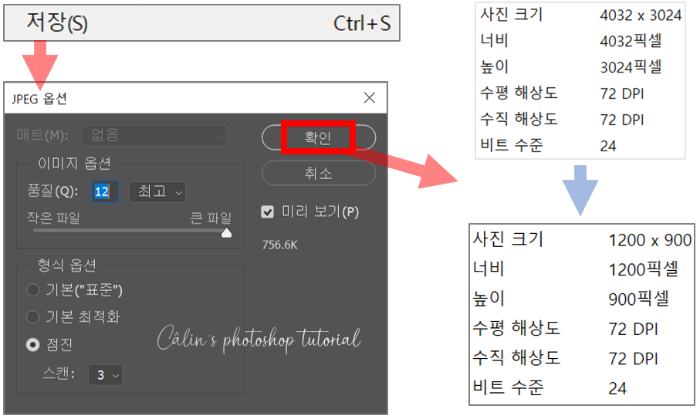
사진 크기를 줄이면 해상도가 떨어지기 때문에 훗날 사진을 인화할 계획이 있다면 원본 파일은 그대로 두고, 다른 이름으로 저장하기 등으로 별도 편집본을 만들어 웹에 올리는 게 좋습니다.
⊙ 저장(Save):
사진 크기만 줄였을 경우에는, 원본 파일의 포맷대로 저장이 되므로 '저장(Save)'을 하면 덮어쓰기가 되어 원본이 사라지고 축소된 사진만 남게 됩니다. 사진 크기를 줄이고 문자를 넣거나 색조 등을 조정했을 경우 '레이어'가 생성되어 '저장' 버튼을 눌렀을 때, PSD(포토샵 저장 포맷)로 저장이 됩니다. 이 경우, 웹에 올릴 수 없게 되니 반드시 Save as/Export 메뉴를 사용해 JPG 포맷으로 바꿔서 저장해야 합니다.
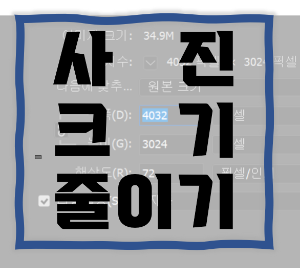





댓글