오늘은 포토샵으로 문자를 입력해 보면서, '문자 패널'과 '문자 옵션'의 기능을 살펴보려고 합니다.
문자 입력에 필요한 것은
(1) 도구 패널에 있는 '문자 도구'
(2) 문자 도구 옵션
(3) 문자 패널입니다.
도구 패널, 문자 패널 모두 이전 게시글들에서 설명이 되었는데, '문자 도구 옵션'에 관한 설명이 빠졌죠?
(각 도구의 옵션바 설명은 각 도구의 기능을 소개하는 포스팅에서 함께 소개할게요.)

포토샵 프로그램 상단에, 메뉴바 밑에 있는 옵션바입니다.
'문자 도구'를 선택하면 상단 옵션바에 위와 같이 나타납니다.
문자를 입력할 때, '도구 패널'에서 '수평 문자 도구'로 입력하면 '가로 방향'으로 문자가 입력되고, '세로 문자 도구'로 입력하면 '세로 방향'으로 문자가 입력됩니다. 그런데 이미 그렇게 입력되었더라도 옵션의 메뉴를 이용해 문자 방향을 바꿀 수 있습니다.
문자가 이미 입력된 상태에서 '텍스트 방향' 설정 아이콘을 클릭하면, 문자의 방향이 바뀝니다.

이렇게요.
나머지는 '문자 패널'의 기능들과 겹치니까,
정리하는 차원에서 '문자 패널'의 여러 기능들을 살펴볼게요.

1. 글꼴(Font) 검색 및 선택 : 글자체(글씨체, Font, 글꼴)를 설정합니다.

2. 글꼴 스타일 설정(Font Style): 문자의 스타일(굵기, 기울임)을 지정합니다.
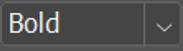

3. 글꼴 크기 설정(Size) : 문자의 크기를 지정합니다.

4. 행간 설정 (Leading): 행과 행 사이(윗문장과 아랫문장 사이)의 간격을 조절합니다.

5. 두 문자간 커닝 설정(Kerning) : 특정 글자와 글자 사이의 간격을 조절합니다.

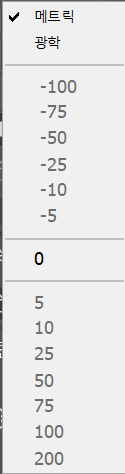
6. 선택 문자의 자간 설정(Tracking) : 선택된 '텍스트(여러 글자가 모여 있는 덩어리)' 간격(자간)을 조절합니다.

7. 선택된 문자의 비율 간격, 좁은 문자 간격 설정 : 문자들 사이의 간격을 '비율'로 조절합니다. 설정 범위가 0%에서 100%까지로, 다른 글자를 침범하지 않는 수준으로 자간 조정이 됩니다.
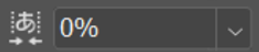
8. 세로 비율(Vertical Scale) : 문자의 세로 비율을 조절합니다.

9. 가로 비율(Horizontal Scale) : 문자의 가로 비율을 조절합니다.
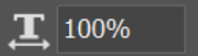

'장평' : 한글 워드에서 사용되는 말로, 글자의 가로 길이를 세로 길이를 기준으로 나타내는 말입니다.
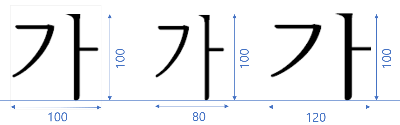
포토샵에도 이와 비슷한 문자 편집 기능이 있는데요.
세로 비율은 가로 길이를 100으로 놨을 때의 세로 비율을 조절하는 것이고, 가로 비율은 세로 길이를 100으로 놨을 때의 가로 비율을 조절하는 것입니다. 설정을 변경하면 아래와 같은 형태로 글자의 모양이 달라집니다.
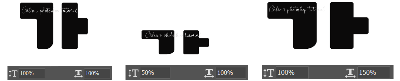
10. 기준선 이동 설정(Baseline Shift) : 문자 기준선을 위아래로 옮길 수 있습니다.
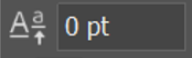
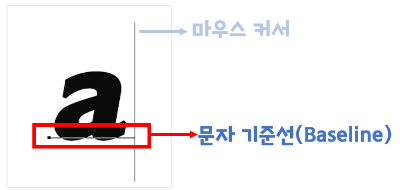
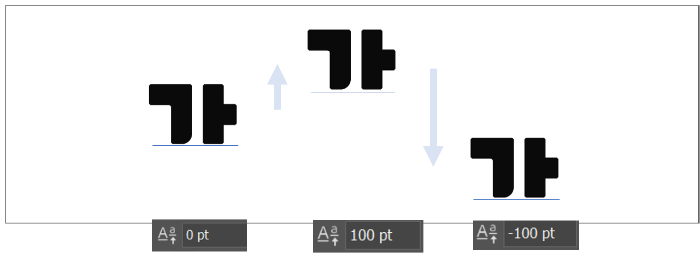
11. 텍스트 색상 설정(Color) : 문자의 색상을 지정합니다.
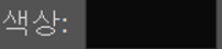
12. 포 굵게(Faux Bold) : 문자를 굵게(Bold) 만듭니다.
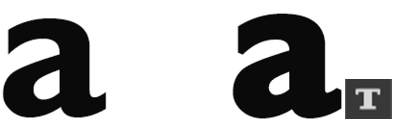
13. 포 기울임(Faux Italic) : 문자를 이텔릭체(Italic)로 만듭니다.
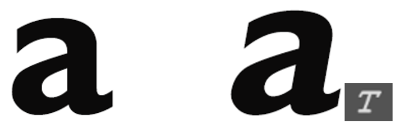
▶faux는 '모조의', '가짜의'라는 뜻의 영어단어입니다. 볼드체로 보이게 위조하거나, 이탤릭체로 보이게 위조하는 기능이라고 쓰인 책이 있는데, 왜 'Faux'라는 용어가 쓰이는 건지는 잘 모르겠습니다. ㅠㅠ
14. 모두 대문자(All Caps) : 영문에만 적용되는 기능으로, 선택된 문자가 '소문자'인 경우에 '큰 대문자'로 바꿔줍니다.

15. 작은 대문자(small Caps) : 역시, 영문에만 적용되며 선택된 문자를 '작은 대문자'로 바꿔줍니다.

16. 위첨자(Superscript) : 문자를 위첨자로 바꿔줍니다.
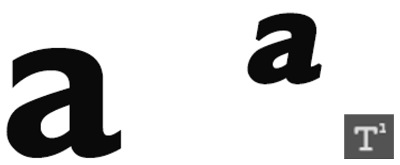
17. 아래 첨자(Subscript) : 문자를 아래첨자로 바꿔줍니다.
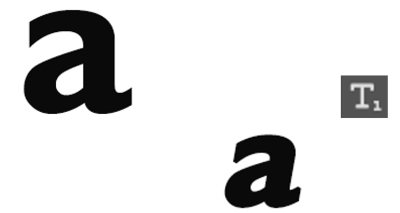
18. 밑줄(Underline) : 문자 아래에 밑줄을 그어줍니다.
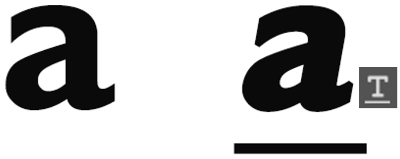
19. 취소선(Strikethrough) : 글자 가운데 취소선을 그어줍니다.


20. 표준 합자(Standerd Ligatures) : '합자'란 두 개 이상의 문자를 하나의 문자로 결합한 것을 말합니다.
영문 작성시 사용되는 기능으로, '표준 합자'를 활성화하면 표준 합자에 해당하는 활자가 결합되어 나타납니다. (fi, fl, ff, ffi, fffl, ft)

21. 문맥 대체 (Contextual Alternates) : 각각 자간에 의해 떨어져 있는 활자를 '한 단어' 안에 있는 경우에 손으로 쓴 듯이 연결해서 표현하는 것을 '문맥 대체'라고 하는 것 같습니다. 역시 영문 디자인에만 적용됩니다.

22. 임의 합자(Discretionary Ligatures) : '임의 합자'를 활성화하거나 비활성화합니다. (st, fs, st, sp)
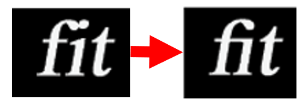
서로 닿게 되는 활자를 디자인적으로 연결시켜서, 예뻐 보이게 만들려고 사용되는 기능으로 보입니다.

23. 스와시(Swash) : 몇몇 활자가 화려한 서체의 활자로 대체됩니다.

24. 스타일 대체(Stylistic Alternates) : 영문 활자의 스타일을 대체합니다.


25. 제목 대체(Titling Alternatives) : 대문자 제목의 서체가 더 제목처럼 보이게 하는(?) 디자인으로 대체됩니다.

26. 서수(Ordinals) : 1st, 2nd와 같은 서수의 서식을 '위 첨자' 스타일로 자동 지정합니다.
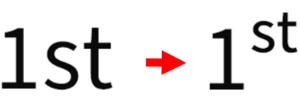

27. 분할(Fractions) : 분수와 같은 분할 서식을 자동 지정합니다.
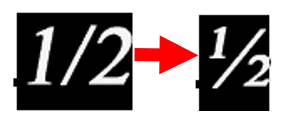
"20 표준 합자"부터 "27 분할"까지는 '한글'에서는 활성화가 되지 않습니다.
영문으로 바꾸면 적용되는 기능이 더러 있는데 이 또한 서체(폰트)에 영향을 받습니다.

28. 하이픈 넣기 및 맞춤법 검사를 위해 선택한 문자의 언어 설정 : 영어권 단어의 글자와 글자를 이을 때 사용하는 '짧은 줄표'를 넣거나 맞춤법 검사를 위해 '언어'를 설정하는 것입니다. 영어권 문자의 경우, 같은 알파벳을 사용해도 단어가 전혀 다를 수 있기 때문에 이와 같은 메뉴가 있는 것으로 보이네요.

29. 앤티 앨리어싱 방법 설정: 문자의 외곽선을 거치게 하거나, 부드럽게 만들어줍니다.

앤티 앨리어싱이 설정되지 않았을 때는, 문자의 외곽선이 거칠지만 설정을 하고 나면 자연스러운 외곽선으로 나타납니다.
모르는 게 많아 대충 넘어간 것도 있습니다.
포토샵에서 문자를 입력할 때 어떤 도구를 활용하면 좋은지, 조금이나마 도움이 되었기를 바라며 글을 마칩니다.

'컴퓨터 사용 설명서 > 포토샵 독학기' 카테고리의 다른 글
| [포토샵 기초] 문단 입력하기('단락 패널' 살펴보기)(photoshop 2023) (0) | 2023.02.28 |
|---|---|
| [포토샵 기초] 문자 입력하기 ③ 문자 모양 변형하기(뒤틀어진 텍스트 만들기Warp Text Style) (0) | 2023.02.27 |
| [포토샵 기초] 문자 입력하기 ① 기본 기능 이해 (0) | 2023.02.25 |
| [포토샵 기초] 사진(이미지) 크기 줄이기(Adobe Photoshop 2023 한글판) (1) | 2023.02.24 |
| [포토샵 기초] 패널 종류와 기능(adobe photoshop 2023) (0) | 2023.02.23 |





댓글