타임라인 패널에서 실질적인 영상 편집을 수행하는 데 기본적으로, 그리고 필수적으로 알아두어야 하는 '도구패널'의 여러 도구들의 기능을 알아보겠습니다.
도구패널은 총 9개의 아이콘으로 구성돼 있습니다. 숨겨진 도구까지 합하면 총 17개의 도구가 있습니다. 어떤 도구들이 있는지 살펴볼게요.
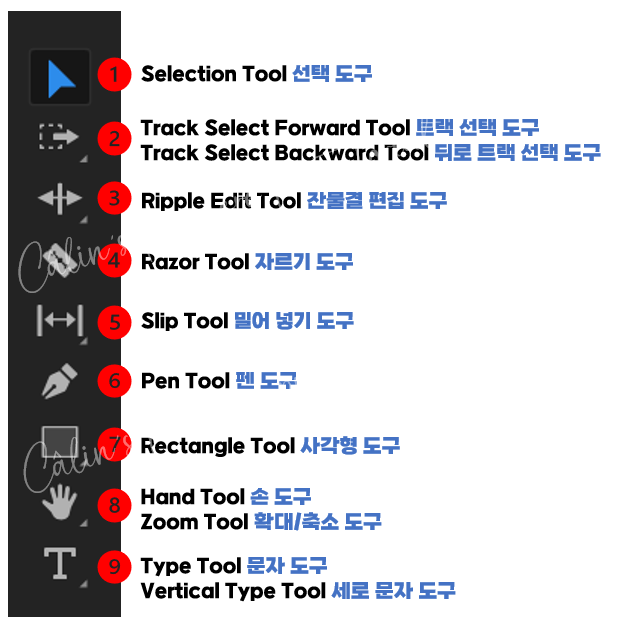
① Selection Tool(선택 도구)
가장 많이 사용하는 도구입니다. 타임라인 패널에서 클립을 선택해 이동하기도 하고, 클립을 늘리거나 줄일 수도 있습니다.
Ctrl 키를 누르고 마우스 포인터를 클립의 경계선에 놓으면 마우스 포인터가 롤링 편집 도구(Rolling Edit Tool)로 바뀝니다.

Alt 키를 누르고 클립을 클릭해 다른 트랙으로 드래그하면 클립이 복제됩니다.

Ctrl 키를 누르고 클립을 클릭해 다른 트랙으로 드래그하면 선택한 클립이 이동합니다.

Shift 키를 누르고 각 클립을 선택하면 여러 클립을 선택할 수 있습니다.
② Track Select Forward Tool (트랙 선택 도구)
클릭한 지점 앞 모든 트랙의 클립들을 선택합니다.

Shift를 누른 채 클릭하면 한 개의 트랙을 선택할 수 있습니다.

도구 아이콘을 길게 클릭하면 'Track Select Backward Tool(뒤로 트랙 선택 도구)'를 선택할 수 있습니다.

■ Track Select Backward Tool
클릭한 지점 뒤에 있는 모든 트랙의 클립들을 선택하는 도구입니다.

③ Ripple Edit Tool (잔물결 편집 도구)
공간 없이 클립의 길이를 조절하는 도구입니다.
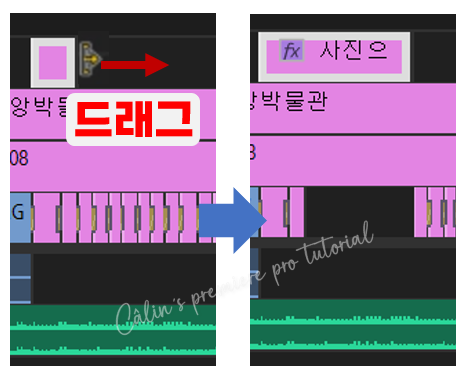
클립의 끝을 드래그하면 클립의 길이가 조절되고, 뒤쪽의 클립이 함께 뒤로 밀려납니다.

Alt를 누르고 드래그하면 선택한 클립의 길이만 조절됩니다.
잔물결 편집 도구 아이콘을 길게 클릭하면 롤링 편집 도구, 속도 조절 도구, 리믹스 도구를 사용할 수 있습니다.

■ 롤링 편집 도구(Rolling Edit Tool)
잔물결 편집 도구 아이콘을 길게 클릭하면 롤링 편집 도구를 사용할 수 있습니다.
클립을 클릭해서 드래그하면, 선택한 클립의 길이가 길어지면서 이어진 클립이 같은 길이만큼 줄어듭니다.
결과적으로 시퀀스의 전체 재생 시간에는 영향을 주지 않습니다.

■ 속도 조절 도구(Rate Stretch Tool)
선택한 클립을 드래그해 클립의 길이(재생 속도)를 자유롭게 조정할 수 있습니다. 뒤에 이어지는 클립의 영역을 침범할 수는 없고 원래의 클립 길이 안에서 줄이거나, 뒤에 바로 이어지는 클립이 없는 경우 다음 클립이 오기 전까지의 영역 내에서 클립의 길이를 늘릴 수 있습니다.
■ 리믹스 도구(Remix Tool)
오디오 클립의 끝을 드래그하여 길이를 조절하는 도구입니다. AI가 변화된 클립의 길이에 맞게 자동으로 믹싱해 줍니다.

Essential Sound 패널에서 세부 옵션을 설정할 수 있습니다.
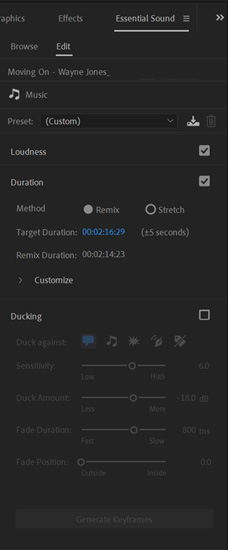
④ Razor Tool (자르기 도구)
클립의 원하는 부분을 클릭하여 자릅니다. Shift를 누른 상태에서 클립을 클릭하면 모든 트랙 클립들을 한 번에 자를 수 있습니다.

⑤ Slip Tool (밀어 넣기 도구)
선택한 클립의 In Point(인 점)와 Out Point(아웃 점)를 조정합니다. 인접한 클립에 영향을 주지 않습니다.
밀어 넣기 도구 아이콘을 길게 클릭하면 밀기 도구를 사용할 수 있습니다.

■ Slide Tool(밀기 도구)
선택한 클립의 In Point(인 점)와 Out Point(아웃 점)를 조정합니다. 앞뒤에 위치한 클립의 길이에 영향을 줍니다.
⑥ Pen Tool (펜 도구)
프로그램 모니터 패널 위에서 드래그하여 도형을 그리거나 수정합니다.

효과 콘트롤(Effect Controls) 패널에서 '패스(Path)' 애니메이션 키(Toggle animation, 시계 모양 아이콘)을 클릭해 '키프레임'을 추가하고 애니메이션 효과를 만들 수도 있습니다.

⑦ Rectangle Tool (사각형 도구)
프로그램 모니터 패널 위에서 드래그하여 사각형을 그립니다.

Effect Controls 패널이나
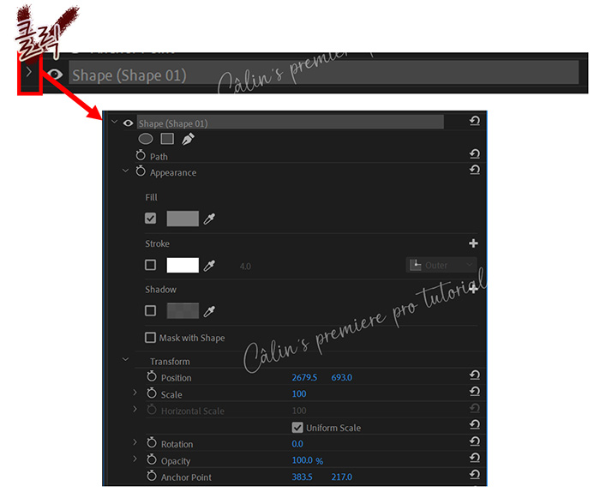
Essential Graphics 패널에서
사각형의 색상, 획 등을 편집할 수 있습니다.

■ Ellipse Tool(타원 도구)
프로그램 모니터 패널 위에서 드래그하여 원형을 그립니다. 사각형 도구와 마찬가지로 Effect Controls 패널과 Essential Graphics 패널에서 도형을 편집합니다.

■ Polygon Tool(다각형 도구)
프로그램 모니터 패널 위에서 드래그하여 다각형을 그립니다.
⑧ Hand Tool (손 도구)
타임라인(Timeline) 패널의 화면을 좌우로 옮길 수 있습니다.

■ Zoom Tool (확대/축소 도구)
줌 툴 선택 후, 타임라인 패널을 클릭하면 시간 간격이 넓어지면서 패널 전체가 확대됩니다. 다시 축소하고 싶을 때는 Alt 키를 누른 상태로 클릭하면 됩니다.

⑨ Type Tool (문자 도구)
문자 도구 선택 후, 화면을 클릭하면 문자 상자가 나타납니다. 문자 상자 생성 후, 자판을 눌러 문자를 입력합니다.

문자 입력 후, 문자의 위치를 옮기고 싶다면 '선택 도구'를 선택해 드래그해 옮기거나, 효과 컨트롤 패널에서 위치 정보를 변경합니다.
문자의 모양은 Essential Graphics나 Effect Controls 패널에서 편집합니다.
■ Vertical Type Tool (세로 문자 도구)
글자를 세로로 입력해야 할 때 선택합니다. 입력 방법은 동일합니다.

'컴퓨터 사용 설명서 > 프리미어 프로 독학기' 카테고리의 다른 글
| [프리미어 프로 2023] 프로그램 모니터 패널(Program Monitor Panel) 살펴보기 (2) | 2023.08.22 |
|---|---|
| [프리미어 프로 2023] 타임라인 패널(Timeline Panel) 살펴보기 (0) | 2023.05.25 |
| [프리미어 프로 2023] 프로젝트 패널(Project Panel) 살펴보기 (0) | 2023.05.08 |
| [프리미어 프로 2023] 자동 리프레임(Auto Reframe) 효과 - 영상 크기에 맞게 피사체 가운데 오게 하기 (0) | 2023.04.21 |
| [프리미어 프로 2023] 인터페이스 알아보기(영문 버전) (0) | 2023.03.30 |





댓글