일반적인 비디오 크기로 촬영한 영상을 SNS용으로 올리기 위해서는 1:1 비율이나, 세로가 더 긴 비율로 프레임 크기를 변경해야 합니다. 시퀀스를 변경해서 프레임 크기를 바꿀 수도 있지만, '프리미어 프로 2020'부터는 자동 리프레임 기능이 추가되어 '피사체' 중심으로 프레임 크기를 자동으로 줄여줄 수 있게 되었습니다.
이번 글에서는 가로 비율이 더 큰 비디오를 세로로 긴 비디오나 1:1 비율의 비디오로 쉽게 바꾸는 방법을 정리해보도록 하겠습니다.

▣ 단일 클립에 자동 리프레임 효과 적용하는 방법
영상 하나를 프리미어 프로에서 불러와서 실행해보겠습니다.
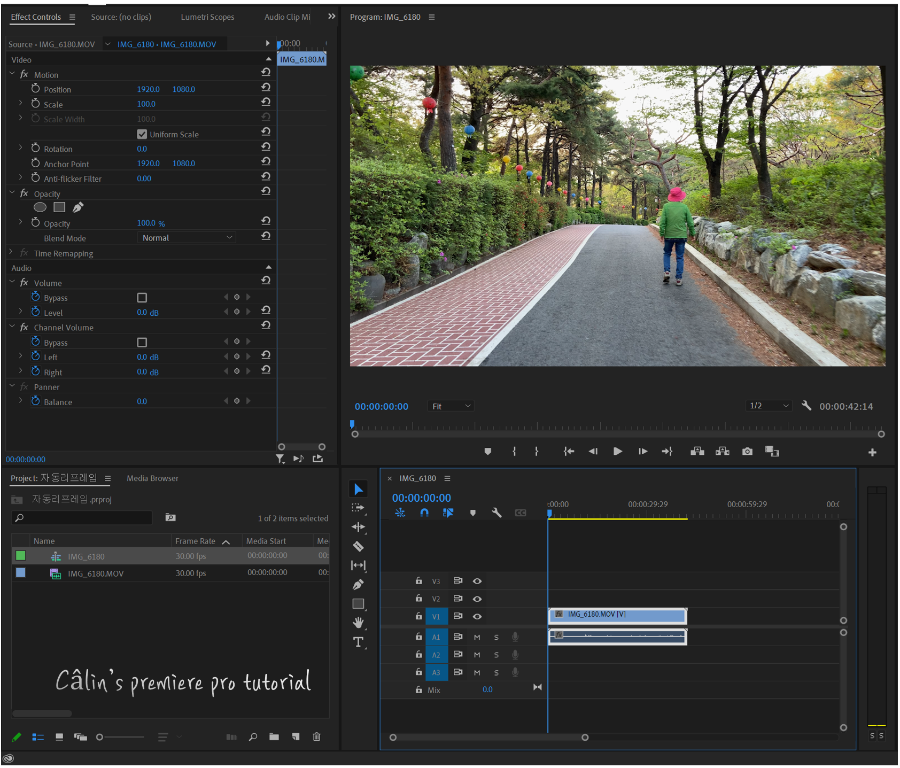
프로젝트 패널에 영상을 넣은 뒤에, 타임라인 패널로 옮기면 프로그램 패널에 영상 미리보기 화면이 뜹니다.
제가 불러 온 영상은 16:9 비율 영상으로 아이폰으로 촬영한 일반적인 프레임 사이즈입니다.
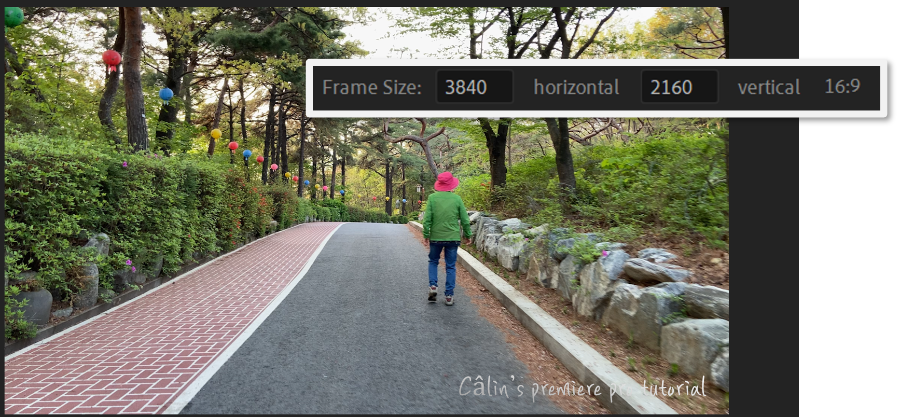
이 영상을 1:1 비율 영상으로 바꿔볼게요.
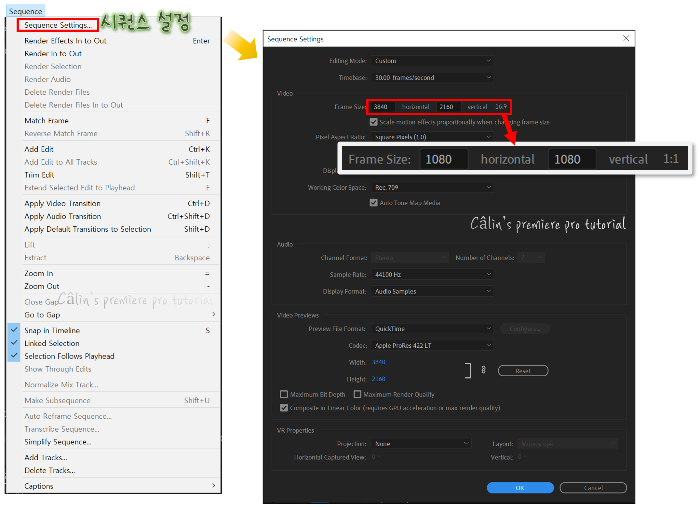
[시퀀스(Sequence)] 메뉴에서 [시퀀스 설정(Sequence Settings)]을 클릭해 시퀀스 설정 대화상자를 열어 줍니다.
프레임 사이즈가 3840x2160 사이즈인 것을 확인할 수 있어요.
직접 입력으로 가로, 세로 모두 1080으로 바꿔줍니다.
OK를 눌러서 설정을 완료해줍니다.
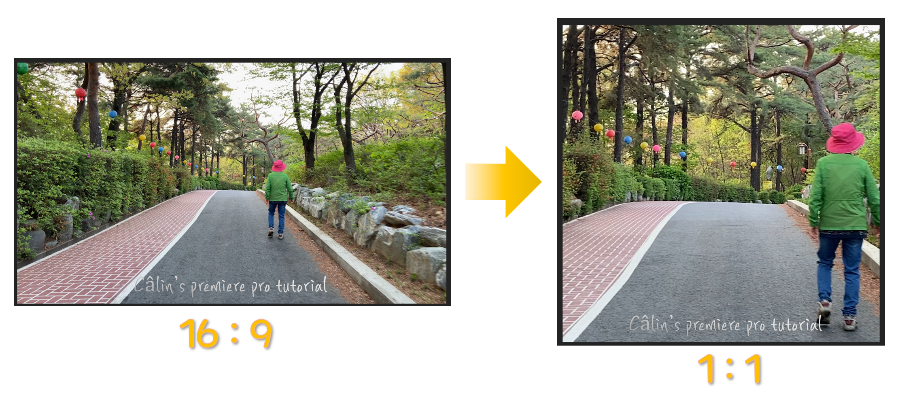
16:9 영상이 1:1 영상으로 바뀝니다.
그런데 피사체(인물)가 오른쪽으로 가 있어요.
자동 리프레임 효과는 피사체가 가운데가 오게끔 설정해주는 기능입니다.
피사체를 가운데로 옮기기 위해 자동 리프레임 효과를 적용해볼게요.
효과 패널(Effects Panel)에서 자동 리프레임 효과를 선택해줘야 하는데, 만약 화면에 효과 패널이 보이지 않는다면 창(Window) 메뉴에서 효과(Effects)를 선택해주거나 단축키 Shift + 7을 눌러 효과 패널을 보이게 합니다.
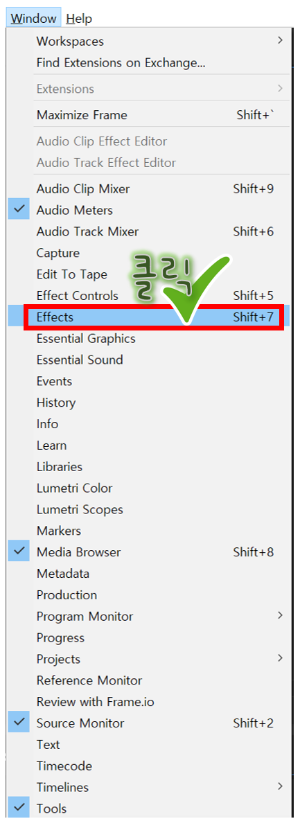
효과 패널의 검색창에 효과 이름을 입력해 효과를 찾습니다.
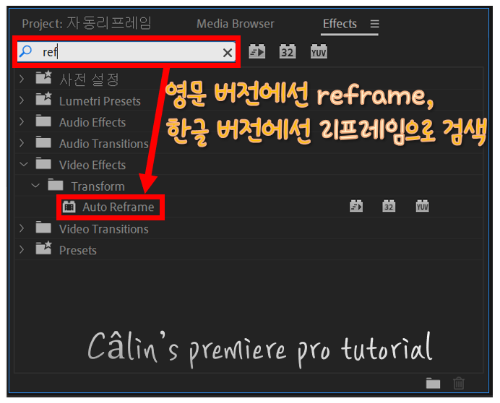
영문 버전에선 reframe, 한글 버전에선 리프레임으로 검색해서 Auto Reframe/자동 리프레임을 찾아주세요.
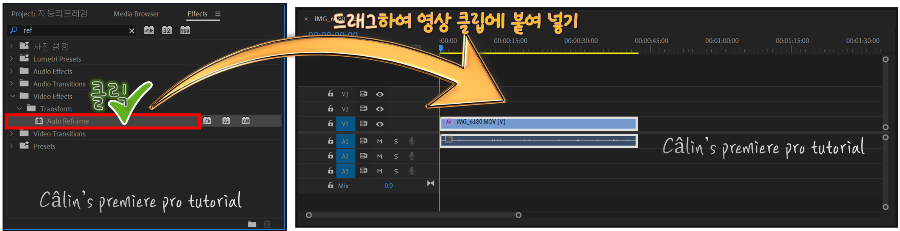
효과를 클릭해서 누른 상태로 드래그하여 '자동 리프레임 효과'를 적용할 클립 영상에 붙여 넣기해줍니다. 영상 클립에 넣어주면 fx 표시가 회색에서 보라색으로 바뀝니다.
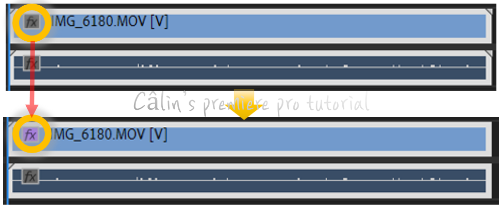
그리고 영상의 피사체가 가운데로 오게 됩니다.
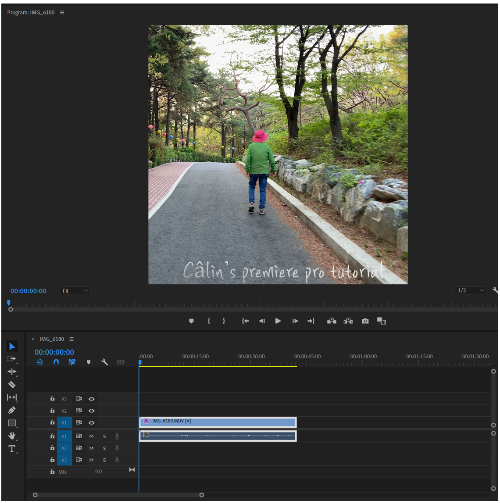
■ 효과 컨트롤 패널(Effect Controls panel)에서 세부 설정하기
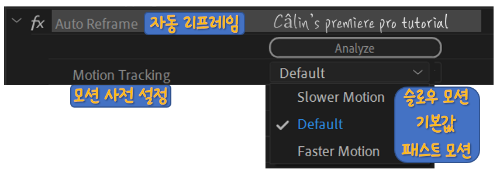
● 슬로우 모션(Slower Motion) : 카메라 움직임이 없거나 적은 경우에 사용합니다.
● 기본값(Default) : 대부분의 영상에 사용합니다.
● 패스트 모션(Faster Motion) : 카메라 움직임이 빠른 영상에 사용합니다.
▣ 전체 시퀀스에 자동 리프레임 효과 적용하는 방법
여러 개의 클립 영상을 이용해 편집을 완료한 시퀀스의 화면 비율을 변경해야 할 때, 자동 리프레임 효과를 어떻게 적용할 수 있는지 정리해보겠습니다.
① 여러 개의 클립 영상을 모아, 하나의 시퀀스로 편집한 영상 하나를 열어줍니다.
연습삼아 해보시려면, 프로젝트 패널에 '피사체'가 있는 영상물을 추가하고, [파일(File)] - [새로 만들기(New)] - [시퀀스(Sequence)]를 실행해서, 시퀀스를 만들어둬야 합니다.
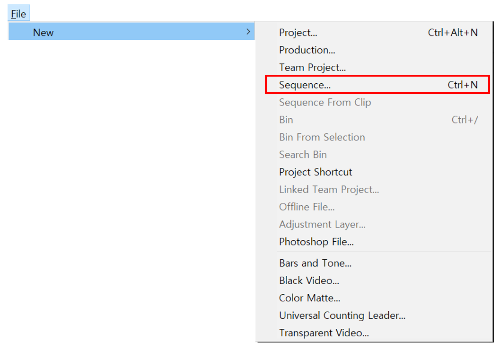
저는 '재프레임'이라는 이름으로 일반 아이폰 시퀀스(3840x2160) 크기로 시퀀스를 생성하고, 피사체가 있는 영상을 하나 골라서, 피사체가 있는 부분만 잘라서 해당 클립을 복사+붙여넣기로 1분 23초 길이로 만들었습니다.
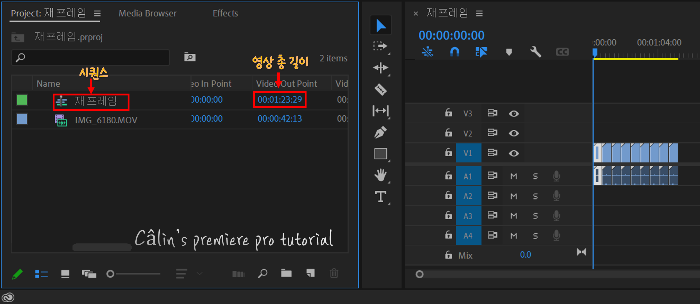
② 시퀀스에 마우스를 놓고, 마우스 오른쪽 버튼을 클릭해서 명령 목록을 열어줍니다.

③ 시퀀스 자동 재프레임(Auto Reframe Sequence) 기능을 클릭해줍니다.
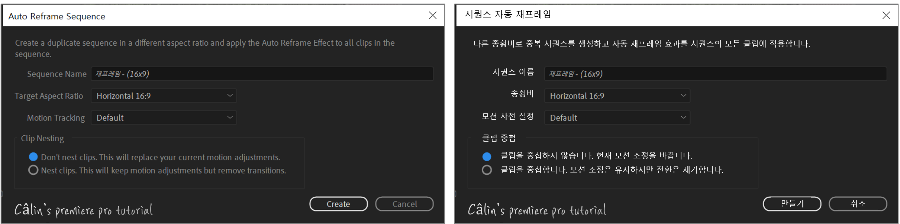
이런 대화상자가 열리는데요.
이번에는 세로로 긴 영상, 유튜브 숏츠나 틱톡에 어울리는 영상으로 만들어보려고 해요.
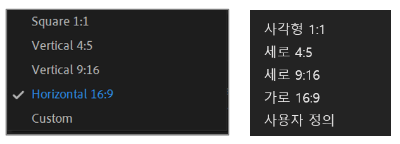
④ 종횡비를 세로 9:16(Vertical 9:16)로 선택해줍니다.
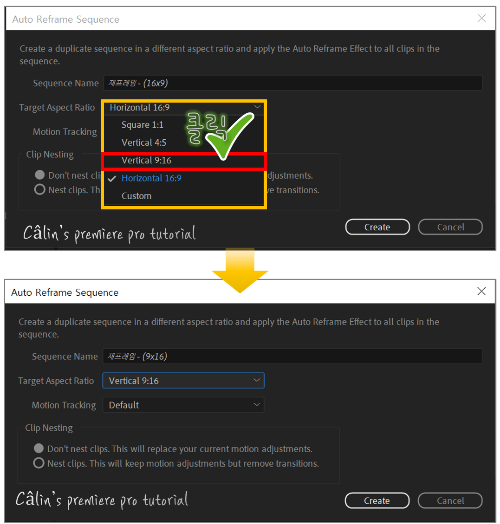
⑤ 원본에 영향을 주지 않도록, '클립을 중첩합니다.' 항목을 선택해줍니다.
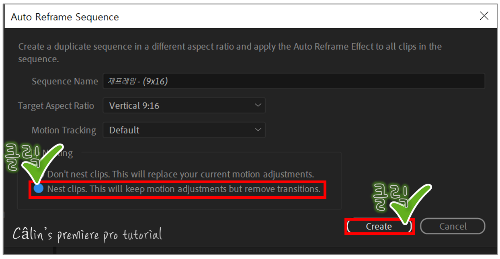
설정이 완료되면
프로젝트 패널에 Auto Reframe Sequences가 생성되고, 영상 클립이 연두색으로 바뀝니다.

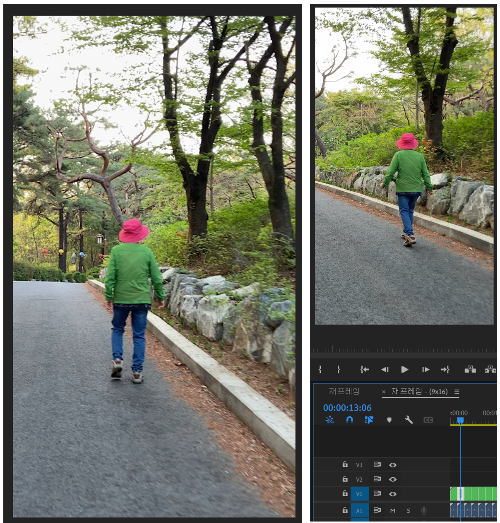
피사체가 가운데로 오는 세로로 긴 영상이 만들어졌습니다.
다른 클립을 클릭해 봐도, 피사체가 가운데로 오네요.

'컴퓨터 사용 설명서 > 프리미어 프로 독학기' 카테고리의 다른 글
| [프리미어 프로 2023] 도구 패널(Tool Panel) 살펴보기 (0) | 2023.05.23 |
|---|---|
| [프리미어 프로 2023] 프로젝트 패널(Project Panel) 살펴보기 (0) | 2023.05.08 |
| [프리미어 프로 2023] 인터페이스 알아보기(영문 버전) (0) | 2023.03.30 |
| 유튜브 오디오 라이브러리에서 무료 오디오 다운 받는 방법 (0) | 2023.03.27 |
| [프리미어 프로] 한글 버전, 영문 메뉴 동시 사용 방법(이중언어 기능 활용) & 사용 언어 변경 방법(한글→영어) (0) | 2023.03.24 |





댓글