▣ 프로젝트 패널(Project Panel)의 여러 기능들
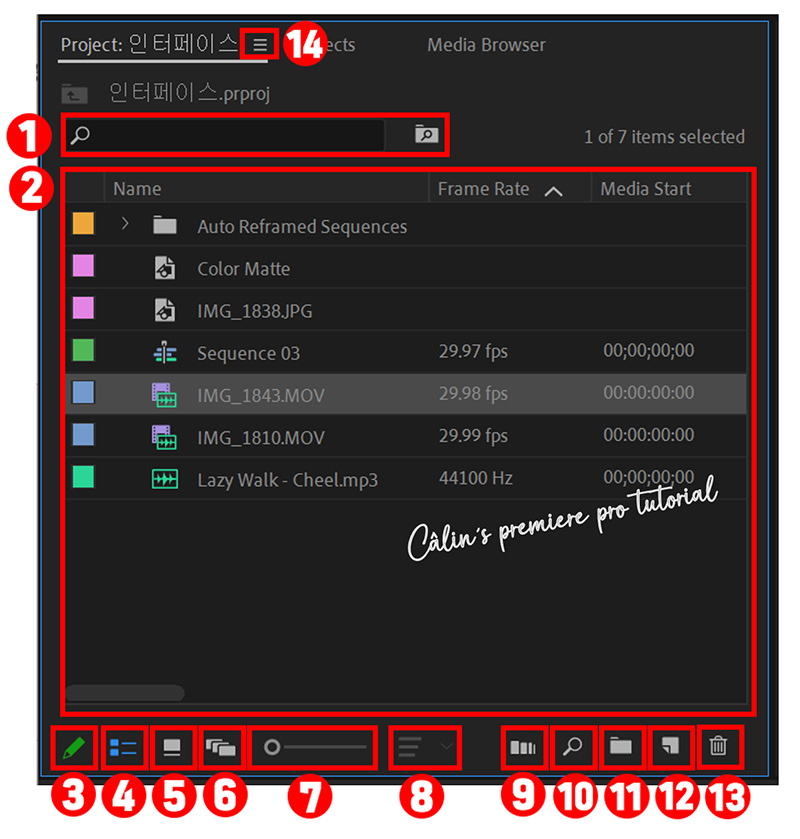
①Filter Bin Contents : 소스가 많아 한 눈에 보이지 않을 때, 소스의 '이름'으로 검색할 수 있습니다.
②Metadata Display : 소스 클립의 목록을 표시합니다. 클립의 속성에 따라 '아이콘'과 '라벨 색상'이 표시됩니다.
소스 Name(이름), Frame Rate(프레임 속도), Media Duration(미디어 지속 시간) 등 윗줄의 항목 이름을 클릭하면 클릭한 항목을 기준으로 정렬됩니다.
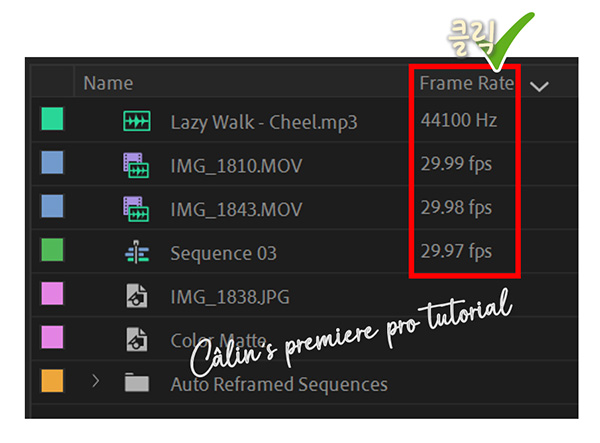
③ Lock : 읽기 전용 모드로 설정(빨간색 열쇠 아이콘)하면 프로젝트 패널의 시퀀스 파일과 클립을 잠가 수정되지 않도록 합니다. 읽고/쓰기(편집) 모드로 설정(초록색 연필 아이콘)된 상태에서 편집이 가능합니다.
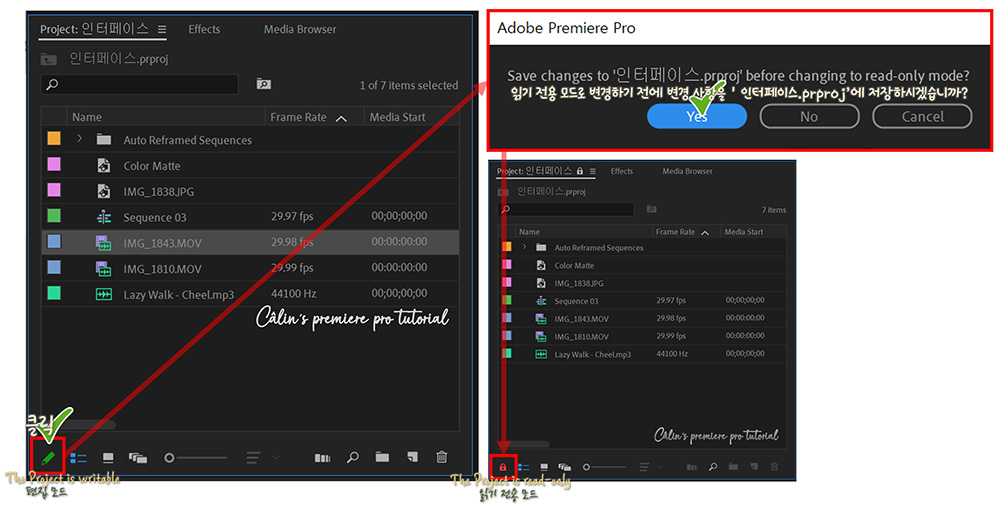
읽기 전용 모드로 설정할 때, 프로젝트를 저장하라는 메시지가 뜹니다. 프로젝트를 저장한 뒤 읽기 전용 모드로 전환합니다.
④ List View(목록 보기, 단축키 Ctrl + Page Up) : 소스 클립 등을 목록으로 표시합니다.
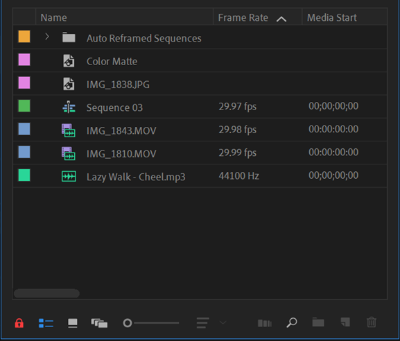
⑤ Icon View(아이콘 보기, 단축키 Ctrl + Page Down) : 소스 클립 등을 미리보기 형식로 표시합니다.
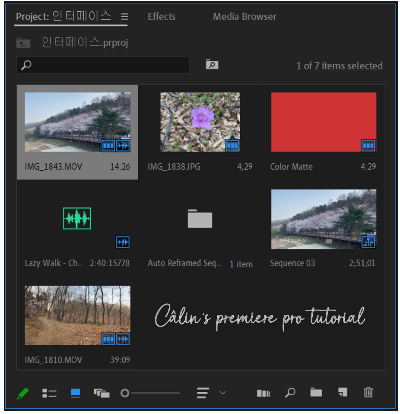
⑥ Freeform View(자유형 보기) : 소스 클립 등을 (프로젝트 패널 내에서) 사용자가 원하는 위치로 아무렇게나 이동시킬 수 있고, 원하는 크기로 조절할 수도 있습니다. 영상 소스의 미리 보기 위치를 설정해 확인할 수도 있습니다.
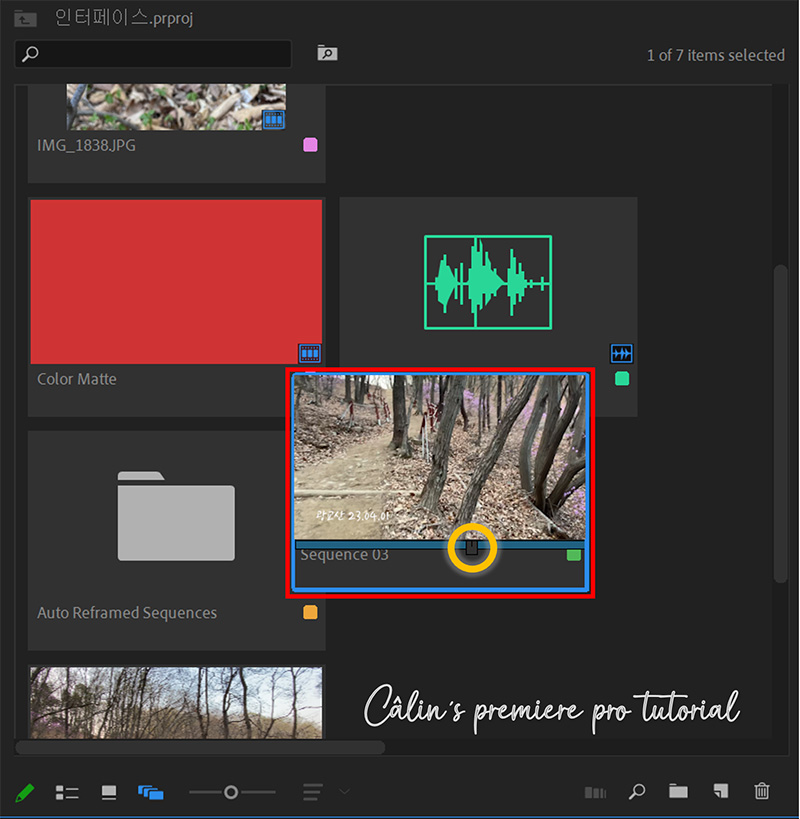
⑦ Zoom Slider(확대 슬라이더) : 프로젝트 패널의 아이콘 및 썸네일을 확대해 보거나 축소해 볼 수 있습니다.
목록 보기 상태일 때, 슬라이더를 오른쪽으로 드래그해 확대하면 칸의 높이가 늘어납니다. 촘촘히 있는 글씨때문에 소스 이름이 한 눈에 들어오지 않을 때 활용할 수 있습니다.
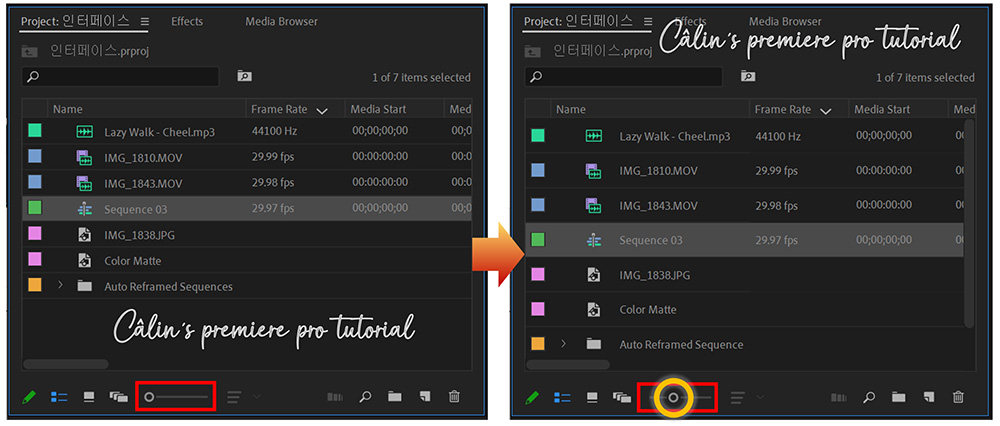
아이콘 보기 상태에서 확대하면 섬네일이 더 크게 보여서, 간단한 편집에 용이합니다. 하지만 소스 파일이 많은 경우에는 패널을 드래그하며 확인해야 하므로 효율적이지 않을 수 있습니다.
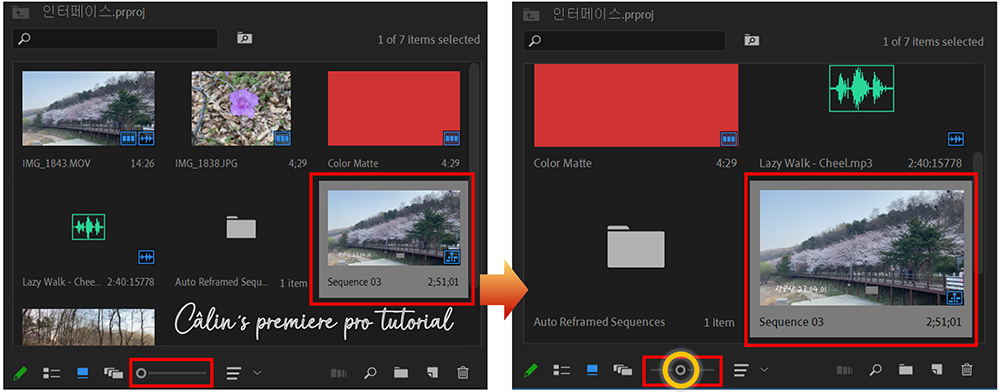
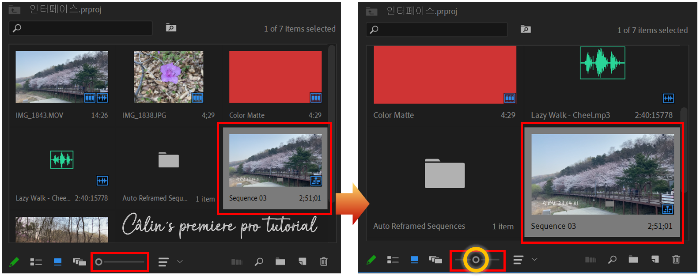
⑧ Sort Icons(아이콘 정렬) : Icon View(아이콘 보기) 설정 시 정렬 기준을 설정할 수 있습니다.
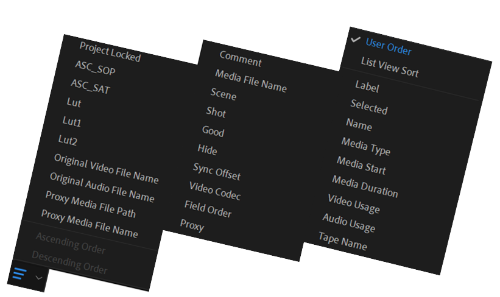
⑨ Automate to sequence(시퀀스 자동화) : 선택된 클립을 원하는 옵션 설정에 따라 시퀀스에 추가합니다.
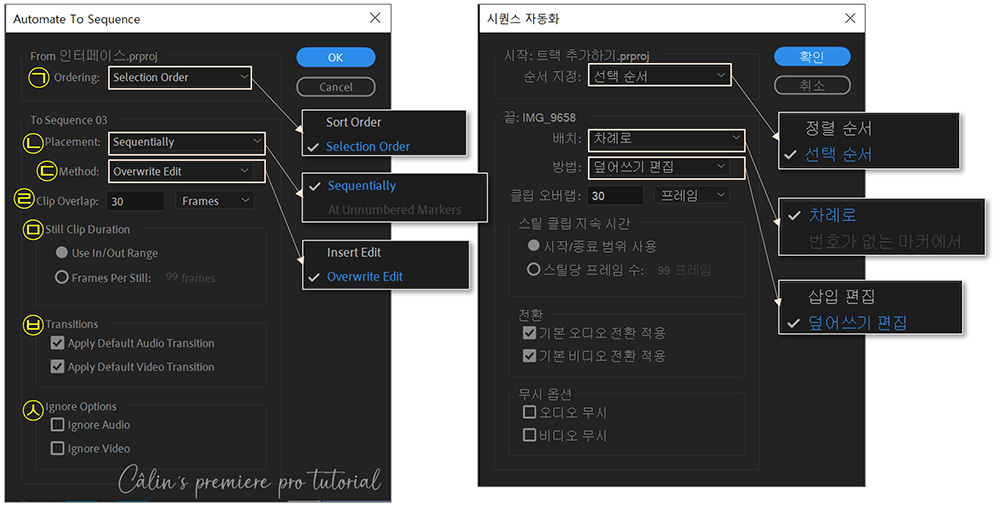
㉠ Ordering(순서 지정) : 타임라인 패널 정렬 순서를 설정합니다.
▷Sort Order(정렬 순서) : 프로젝트 패널의 정렬 순서대로 타임라인 패널에 정렬합니다.
▷Selection Order(선택 순서) : 선택한 순서대로 타임라인 패널에 정렬합니다.
㉡ Placement(배치) : 정렬 기준을 설정합니다.
▷Sequentially(차례로) : 편집 기준선(인디케이터) 위치부터 정렬합니다.
▷At Unnumbered Markers(번호가 없는 마커에서) : 타임라인에서 지정된 마커의 위치부터 정렬합니다.
㉢ Method(방법) : 타임라인에 클립을 삽입할 때의 편집 방식을 설정합니다.
▷Overwrite Edit(덮어쓰기 편집) : 덮어쓰기 방식으로 클립을 삽입합니다.
▷Insert Edit(삽입 편집) : 삽입 방식으로 클립을 삽입합니다.
㉣ Clip Overlap(클립 오버랩) : 클립에 전환 효과를 적용했을 때의 전환 효과 지속 시간을 설정합니다(프레임 단위 또는 초 단위로 설정 가능).
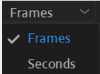
㉤ Still Clip Duration(스틸 클립 지속 시간)
▷Use In/Out Range(시작/종료 범위 사용) : 스틸 클립의 재생 시간을 미리 설정된 길이만큼 사용합니다.
▷Frames Per Still : 99 frames(스틸당 프레임 수 : 99 프레임) : 스틸 클립의 재생 시간을 1~99 프레임까지 임의로 설정합니다.
※ 스틸 이미지(Still Image) : 정지된 한 프레임의 영상
㉥ Transitions(전환) : 전환 옵션을 설정합니다.
▷Apply Default Audio Transition(기본 오디오 전환 적용) : 오디오 트랜지션을 적용할지를 정합니다.
▷Apply Default Video Transition(기본 비디오 전환 적용) : 비디오 트랜지션을 적용할지를 정합니다.
㉦ Ignore Options(무시 옵션) : 제외 옵션을 설정합니다. 옵션 중 체크된 클립 속성은 제외하고 타임라인에 삽입됩니다.
▷Ignore Audio(오디오 무시) : 오디오 클립을 제외하고 삽입합니다.
▷Ignore Video(비디오 무시) : 비디오 클립을 제외하고 삽입합니다.
⑩ Find(찾기, 단축키 Ctrl + F) : 클립을 검색합니다.
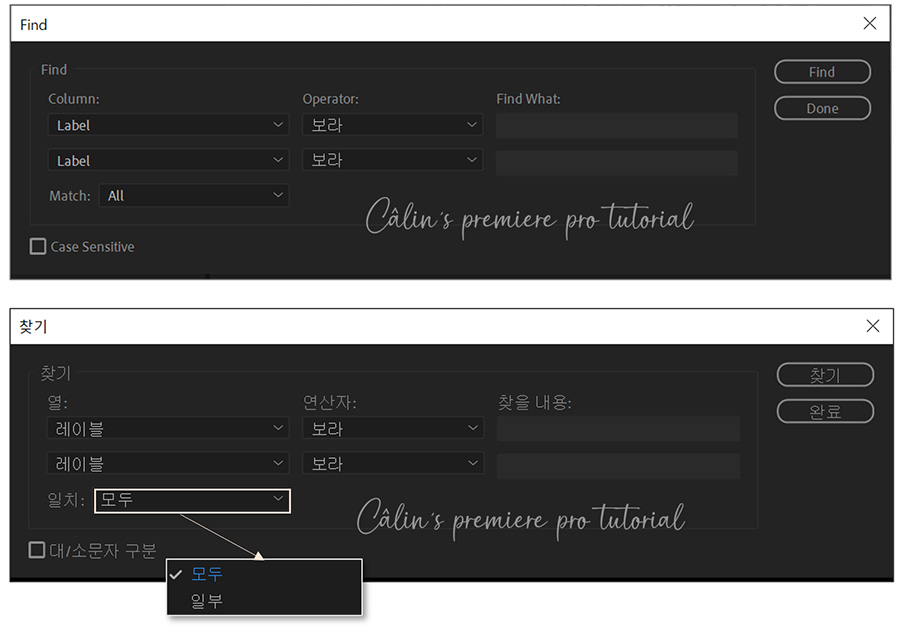
프로젝트 패널 목록에 있는 폴더(Bin)나 소스 클립을 라벨 색상이나 이름 등 세부 속성을 입력해 검색할 수 있습니다.
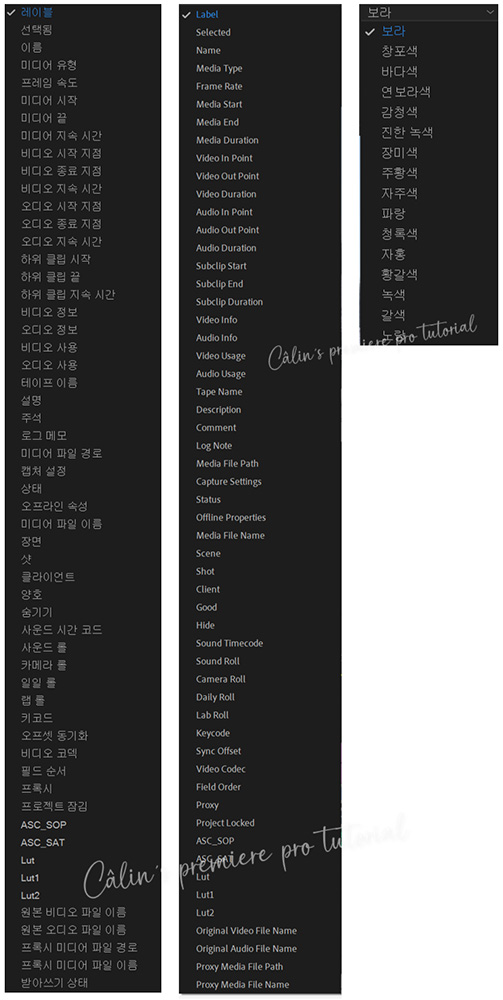
⑪ New Bin(새 저장소, 단축키 Ctrl + B) : 새로운 폴더를 만듭니다. 클립을 폴더별로 관리할 수 있습니다.
⑫ New Item(새 항목) : 새로운 아이템을 만듭니다.
⑬ Clear(지우기, 단축키 Backspace) : 소스 클립이나 폴더를 삭제하는 기능입니다.
⑭ Project Panel Menu : 프로젝트 패널을 제어하는 세부 기능 등을 확인할 수 있습니다.
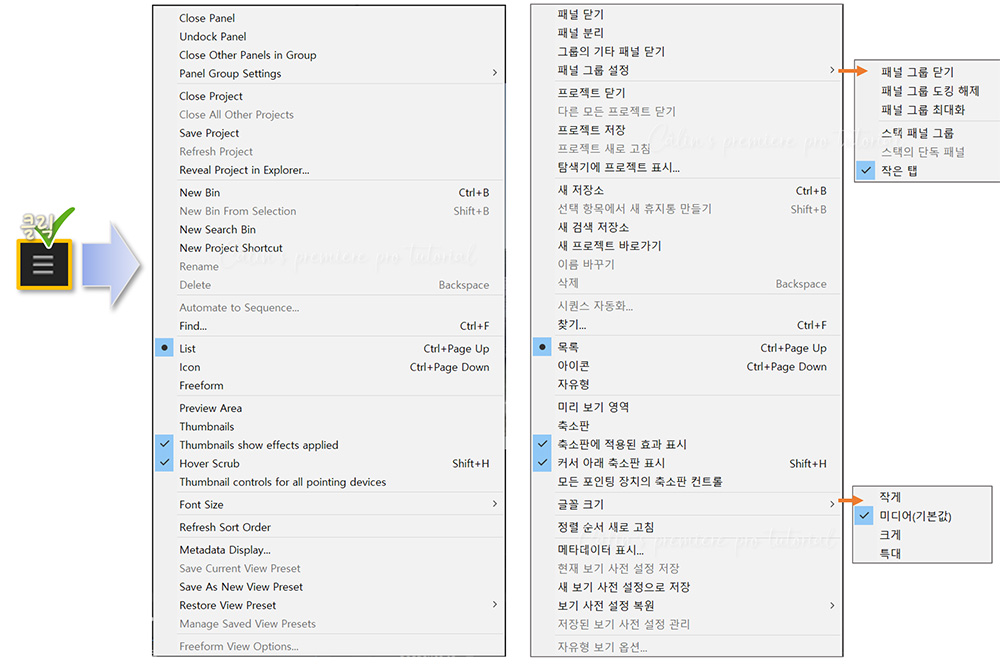
그 외에도, 소스 클립을 선택한 뒤 마우스 오른쪽 버튼을 누르면 아래와 같은 팝업 메뉴가 표시됩니다.
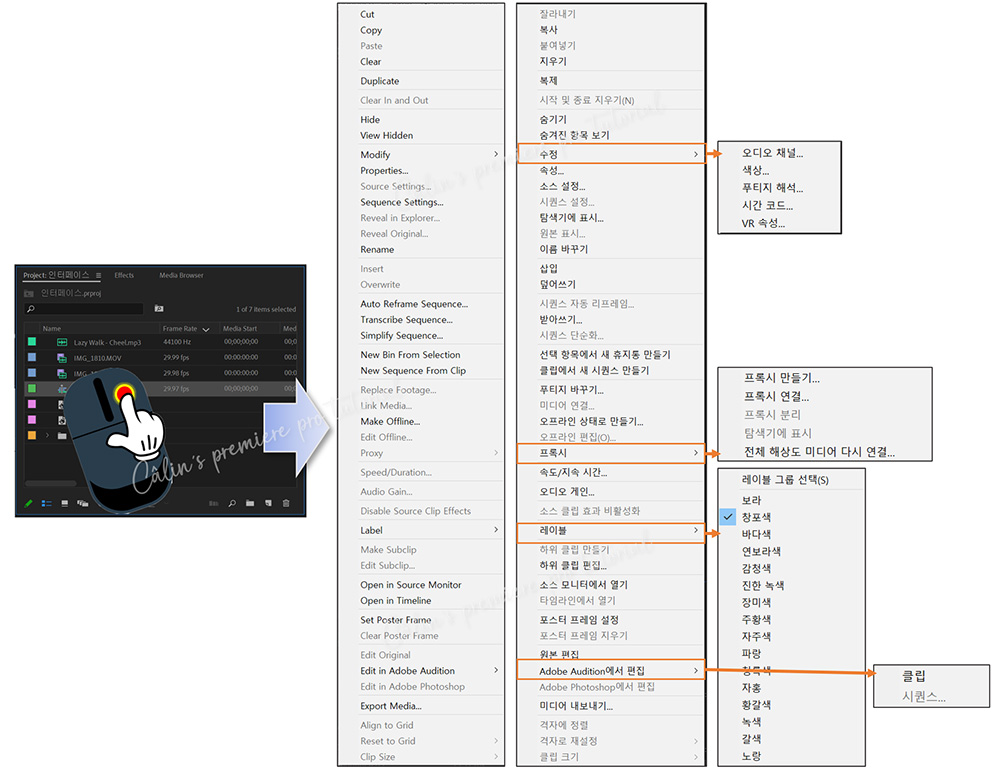
소스 클립의 설정을 제어할 수 있습니다.

'컴퓨터 사용 설명서 > 프리미어 프로 독학기' 카테고리의 다른 글
| [프리미어 프로 2023] 타임라인 패널(Timeline Panel) 살펴보기 (0) | 2023.05.25 |
|---|---|
| [프리미어 프로 2023] 도구 패널(Tool Panel) 살펴보기 (0) | 2023.05.23 |
| [프리미어 프로 2023] 자동 리프레임(Auto Reframe) 효과 - 영상 크기에 맞게 피사체 가운데 오게 하기 (0) | 2023.04.21 |
| [프리미어 프로 2023] 인터페이스 알아보기(영문 버전) (0) | 2023.03.30 |
| 유튜브 오디오 라이브러리에서 무료 오디오 다운 받는 방법 (0) | 2023.03.27 |





댓글