일전에 Premiere Pro 2022 인터페이스를 살짝 소개한 적이 있습니다만, 다시 프리미어 프로 2023 튜토리얼 연재를 시작하면서 영문 버전 인터페이스 소개글을 정리해 두려고 합니다. 오랜만에 프리미어 튜토리얼을 쓰려니, 워밍업이 필요할 것 같더라고요. 처음 프리미어 프로를 시작하는 분들에게 도움이 되길 바랍니다.
▣ 프리미어 프로 인터페이스 - 화면 구성

① New Project(새 프로젝트)(단축키 Ctrl + Alt + N) : 새 프로젝트를 시작합니다.
② Open Project(프로젝트 열기)(단축키 Ctrl + O) : 작업하던 프로젝트를 실행합니다.
③ Home(홈) : 프리미어 프로를 실행하면 가장 먼저 나오는 화면입니다. 작업 중에서 '집모양 아이콘'을 클릭하면 '홈'화면으로 돌아갈 수 있습니다.
④ Learn(학습) : 튜토리얼(사용 방법)을 제공하는 페이지입니다.
⑤ New Team Project(새 팀 프로젝트) : 새 팀 프로젝트를 생성합니다.
⑥ Open Team Project(팀 프로젝트 열기) : 프리미어 러시 프로젝트를 불러옵니다.
⑦ Open Premiere Rush Project(프리미어 러시 프로젝트 열기) : 프리미어 러쉬로 작업하던 프로젝트를 불러옵니다.


프리미어 러쉬(Premiere Rush)는 어도비의 모바일용 영상 편집 프로그램으로, 데스크탑의 프리미어 프로와도 연동이 됩니다.
⑧ Recent(최근 항목) : 최근 작업한 프로젝트의 파일 목록입니다. 제목을 클릭하면 해당 프로젝트가 실행됩니다.
⑨ Filter : 최근 항목에 있는 프로젝트를 '제목'으로 검색할 수 있습니다.

▣ 프리미어 프로 2023 새 프로젝트 실행하는 방법

㉮ New Project를 눌러 '새 프로젝트'를 만듭니다.

㉯ Project Name에 프로젝트 이름을 입력합니다.
㉰ 탐색기에서 소스(영상, 음원, 사진 등등)를 찾아 추가해줍니다.
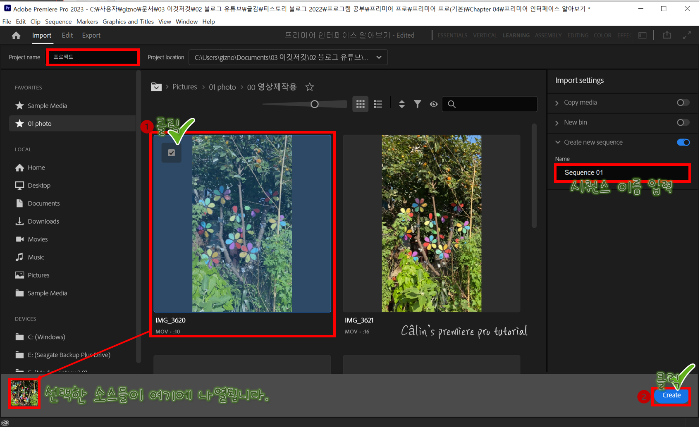
㉱ 시퀀스 이름을 입력합니다.
㉲ Create를 눌러 프로젝트를 생성합니다.

그럼 이렇게 프로젝트가 열립니다.
시퀀스 크기는 나열된 소스 중 맨 앞에 있는 이미지를 기준으로 결정됩니다.
기능 설명을 위해서 프로젝트 생성 단계에서 시퀀스 이름도 입력하고, 소스도 선택하는 걸로 소개를 해드렸습니다만은, 보통은 '프로젝트 이름'만 설정한 뒤에 Create를 눌러 프로젝트를 생성합니다.
소스를 선택한 뒤에 프로젝트를 생성하면, 한꺼번에 타임라인 패널에 추가되기 때문에 편집하는 데 여러 모로 복잡하게 됩니다.
어차피 시퀀스는 설정해야 하고, 어차피 다른 소스들도 여러 개 추가해줘야 하기 때문에 큰 영상 하나를 편집하는 경우가 아니라면, 프로젝트 이름만 입력하고 프로젝트를 시작합니다.
▣ 시퀀스란?
그런데 '프로젝트 이름'을 이미 입력했는데 '시퀀스 이름'은 왜 또 입력해야할까? 이런 게 궁금할 수 있을 것 같아요. 아니, 제가 알쏭달쏭하게 생각했던 부분입니다. 시퀀스가 뭐간대?
그리고 시퀀스 크기가 어떻다고?
처음 영상 편집을 시작하는 분들에겐 이런 용어가 몹시 생소할 것 같습니다.
프로젝트란 하나의 완결된 영상물을 만들기 위한 전체 계획이라고 할 수 있어요.

시퀀스(Sequence)란 원래는 영화에서 하나의 의미를 갖도록 여러 씬들을 모아 놓은 것을 말합니다. 프리미어 프로에서는 편집 작업이 된 클립들의 모임을 말합니다. 시퀀스에는 클립이 하나만 있을 수도 있고, 여러 개가 있을 수도 있습니다.
포토샵의 캔버스나 아트보드 개념으로 이해하면 비슷할 것 같은데요. 시퀀스를 만든다는 것은, 영상을 집어 넣을 '도화지'를 미리 설정하는 것이라고 할 수 있습니다. 영상의 크기에 따라서 시퀀스의 크기도 달라질 수 있겠죠. 혹은 영상을 만드는 목적에 따라서 시퀀스의 크기와 가로세로 비율이 달라질 수 있습니다. 예를 들어, 유튜브 숏츠를 만든다고 하면, 시퀀스가 세로로 길어야 할 것입니다. 이럴 때, 시퀀스 설정에서 영상의 크기와 비율을 설정해줍니다. 시퀀스는 미리 설정할 수도 있고, 작업 중에 수정할 수도 있습니다.
시퀀스에 관한 자세한 이야기는 다음에 또 하도록 할게요.
시퀀스 설정 방법은 아래 글을 확인해보세요.
(추후, 영문 버전으로 '시퀀스 만들기'에 관한 새 글을 올릴 예정입니다.)
▣ 프리미어 프로 주요 패널 알아보기

① Menu Bar(메뉴 바) : 프리미어 프로의 모든 기능들과 도움말이 정리되어 있습니다. 메뉴명을 클릭하면 하위 메뉴들이 나타납니다.

② Source Panel(소스 패널)(단축키 Shift + 2) : 프로젝트 패널에서 선택한 클립을 확인하고 편집할 수 있는 패널입니다.

프로젝트 패널에서 클립을 선택해 더블클릭하거나, 드래그하여 소스 패널로 옮기면 클립을 미리보기할 수 있고, 원하는 구간 만큼을 편집해 타임라인에 삽입하거나 덮어쓰기할 수 있습니다.
③ Program Monitor Panel(프로그램 모니터 패널)(단축키 Shift + 4) : 현재 타임라인의 편집 기준선(Current Time Indicator)이 위치해 있는 지점의 영상을 보여주는 패널입니다. 편집이 적용된 영상을 미리 확인할 수 있습니다.

④ Project Panel(프로젝트 패널)(단축키 Shift + 1) : 영상 편집에 사용할 소스를 모아 놓는 곳입니다. 탐색기에서 소스를 선택해 타임라인에 바로 삽입할 수도 있지만, 보통은 프로젝트 패널에 소스들을 모아 두었다고 적절한 Time 위치에 소스를 삽입합니다. 프로젝트 패널에서 파일을 삭제하면 타임라인에서도 삭제됩니다. 프로젝트 패널의 영상, 이미지, 음원 소스를 더블클릭하거나 소스 모니터 패널로 드래그하면 소스를 미리 확인할 수 있습니다.

⑤ Tools Panel(도구 패널) : 편집에 필요한 도구들이 모여 있는 패널입니다. 클립을 선택해 이동하거나, 클립을 자르거나 영상에 문자를 삽입하는 등의 편집에 활용합니다.

⑥ Timeline Panel(타임라인 패널)(단축키 Shift + 3) : 영상 편집이 실제로 이루어지는 패널입니다. 프로젝트 패널의 소스를 타임라인 패널로 옮겨 와 시간대별로 영상을 편집합니다.

⑦ Audio Meters Panel(오디오 미터 패널) : 오디오 전체의 레벨(음량)을 dB 단위로 표시합니다.

⑧Effects Panel(효과 패널)(단축키 Shift + 7) : 비디오 효과, 오디오 효과와 전환 효과 등이 모여 있는 패널입니다. 모자이크 효과를 적용하거나 화면 전환 효과 등 효과를 적용할 때, 효과 패널에서 적절한 효과 기능을 찾아내 클립에 붙여넣기 해 적용합니다.

효과 패널이 보이지 않는다면, 단축키를 누르거나 Window(창) 메뉴에서 Effets(효과) 항목을 체크(v)해주세요.

다른 패널도 마찬가지로, 화면에 보이지 않을 때는 Window 메뉴를 이용하면 됩니다.
⑨ Effect Control Panel(효과 컨트롤 패널)(단축키 Shift + 5) : 영상의 위치, 크기, 각도, 불투명도 등을 조정할 수 있는 작업 패널입니다. 효과를 추가했을 때도 효과 컨트롤 패널에서 세부 옵션을 조정합니다. 일반적으로 효과 컨트롤 패널은 소스 모니터 패널 옆에 있습니다.

▣ 패널 다루기
■ 패널 크기 조정하기
패널과 패널 사이에 마우스 포인터를 놓으면 크기 조정 아이콘이 나타납니다.
아이콘을 클릭해 드래그하면 패널의 크기를 조절할 수 있습니다.


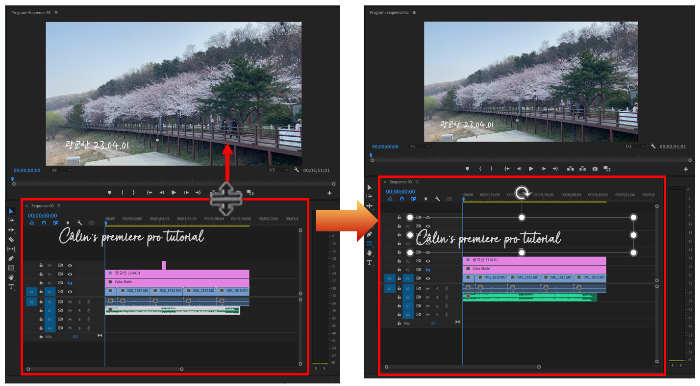
타임라인 패널에서 트랙을 계속 추가하게 되면, 트랙이 안 보일 때가 있어요. 그럴 때는 패널 크기를 조정해줘야 트랙을 보면서 작업할 수 있답니다.

■ 패널 옮기기
모든 패널은 상단의 공간이나 패널 이름을 클릭하고 드래그하여 이동시킬 수 있습니다.
도구 패널을 따로 떼어 내어 오른쪽에 띄워 놓고 쓸 수도 있겠죠?

도구 상자의 경우, 단독으로 있기 때문에 상단에 이름이 표시되지 않습니다. 하지만 다른 패널 그룹으로 이동시키면 이름이 표기됩니다.

□ 패널 그룹 만들기
다른 패널 그룹으로 이동시킬 때는, 아래의 파란색 표시가 되는 부분으로 드래그합니다.

□ 고정 영역으로 패널 이동하기
아래와 같은 위치에 패널을 옮기면, 패널의 상단, 하단, 왼쪽으로 이동합니다.

도구 패널을 원래 위치로 이동시키고 싶다면, 아래와 같이 왼쪽 패널 그룹의 오른쪽 블록(?)이나 오른쪽 패널 그룹의 왼쪽 블록(?)으로 이동시킵니다.

도구 패널이 원래의 위치로 가게 됩니다.

다른 패널들도 단독으로 빼서 사용하고 싶을 때는 위 그림들을 참고해 패널 그룹의 상,하,좌,우의 블록으로 드래그하면 별도의 패널로 사용할 수 있습니다.
다른 패널들은 패널 이름이나, 패널 이름이 있는 줄의 한 지점을 클릭하여 패널을 이동시킵니다.
□ 패널 닫기
패널 이름 옆의 아이콘(▤)을 클릭하면 숨김 메뉴가 나와요. Close Panel 또는 '패널 닫기' 기능을 선택해 패널을 닫아주면 패널 그룹에서 패널을 닫을 수 있습니다. 그러면 패널이 화면에서 안 보이게 됩니다.

다시 보이게 하려면 Window(창) 메뉴에서 필요한 패널을 체크(V)하거나 단축키를 눌러 화면으로 불러오면 됩니다.
도구패널에는 메뉴 더보기 아이콘(▤)이 없어요. 마우스 오른쪽 버튼을 클릭해 패널 메뉴를 열고 '패널 닫기(Close Panel)'을 선택해주면 패널이 화면에서 없어집니다.


'컴퓨터 사용 설명서 > 프리미어 프로 독학기' 카테고리의 다른 글
| [프리미어 프로 2023] 프로젝트 패널(Project Panel) 살펴보기 (0) | 2023.05.08 |
|---|---|
| [프리미어 프로 2023] 자동 리프레임(Auto Reframe) 효과 - 영상 크기에 맞게 피사체 가운데 오게 하기 (0) | 2023.04.21 |
| 유튜브 오디오 라이브러리에서 무료 오디오 다운 받는 방법 (0) | 2023.03.27 |
| [프리미어 프로] 한글 버전, 영문 메뉴 동시 사용 방법(이중언어 기능 활용) & 사용 언어 변경 방법(한글→영어) (0) | 2023.03.24 |
| [프리미어 프로 2022] 영상 위에 다른 영상 얹기/화면 두 개 띄우기/이중화면 만들기 (1) | 2022.07.28 |





댓글