프로젝트 패널에 있는 영상 소스를 타임라인 패널로 이동하는 방법에 대해 알아볼게요.
■ 영상 소스 불러오기
먼저 영상 소스를 프로젝트 패널로 불러온 뒤에 작업을 시작할게요.
영상 소스 불러 오는 방법은 여러 가지입니다. 그 중에서도 미디어 브라우저에서 영상을 선택(더블클릭)해, 소스 모니터 패널에서 열고
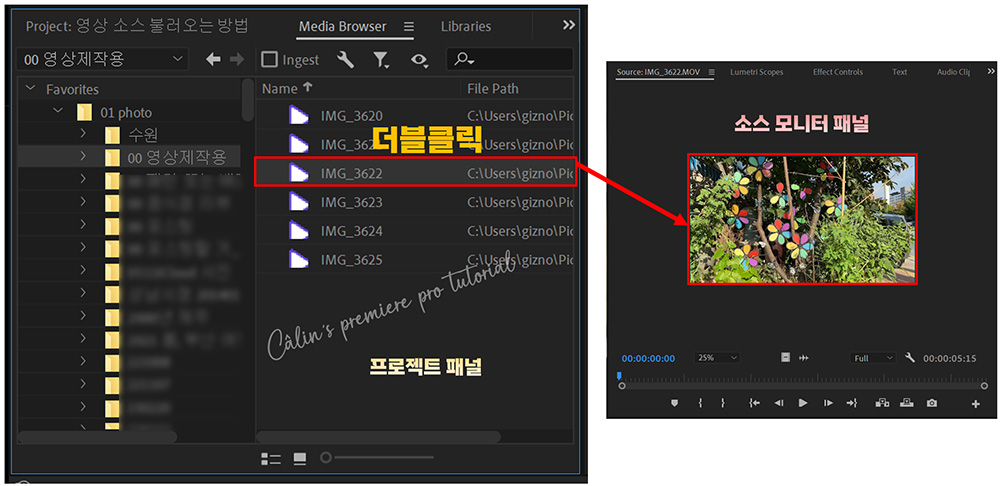
프로젝트 패널을 클릭해 열고, 소스 모니터 패널의 영상을 드래그하는 방식으로 영상 소스를 프로젝트 패널에 불러오겠습니다.
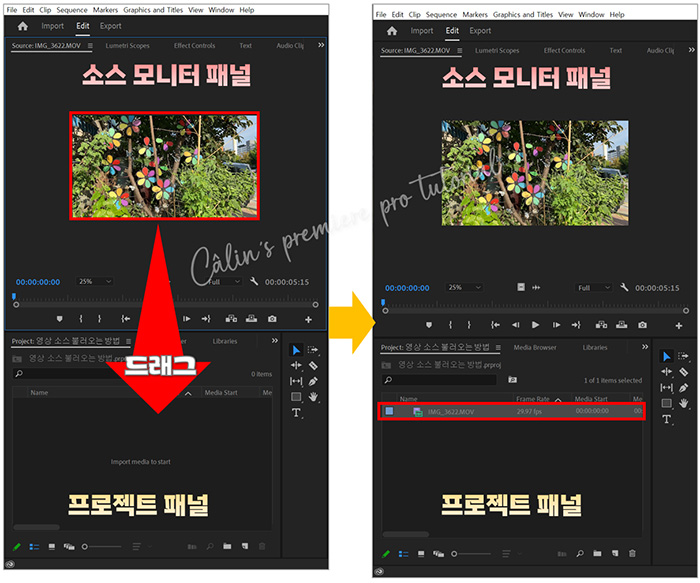
소스 모니터 패널에 있는 소스를 타임라인으로 옮길 수도 있고, 프로젝트 패널에 있는 소스를 옮길 수도 있기 때문에 일단 소스 모니터 패널과 프로젝트 패널에 모두 영상 소스가 담길 수 있도록 영상 소스를 열었어요.
▣ 타임라인 패널로 드래그 앤 드롭하여 클립 삽입하기
프로젝트 패널로 불러온 영상 소스는 클릭하고(선택하고) 드래그하여(끌어) 타임라인 패널에 드롭하는(떨구어 놓는) 방식으로 간단하게 타임라인으로 불러올 수 있습니다.
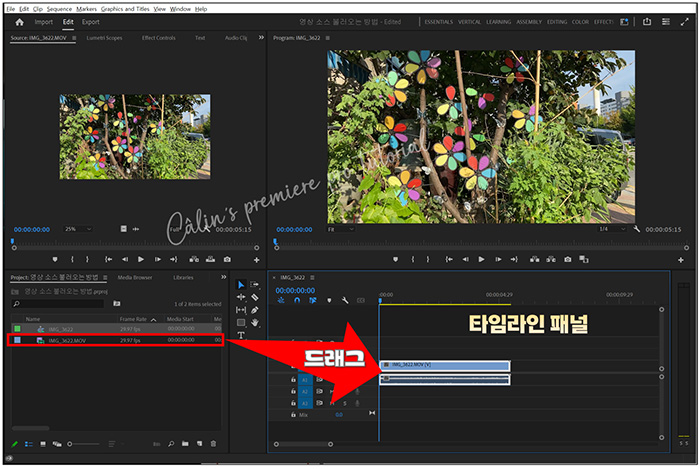
소스 모니터 패널에 있는 영상 화면을 클릭해, 타임라인 패널로 드래그해도 영상 소스는 옮겨집니다.
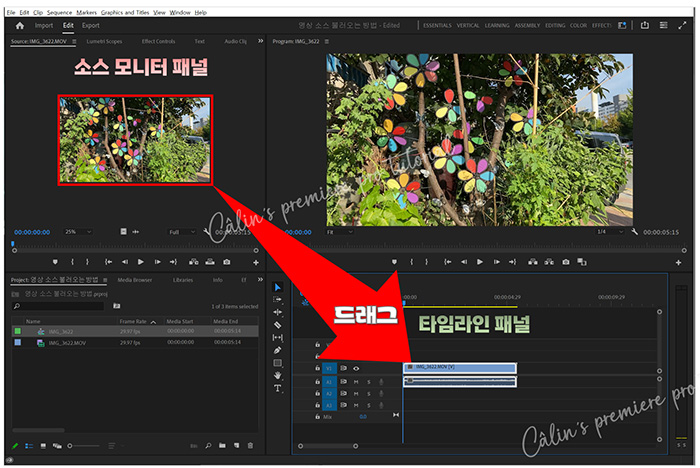
▣ 프로그램 모니터 패널로 드래그 앤 드롭하여 클립 삽입하기
프로젝트 패널에 있는 영상 소스를 프로그램 모니터 패널로 드래그하면, 화면의 위치에 따라 insert, overay, replace, overwrite 등의 방식으로 삽입합니다.
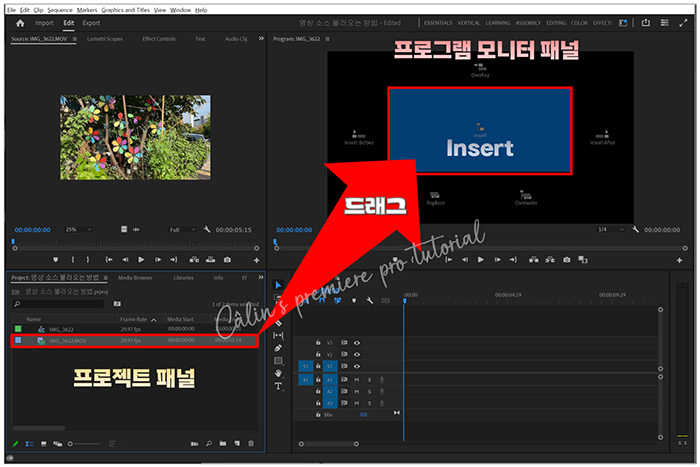
다양한 방식으로 삽입할 수 있지만, 프로그램 모니터 패널로 바로 드래그하기 위해서는 '시퀀스'가 생성돼 있어야 합니다.
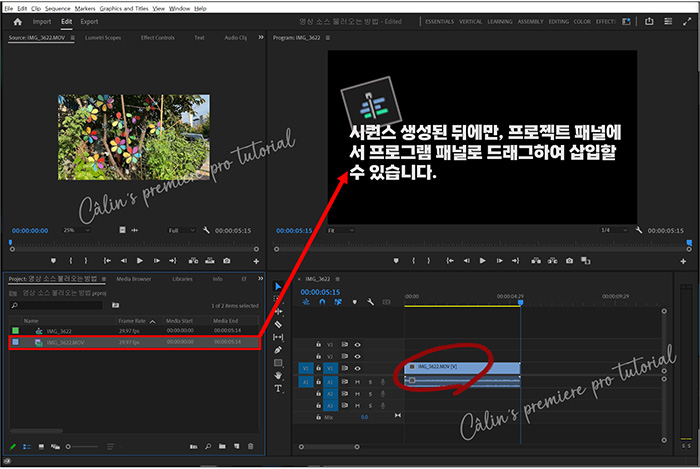
직접 시퀀스를 세팅하여 생성할 수도 있습니다.
[프리미어 프로 2022] 시퀀스 세팅하기
가로 비율의 영상을 편집할 때는, 사실 별도의 시퀀스를 설정하지 않고 편집을 하는데요, 세로로 된 영상을 편집할 때는 시퀀스를 따로 설정해서 그에 맞게 영상을 돌려야 합니다. 원하는 시퀀
giznote.tistory.com
하지만 한 두 개의 클립만으로 간단하게 영상을 만들 계획이라면 프로젝트 패널의 영상을 타임라인 패널로 드래그 앤 드롭해서 '시퀀스'를 만들고 빠르게 영상을 제작하는 게 효율적입니다.
다만 이때는 가장 먼저 타임라인 패널에 삽입한 영상이나 이미지를 기준으로 시퀀스 크기가 결정되니 다른 크기의 클립을 사용한다면, 이런 부분을 고려해야 합니다.
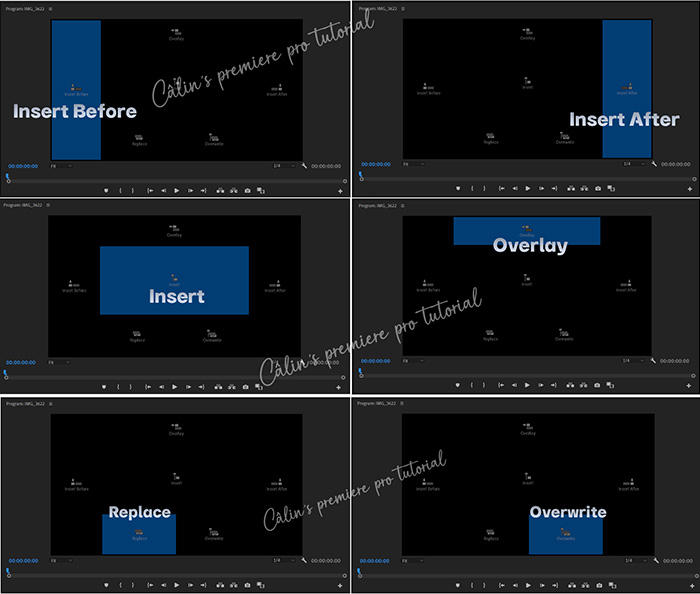
① Insert Before :영상 클립을 기존 클립의 앞에 삽입합니다.
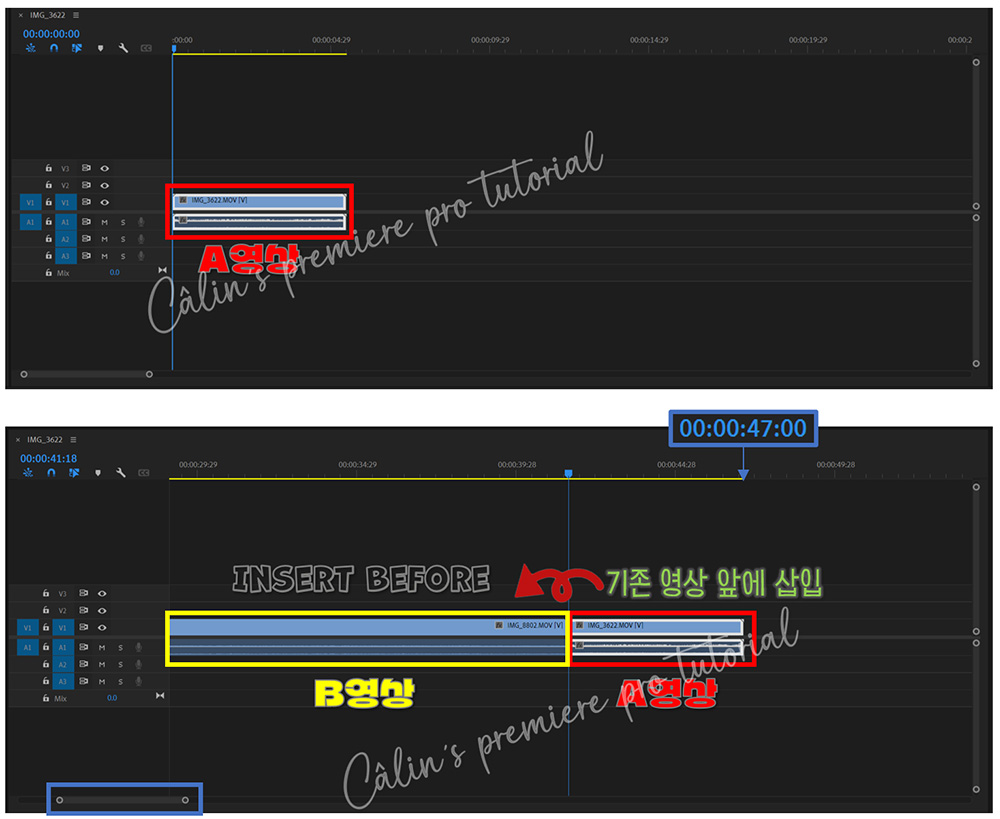
인디케이터(편집 기준선)가 클립 중간에 있더라도, 기존 영상 클립은 전체적으로 뒤로 밀려나고 기존 클립 앞에 새로운 영상이 삽입됩니다.
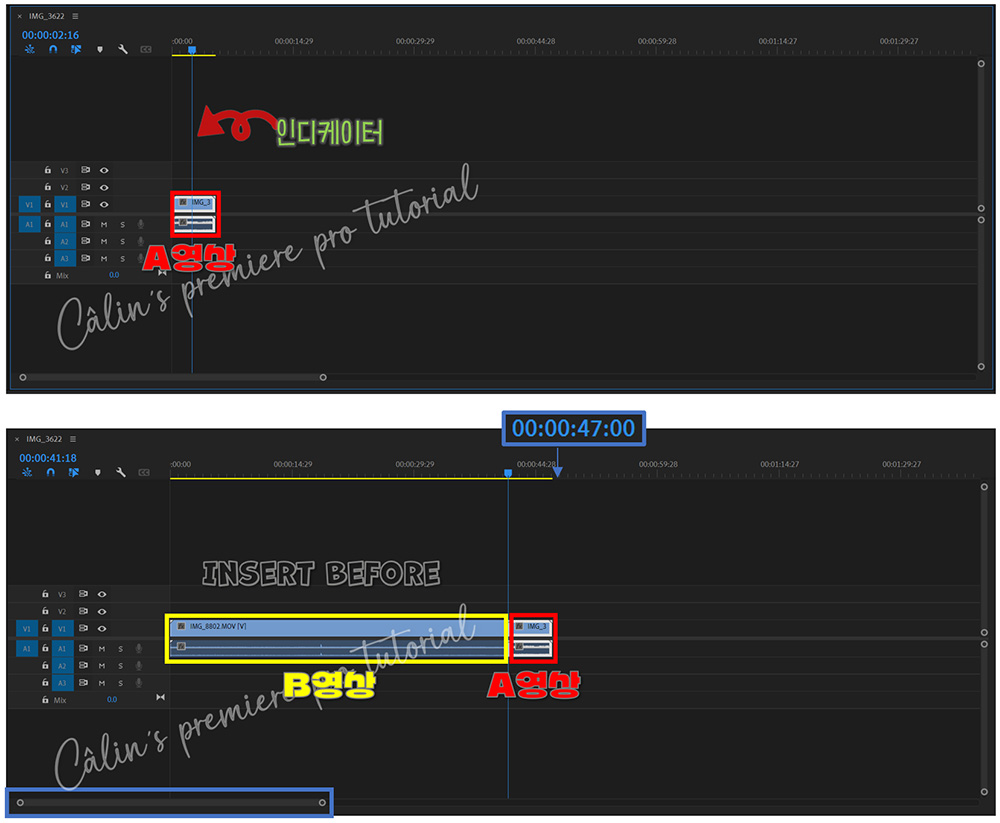
② Insert After : 삽입하는 클립을 기존 클립의 뒤쪽으로 위치합니다. insert before와 마찬가지로 인디케이터 위치와 무관하게 선택된 영상 클립(흰 테두리 표시)의 뒤에 새 영상 클립이 놓이게 됩니다.
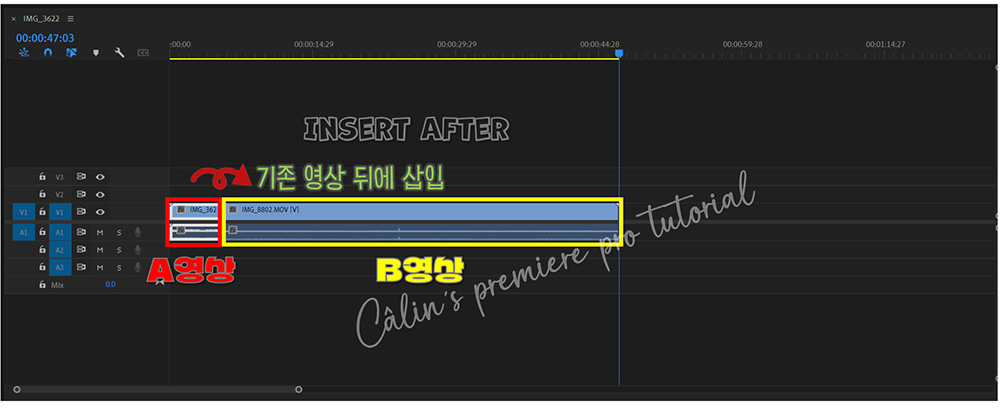
③ Insert : 삽입하는 클립을 편집 기준선을 시작점으로 기존 클립 사이에 위치합니다.
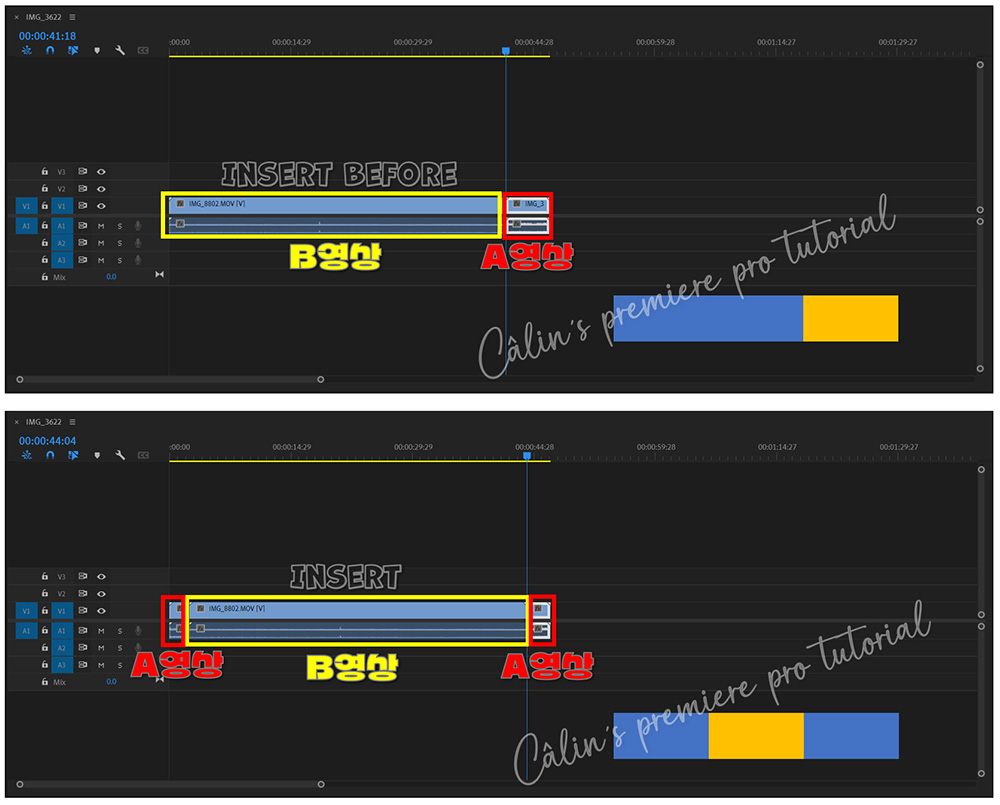
④ Overlay : 새 영상 클립을 인디케이터 위치에 삽입하되, 기존 클립의 위 트랙으로 삽입합니다. 기존 영상 클립이 하위 트랙에 놓이고, 새 영상 클립이 상위 클립에 놓이게 되어 클립에 별다른 편집을 가하지 않는다면, 새로운 영상 클립에 기존 영상 클립이 화면상으로 가려지게 되는 결과를 낳습니다.
하지만 삽입하려는 클립이 PNG 파일(배경이 투명한 이미지 파일)이거나 아래 영상 클립과 블렌딩할 목적으로 삽입하는 영상일 경우에는 상관이 없겠죠? 편집 방향에 맞게 오버레이 기능을 사용하시면 됩니다.
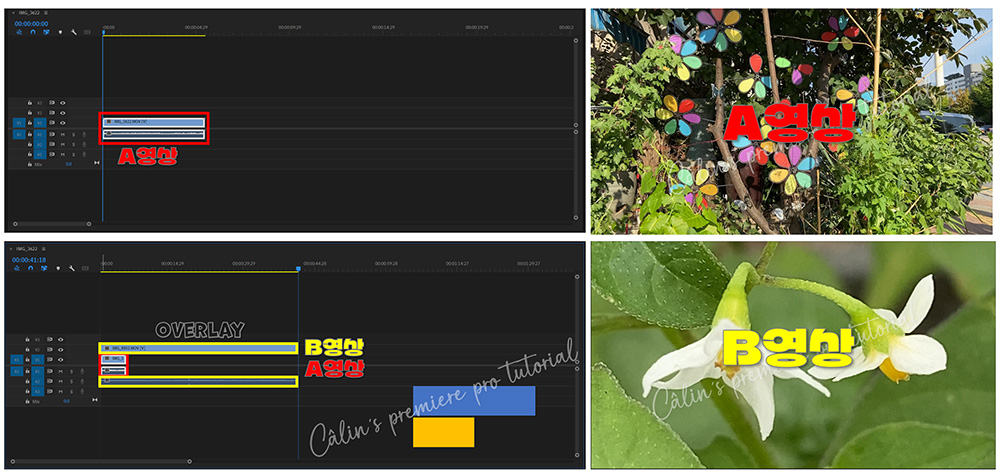
⑤ Replace : 기존 클립을 없애고 새로운 클립으로 바꿉니다.
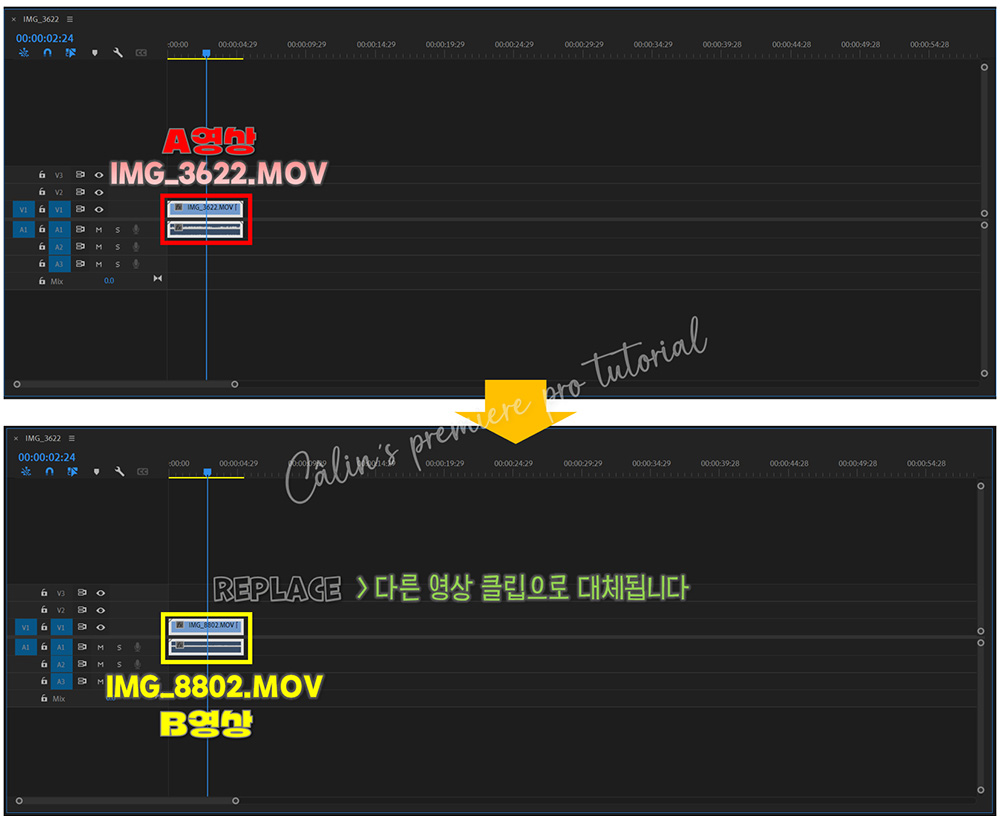
⑥ Overwrite : 인디케이터 위치부터 새로운 영상으로 '덮어쓰기'됩니다.
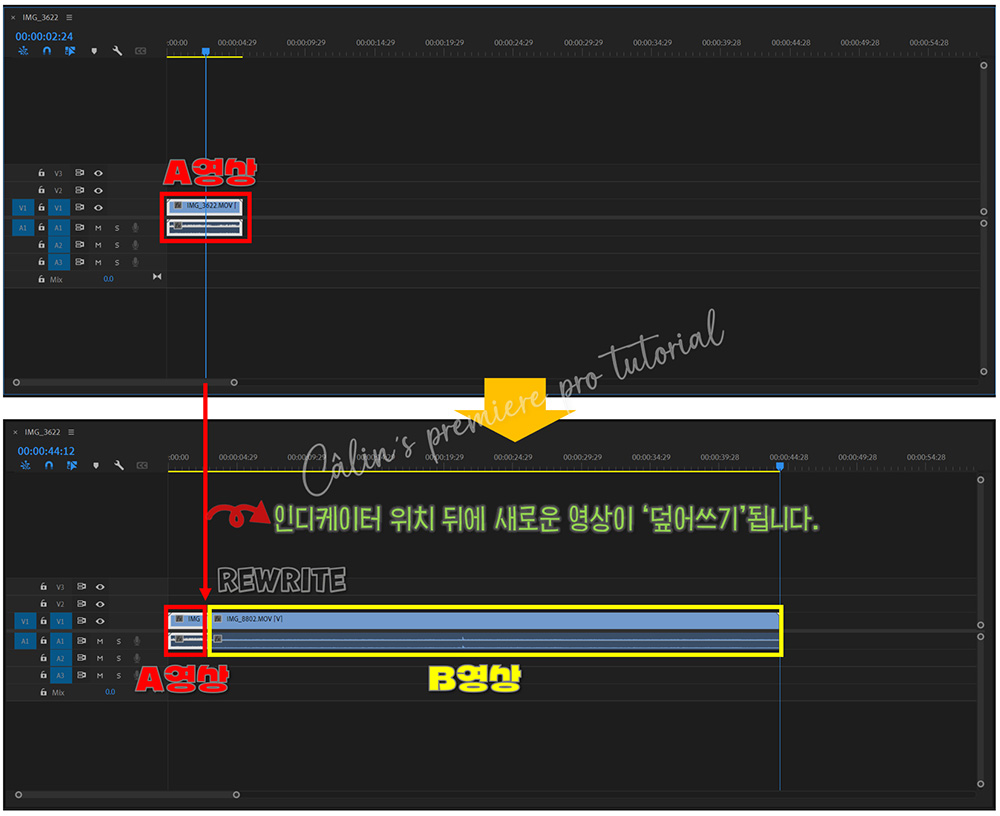
인디케이터 앞에 있던 '기존 영상'은 유지되지만, 인디케이터 위치 이후의 영상은 삭제되고 새로운 영상이 들어가게 됩니다.

'컴퓨터 사용 설명서 > 프리미어 프로 독학기' 카테고리의 다른 글
| [프리미어 프로] 소스 파일로 시퀀스 만들기 (0) | 2023.09.27 |
|---|---|
| [프리미어 프로] 영상 소스 자르고 붙이기 (0) | 2023.09.10 |
| [프리미어 프로 2023] 소스 파일 불러오는 방법(import) (0) | 2023.08.30 |
| [프리미어 프로 2023] 프로그램 모니터 패널(Program Monitor Panel) 살펴보기 (2) | 2023.08.22 |
| [프리미어 프로 2023] 타임라인 패널(Timeline Panel) 살펴보기 (0) | 2023.05.25 |





댓글