'시퀀스'는 영상의 크기, 해상도, 오디오 타입 등 제작하려는 영상물의 기본 틀을 잡아주는 역할을 합니다. '시퀀스'를 별도로 먼저 만들고 영상 편집을 시작할 수도 있지만, 여러 가지 정보를 입력해야 하는 등 다소 번거로운 과정을 거쳐야 합니다. 하지만 기준이 될 소스 파일을 타임라인에 추가하기만 해도 '시퀀스'가 자동으로 생성되기 때문에, 방법을 알아두면 간단하고 손쉽게 영상 편집을 시작할 수 있습니다.
소스 파일을 이용해 시퀀스를 만드는 방법은 세 가지가 있는데요. 하나씩 알아보도록 하겠습니다.
▣ 타임라인 패널로 드래그하여 시퀀스 생성하기
프로젝트 패널에 있는 소스 파일 중에서, '기준'이 될 소스 파일 하나를 선택한 뒤, 타임라인 패널로 드래그합니다.
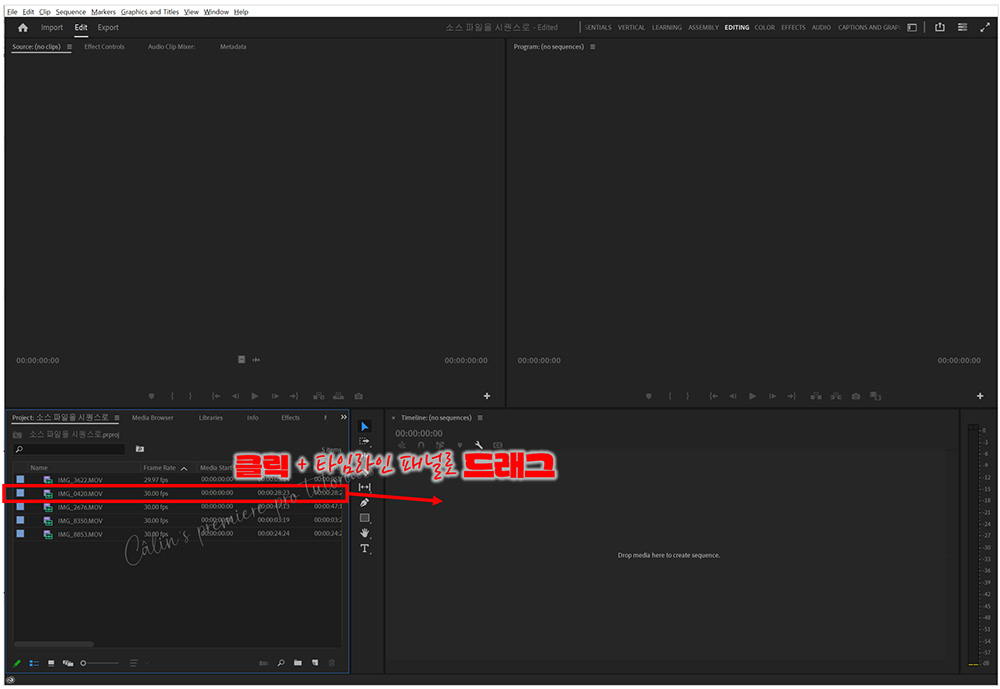
그러면 아래와 같이 시퀀스 파일이 만들어집니다.

처음 선택한 소스 파일과 같은 해상도, 프레임, 오디오 등이 시퀀스 환경으로 자동 설정됩니다.
시퀀스 파일에 마우스 포인터를 가져다 대면 기본적인 시퀀스 정보가 표시됩니다.
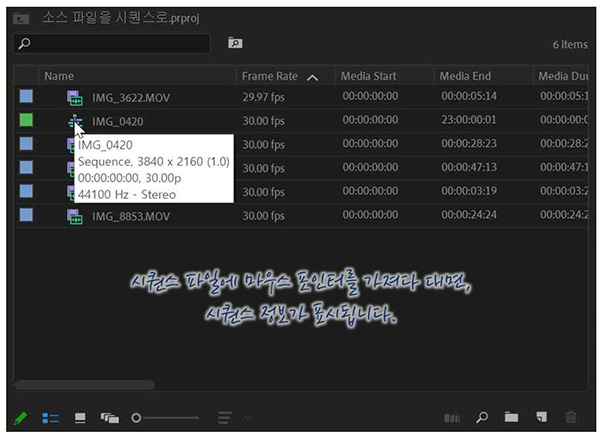
시퀀스(Sequence) 메뉴에서 시퀀스 설정(Sequence Settings)을 실행해 더 세부적인 정보를 확인할 수도 있습니다.
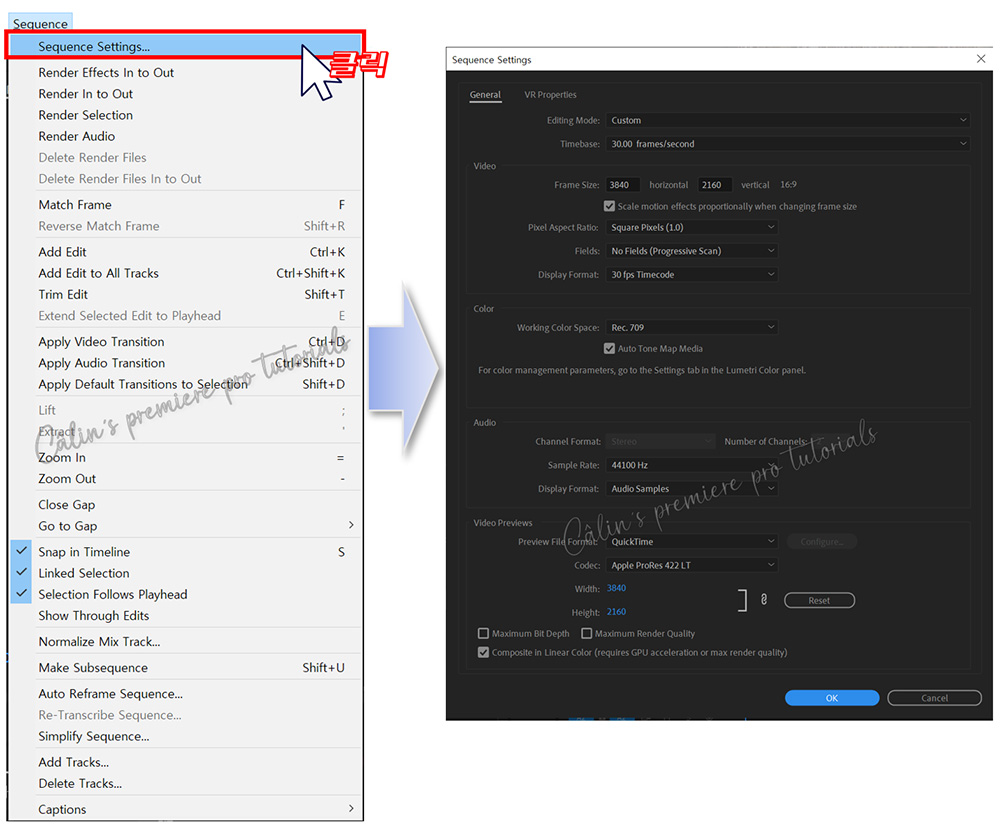
최초로 이동시킨 소스 파일을 기준으로 영상이 제작되기 때문에, 너무 작은 소스 파일을 시퀀스로 선택하게 되면 나중에 큰 파일을 추가했을 때 영상이 잘릴 수 있고,
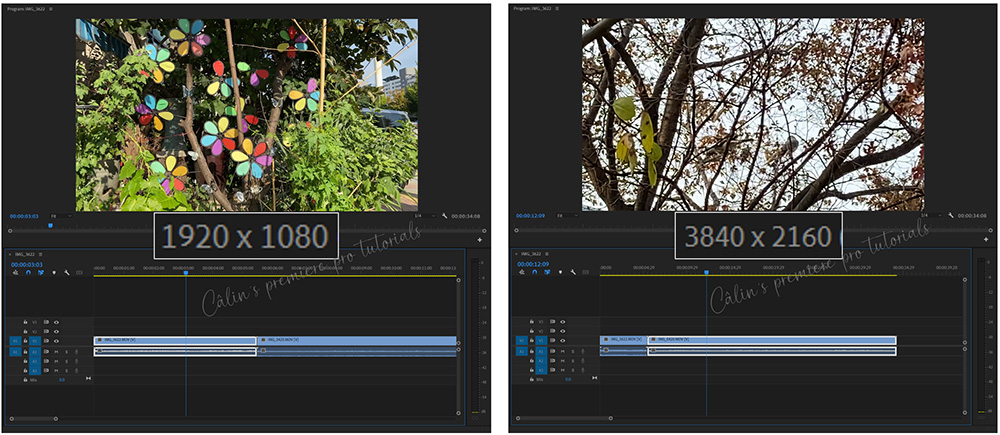
너무 큰 소스 파일을 선택하게 되면 나중에 작은 파일을 추가했을 때 여백이 많이 남을 수 있습니다.
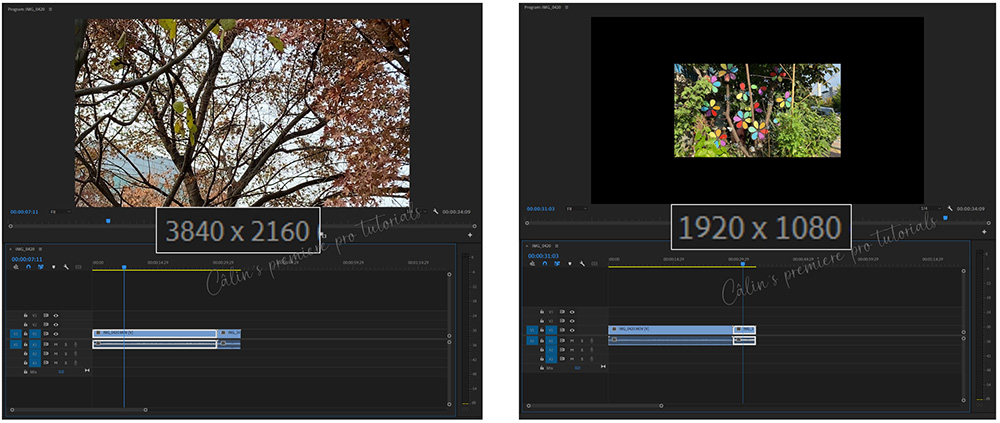
물론, 영상의 크기는 조절할 수 있지만 그렇게 되면 화질이 떨어지게 되죠. 그렇기 때문에 갖고 있는 소스 파일의 '크기', '해상도' 등을 확인하고, 구체적으로 어느 정도 크기의 영상물을 만들 것인지를 결정한 뒤에 '기준 소스 파일'을 정해야 합니다.

타임라인으로 옮긴 소스 파일은 얼마든지 등장하는 '시간'을 조정할 수 있으니 반드시 시간 순서 상 앞에 나오는 영상이어야 할 필요는 없습니다. 또한 타임라인으로 영상 클립을 이동시켜 시퀀스가 생성된 뒤라면, 타임라인에 그 영상 클립을 지우더라도 시퀀스는 살아 있습니다. 그러므로 전체 영상물의 크기와 편집 계획, 그리고 환경 설정을 고려하여 소스 클립을 선택하고, 시퀀스가 만들어지게 하면 됩니다.
▣ 소스 파일을 새 시퀀스로 설정하기(Sequence From Clip)
① 프로젝트 패널에서 '마우스 오른쪽 버튼'으로 소스 파일을 선택합니다.
② 메뉴가 표시되는데요. 여기서 New Sequence From Clip을 실행합니다.
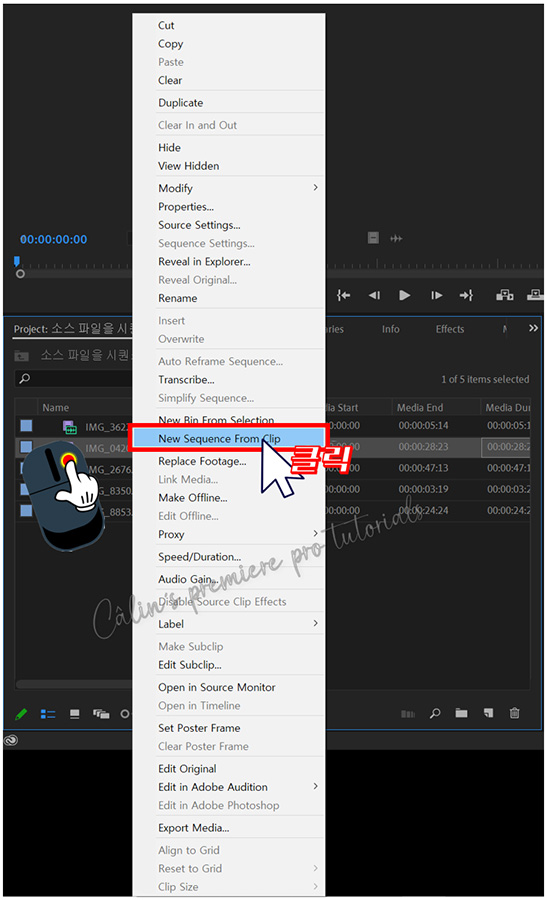
※ 소스 파일 선택 후, 파일(File) 메뉴의 New - Sequence From Clip을 실행해도 동일한 결과를 얻을 수 있습니다.
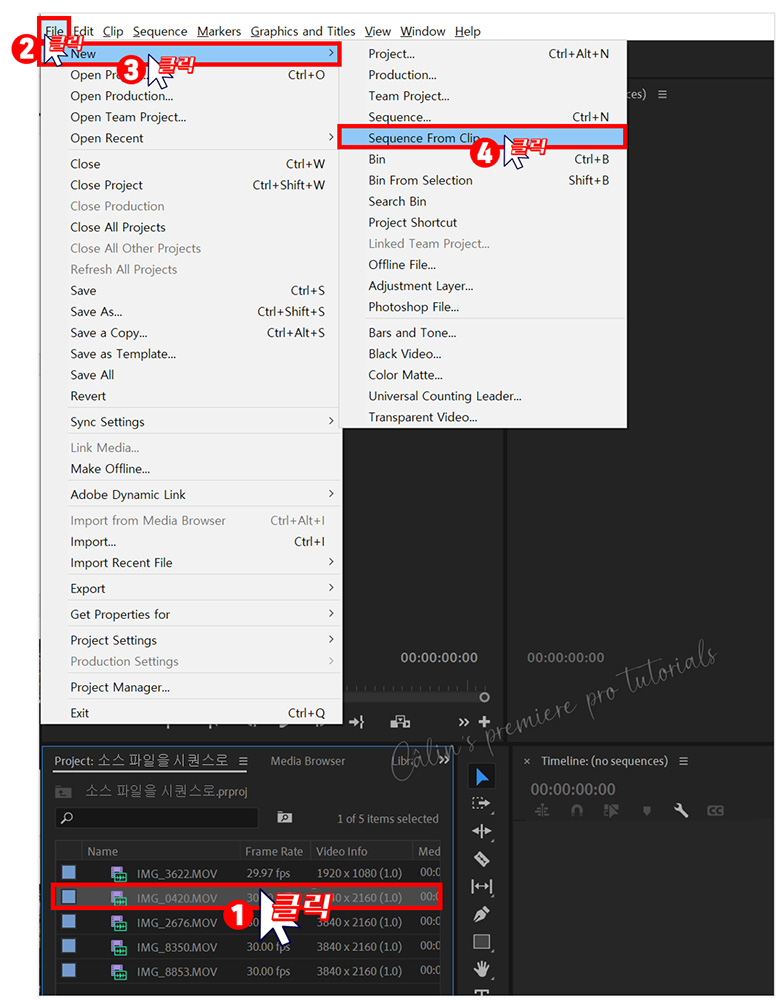
▣ 소스 파일을 New Item으로 드래그하여 시퀀스 만들기
프로젝트 패널에서 시퀀스로 삼을 소스 파일을 선택한 뒤 New Item으로 드래그합니다.
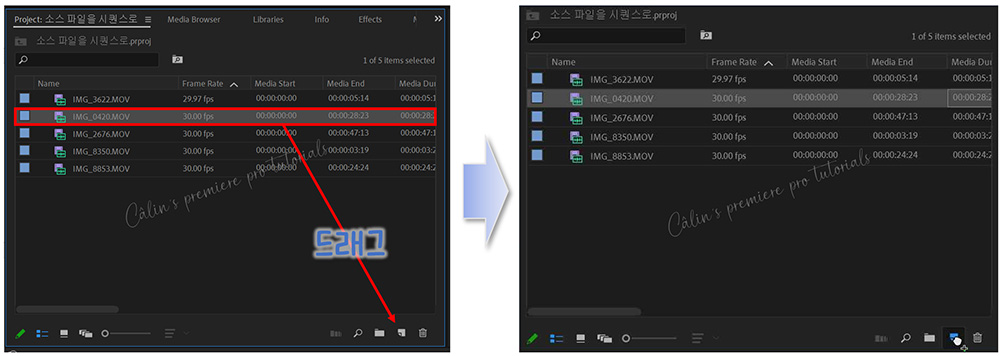
시퀀스가 만들어집니다.

'컴퓨터 사용 설명서 > 프리미어 프로 독학기' 카테고리의 다른 글
| [프리미어 프로] 타임라인 패널에서 트랙 추가하기 & 삭제하기 (0) | 2023.11.28 |
|---|---|
| [프리미어 프로] 타임라인 패널 확대 및 축소 방법 (0) | 2023.10.29 |
| [프리미어 프로] 영상 소스 자르고 붙이기 (0) | 2023.09.10 |
| [프리미어 프로 2023] 영상 소스를 타임라인 패널로 이동하는 방법 (0) | 2023.09.09 |
| [프리미어 프로 2023] 소스 파일 불러오는 방법(import) (0) | 2023.08.30 |





댓글