타임라인 패널을 보면 공책줄같은 줄들이 보입니다. 영상을 삽입하면 이 공간이 '영상 클립'으로 채워지죠. 이 공간을 '트랙'이라고 합니다. 비디오나 오디오 클립을 배치하는 공간을 말합니다. 이러한 트랙의 성격 같은 것을 규정하는 '정보'를 담은 공간이 '트랙 헤더'인데요. 타임라인 패널의 왼쪽에 여러 아이콘들이 모여 있는 공간이 '트랙 헤더'입니다. 트랙 헤더를 보면 V1, V2, V3가 보입니다. 이것은 '비디오 트랙'을 의미합니다. 그 아래 A1, A2, A3는 '오디오 트랙'입니다.
영상 위에 자막이나 사진을 얹을 때에는 영상의 윗줄 트랙에 클립을 추가해야 하는데요. 영상 위에 '이미지', 그리고 '자막', 그리고 다른 '이미지' 등 여러 겹으로 클립을 배치해야 하는 경우가 많습니다.
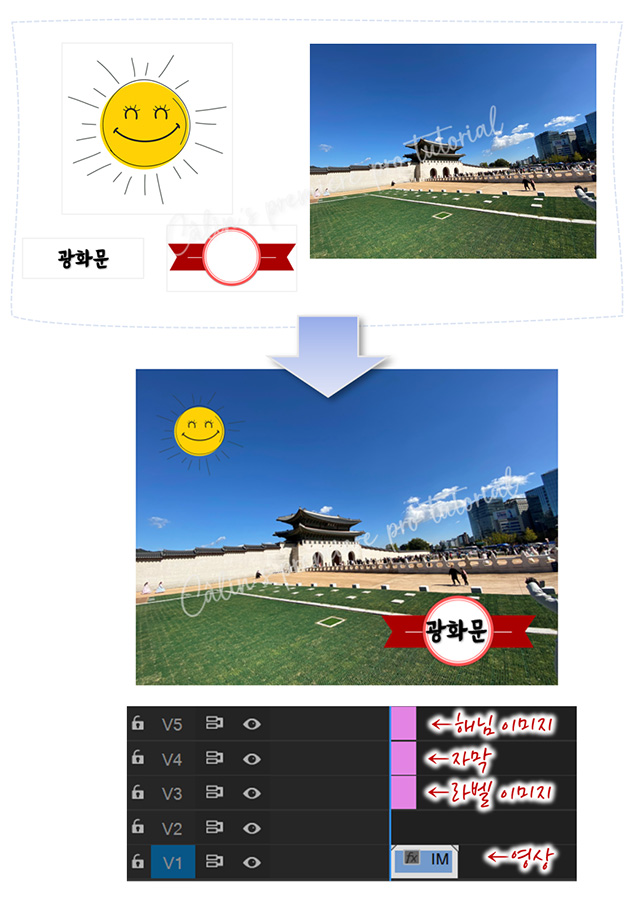
기본적으로 타임라인 패널에는 비디오 트랙과 오디오 트랙이 각각 3개씩 주어집니다. 여러 클립을 겹치게 배치하기 위해서는 새로운 '트랙'이 필요하게 되죠. 작업을 하다 보면 이미 만들어 놓은 여러 트랙들이 '클립'을 제거하고 옮기고 하는 과정에서 필요 없게 되기도 합니다. 그러면 기존의 트랙을 없앨 필요도 있습니다.
편집 작업에서 기본적으로 알아두어야 할 '트랙 추가'와 '트랙 삭제' 방법을 정리해볼게요.
▣ 트랙 추가하기(Add Track)
트랙 추가하기(Add Track)은 새로운 트랙을 추가할 때 사용하는 기능입니다.
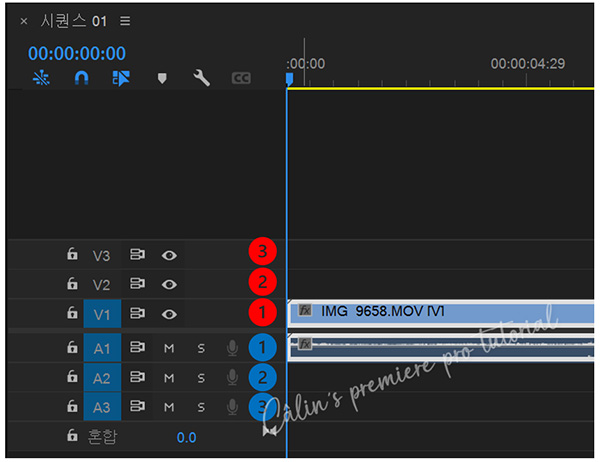
비디오 트랙을 추가하고 싶다면 비디오 트랙 헤더에 마우스 포인터를 놓고, 마우스 오른쪽 버튼을 클릭합니다.

'트랙 하나 추가(Add Track)'를 선택합니다.
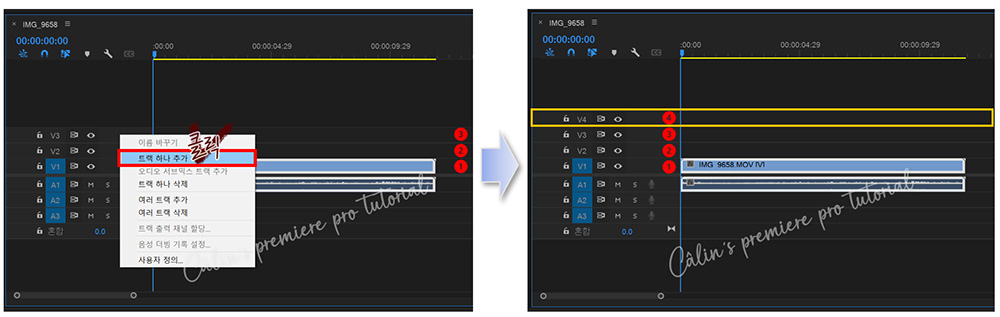
네 번째 비디오 트랙이 추가됩니다.
이때, 비디오 트랙의 경우 마우스 포인터가 위치한 '트랙'의 위에 새 트랙이 추가되니 추가할 트랙의 위치를 고려하여 마우스를 조작해야 합니다.
오디오 트랙을 더 추가하고 싶다면 오디오 트랙들이 있는 아래쪽 헤더에 마우스 포인터를 둔 채로 마우스 오른쪽 버튼을 눌러 추가합니다. 오디오의 경우에는 마우스 포인터가 위치한 '트랙'의 아래쪽에 새 오디오 트랙이 생성됩니다.
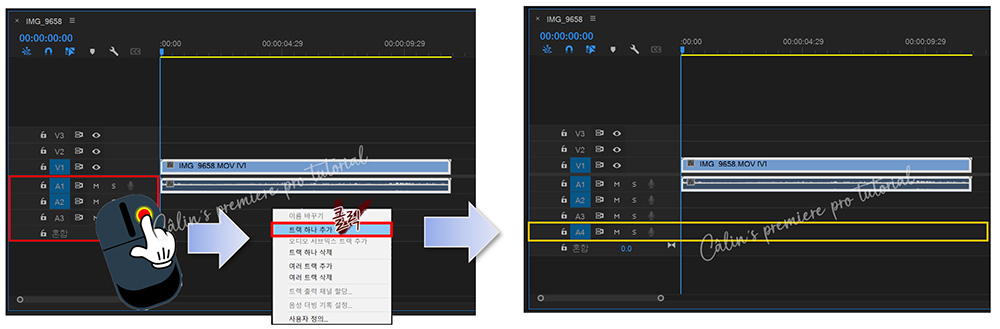
▣ 여러 트랙 추가(Add Tracks)
특정 위치에 트랙을 추가해야 할 때나 여러 개의 트랙을 추가할 때는 '여러 트랙 추가(Add Tracks)'를 실행해 '트랙 추가' 대화상자를 열고 세부 항목을 설정합니다.
'트랙 추가' 대화상자를 살펴보겠습니다.

■ 비디오 트랙(Video Tracks) : 비디오 트랙 추가 옵션을 설정합니다.
□ 추가(Add) : 추가할 비디오 트랙의 개수를 설정합니다.
□ 배치(Placement) : 비디오 트랙을 어떤 트랙 위에 놓을지 설정합니다.
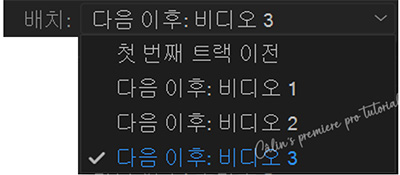
'트랙 추가 대화상자' 이미지를 보면 '다음 이후: 비디오3'으로 설정돼 있는데요. 이 경우, V3 위쪽에 새 트랙이 생성됩니다. 그러니까 '배치'에서 정한 '트랙'의 위쪽으로 새 트랙이 생성되는 것입니다.
여러 개의 트랙을 추가할 경우에는, 추가에 2 이상의 숫자를 넣고 트랙 위치를 설정한 뒤에 '확인'을 누르면 됩니다. 그러면 아래와 같은 형태로 트랙이 생성됩니다.
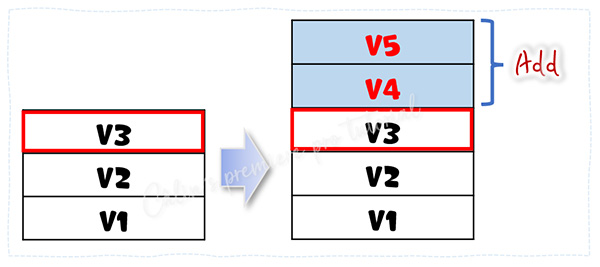
비디오 트랙은 '포토샵'이나 '일러스트레이터'의 '레이어'와 같은 역할을 합니다. 클립이 겹쳐 있을 때, 맨 위에 있는 비디오 트랙의 클립은 전체 이미지가 보이지만, 아래쪽에 있는 클립은 맨 위 트랙에 있는 클립에 가려 덜 보이게 됩니다. 이런 점을 고려하여 트랙을 배치해야 합니다.
※ 특정 위치에 트랙 추가하기
'여러 트랙 추가' 대화상자에서는 추가될 비디오 트랙이나 오디오 트랙의 위치를 설정할 수 있는데요.

① 여러 트랙 추가 대화상자를 실행하고,
② 추가할 트랙 수와 트랙의 위치를 설정한 뒤 [확인(OK)]을 누르면 원하는 위치에 트랙을 추가할 수 있습니다.
■ 오디오 트랙(Audio Tracks) : 오디오 트랙 추가 옵션을 설정합니다.
□ 추가(Add) : 추가할 오디오 트랙의 개수를 지정합니다.
□ 배치(Placement) : 오디오 트랙을 추가할 위치를 지정합니다. '다음 이후: 오디오3'으로 되어 있는 경우에는 A3 트랙 아래쪽에 새로 추가하는 트랙이 생성됩니다.
□ 트랙 유형(Track Type) : 표준(Stereo), 5.1, 적응(Adaptive), 모노(Mono) 등 오디오 트랙의 속성을 설정합니다.
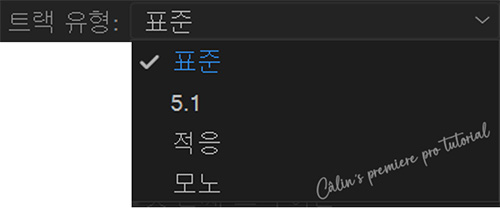
■ 오디오 서브믹스 트랙(Audio Submix Tracks) :오디오 서브믹스 트랙 추가 옵션을 설정합니다.
▣ 드래그로 트랙 추가하기
프로젝트 패널의 소스 클립을 타임라인 패널의 트랙 빈 곳으로 옮겨 트랙을 추가하는 방법도 있습니다.
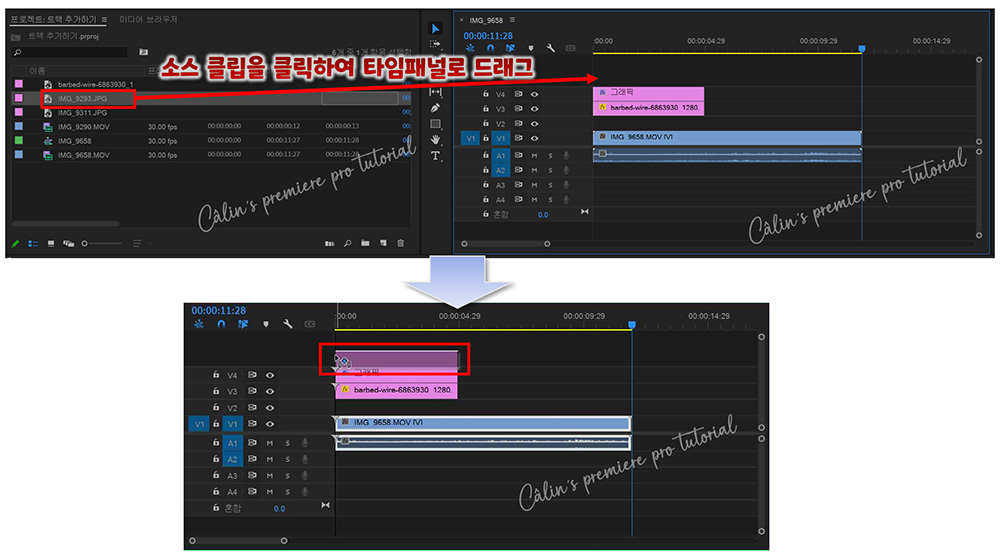
한 번의 드래그로 소스 클립도 옮기고, 트랙도 새로 추가할 수 있죠.

반드시 빈 공간으로 드래그해야 새 트랙을 만들면서 동시에 소스 클립도 이동시킬 수 있습니다. 그러니 비디오는 위쪽에만, 오디오는 맨 아래쪽에만 트랙을 추가할 수 있습니다.
▣ 트랙 삭제하기
트랙을 없애는 방법을 알아볼게요.
①삭제하고 싶은 트랙의 헤더에 마우스 포인터를 놓고, 오른쪽 버튼을 누릅니다.
②팝업 메뉴에서 트랙 하나 삭제(Delete Track)를 클릭합니다.
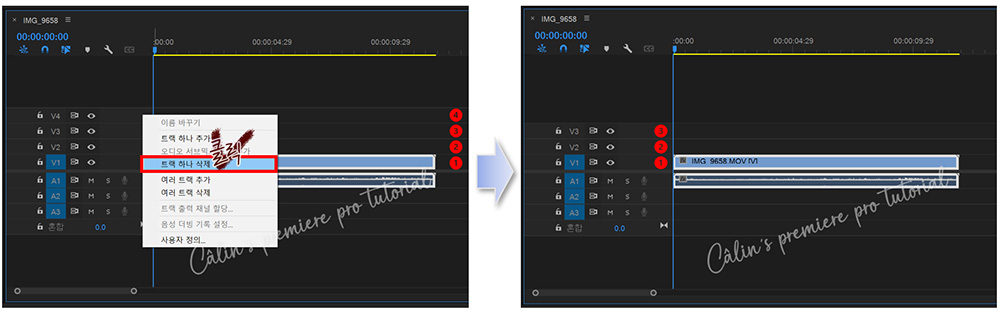
트랙이 삭제됩니다.
▣ 여러 트랙 삭제(Delete Tracks)
여러 개의 트랙을 한꺼번에 삭제해야 할 때 사용하는 명령이 '여러 트랙 삭제'입니다.
클립이 없는 빈 비디오 트랙 여러 개를 삭제하는 방법을 알아보겠습니다.
① 트랙 헤드에 마우스 포인터를 두고, 마우스 오른쪽 버튼을 누르면 옵션 메뉴가 뜹니다.
여기서 '여러 트랙 삭제'를 선택합니다.
② '트랙 삭제' 대화상자가 표시되는데요.
삭제할 트랙 속성을 선택해야 합니다. '비디오 트랙 삭제(Delete Video Tracks)' 앞을 클릭하면 빈 상자(□)가 파란색 체크 표시로 바뀝니다. 하위 옵션에서 '모든 빈 트랙(All Empty Tracks)'이 설정되어 있는지 확인한 뒤 [확인(OK)]를 누르면 빈 트랙이 모두 삭제됩니다.
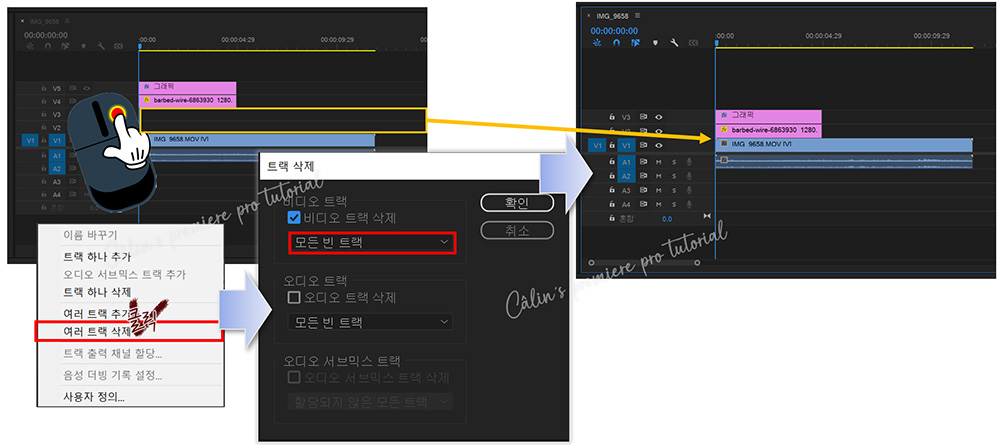
위 그림이 조금 작게 표시되어서 잘 안 보이실 수 있는데요. V2, V3 두 개의 트랙이 빈 상태로 있는데 '여러 트랙 삭제'를 실행하여 한꺼번에 삭제했습니다. 빈 트랙이 연속적으로 놓여 있지 않더라도 '여러 트랙 삭제'를 이용하면, 비어 있는 모든 트랙들을 정리해줍니다. 일일이 삭제하기 보다는, '여러 트랙 삭제' 명령을 알아두었다가 활용해보시기 바랍니다.
'트랙 삭제(Detete Tracks)' 대화상자를 살펴보겠습니다.
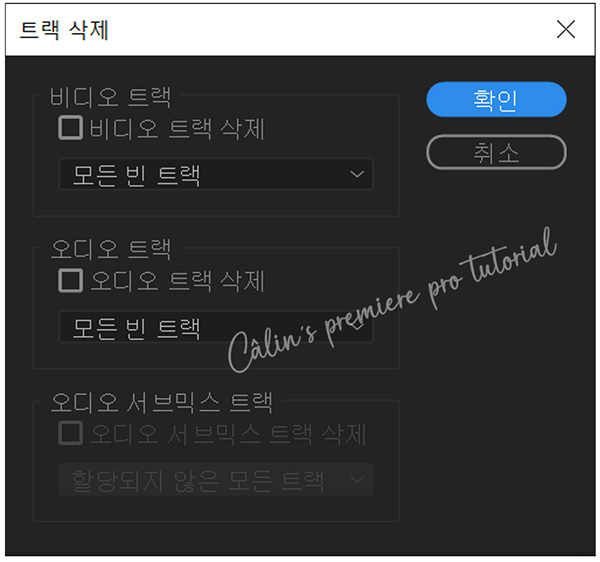
■ 비디오 트랙 : 어떤 비디오 트랙을 삭제할 것인지 설정합니다. '모든 빈 트랙'을 선택하면, 비어 있는 모든 트랙을 지워주고, 특정 비디오 트랙을 설정하면 해당 비디오 트랙이 삭제됩니다.
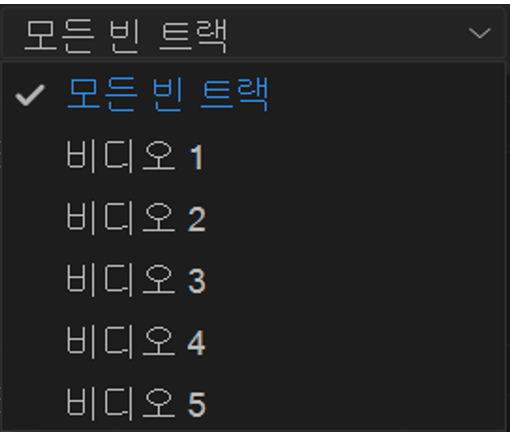
■ 오디오 트랙 : 어떤 오디오 트랙을 삭제할 것인지 설정합니다.
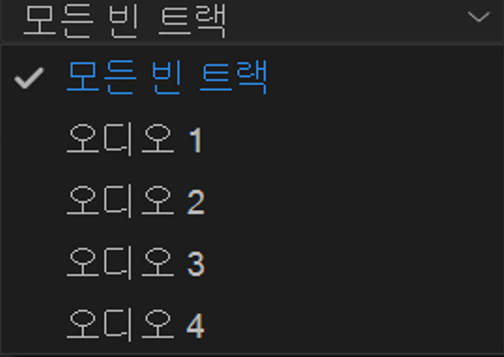
■ 오디오 서브믹스 트랙 : 어떤 오디오 서브믹스 트랙을 삭제할지 설정합니다.

'컴퓨터 사용 설명서 > 프리미어 프로 독학기' 카테고리의 다른 글
| [프리미어 프로] 타임코드 이해하기 (0) | 2023.12.01 |
|---|---|
| [프리미어 프로] 타임라인 패널 - 트랙 헤더 살펴보기 (0) | 2023.11.28 |
| [프리미어 프로] 타임라인 패널 확대 및 축소 방법 (0) | 2023.10.29 |
| [프리미어 프로] 소스 파일로 시퀀스 만들기 (0) | 2023.09.27 |
| [프리미어 프로] 영상 소스 자르고 붙이기 (0) | 2023.09.10 |





댓글