트랙 헤더는 트랙을 제어하는 여러 기능들이 모여 있는 영역입니다. 가장 기본적인 기능이 '트랙 추가'이겠죠? 마우스를 트랙 헤더에 두고 마우스 오른쪽 버튼을 눌러 팝업 메뉴를 불러오고, 메뉴 중에서 '트랙 추가'를 누르면 트랙이 추가되고, '트랙 삭제'를 누르면 트랙이 삭제됩니다. 트랙을 만들고 지우고 관리하는 여러 기능들을 여기서 찾을 수 있습니다.
그럼 '트랙 헤더'를 가지고 무엇을 할 수 있는지 각각의 아이콘들을 통해 알아보겠습니다.
▣ 트랙 헤더 살펴보기

① 소스 패칭(Source Patching) :
아래의 두 이미지에서 다른 점은 무엇일까요?
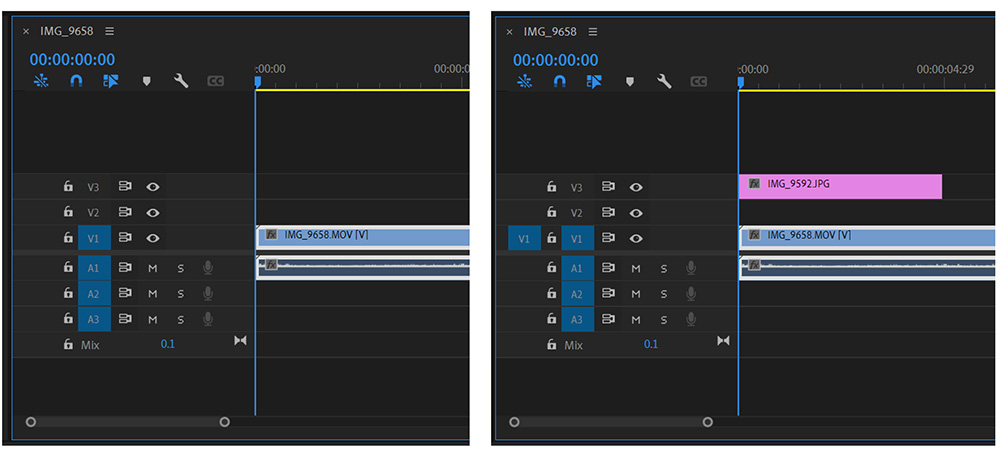
오른쪽 타임라인 패널에는 이미지 클립이 하나 더 추가되어 있습니다. 그리고 또 하나 다른 점! 바로 트랙 헤더의 맨 왼쪽에 V1 표시가 하나 더 있다는 점입니다.
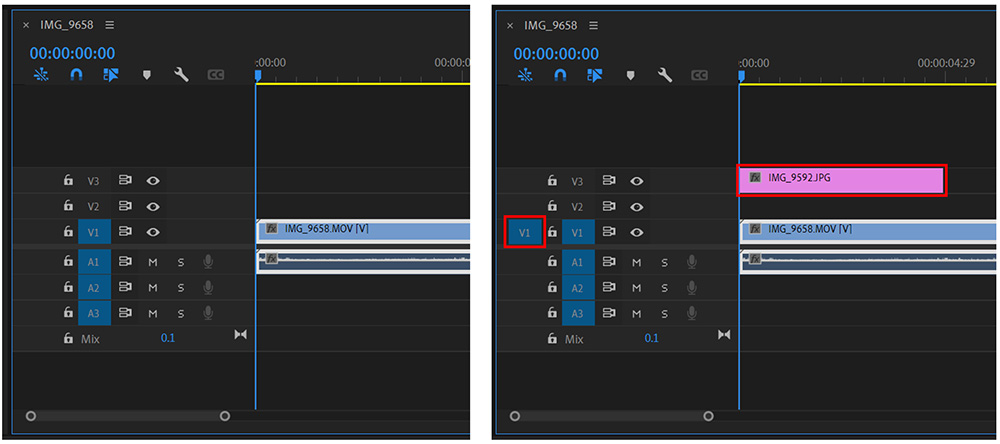
바로 '소스 패칭'(한글 버전에는 '소스 패치'로 되어 있는 것 같습니다.)입니다.
왜 왼쪽에는 없고, 오른쪽에는 있는 걸까요?
프로젝트 패널이나 소스 패널에 있는 소스 클립을 타임라인 패널로 직접 드래그하여 옮길 때는 원하는 트랙에 "손이 가는대로" 아무렇게나 옮길 수 있지만, 단축키를 이용하거나 타임라인 패널이 아닌 프로그램 모니터 패널로 옮길 때에는 '옮길 트랙'이 지정되어야 있어야 합니다.
아래 예시 그림과 같이, 소스 패널에서 단축키 쉼표(,)를 누르면 소스 패널에 있는 클립이 '지정된 트랙'에 '삽입'됩니다.
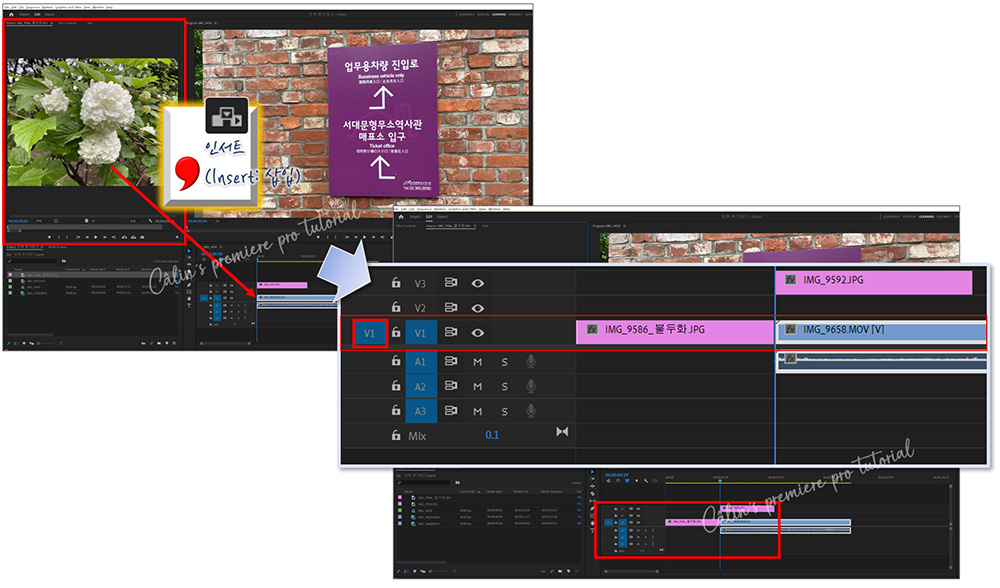
'삽입(insert)' 명령이기 때문에 인디케이터 위치에 있던 기존의 클립을 밀어내고 추가되는데요. 소스 패칭 표시가 있는 트랙에 추가됩니다.

덮어쓰기 단축키를 누르거나, 아이콘을 클릭하게 되면 위 그림과 같이 '소스 패칭'이 표시된 트랙의 영상에 소스 패널에서 설정한 길이만큼이 '덮어쓰기'됩니다.
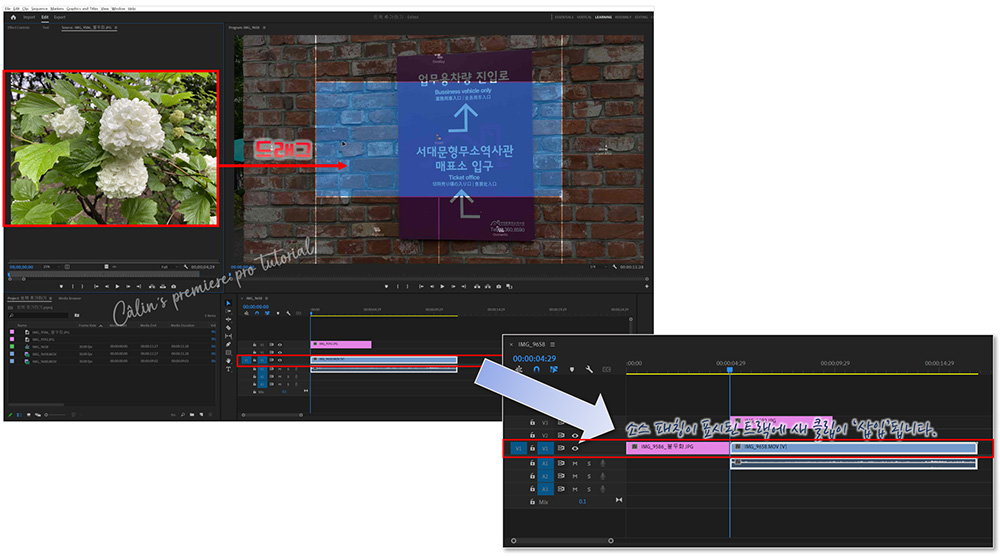
소스 패널에서 클립을 선택해서 프로그램 모니터 패널로 드래그하는 방식으로도 클립을 타임라인 패널에 추가할 수 있는데요. 이때에도 '드래그'하여 원하는 위치에 꽂아 넣는 방식이 아니기 때문에 '소스 패칭'이 표시된 트랙으로 선택한 클립이 꽂아지게 되는 것입니다.
이와 같이 트랙으로 직접 드래그하는 방식이 아닐 때, 소스 클립을 옮길 '트랙'을 정해 놓은 것이 '소스 패칭'입니다.
최초의 영상 클립이 삽입된 이후 또 다른 클립을 추가하거나, 클립을 더블클릭해 소스 패널에 띄우게 되면 자동으로 '소스 패칭' 표시가 생기게 되는데요. 저의 뇌피셜입니다만은, '아 얘가, 클립을 더 옮길 모양이네. 어디로 옮길지 표시해두자!'라고 판단해서 '소스 패칭'을 자동으로 표시해두는 것 같아요.
소스 패칭은 최소한 한 개의 영상이 트랙에 있는 상태에서만 '활성화'가 되는데요. 트랙 헤더 맨 앞 줄에서 원하는 트랙을 클릭하면 파란색 블록과 트랙 이름이 표시됩니다. 클릭하여 별도로 지정해 놓지 않으면 기본적으로 V1에 지정이 되기 때문에 기존 영상에 덮어쓰기가 될 수 있습니다. 단축키 등으로 영상이나 여러 클립을 타임라인 패널로 옮길 때에는 트랙 위치를 고려하여, 소스 패칭을 설정해두고 작업을 진행해야 합니다.
② 트랙 잠금(Track Lock) : 트랙에 잠금을 설정합니다. 트랙을 잠그면 자물통이 닫힌 아이콘이 표시되고, 해당 트랙에 빗금이 쳐집니다.
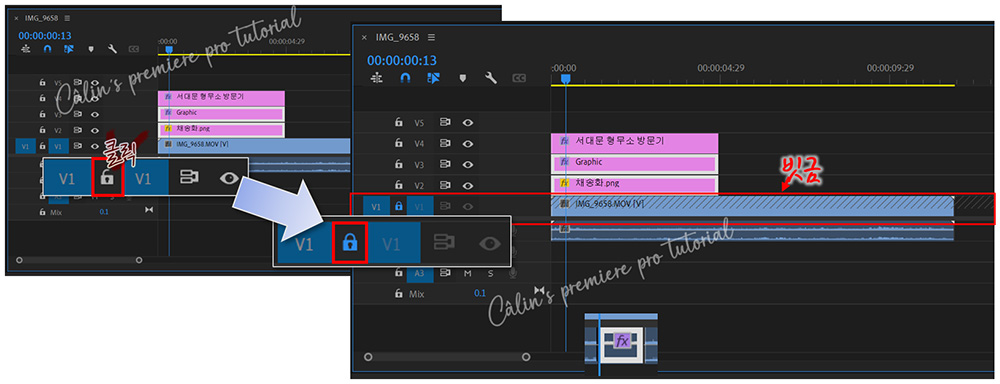
일반적으로 촬영한 동영상은 '비디오'와 '오디오'가 세트로 있습니다. 이런 클립의 경우, '자르기(cut)'를 적용했을 때 비디오와 오디오가 함께 잘립니다. 하지만 특정 구간의 '오디오' 부분에 심각한 잡음이 들어가서 '음소거'를 해야 하거나, '오디오'만 교체해야 하는 경우에는 비디오는 살려둬야 하기 때문에 따로 '오디오'만 잘라내야 합니다. 이럴 때 '비디오' 부분을 잠가 놓으면 비디오가 잘리는 것을 방지할 수 있습니다.
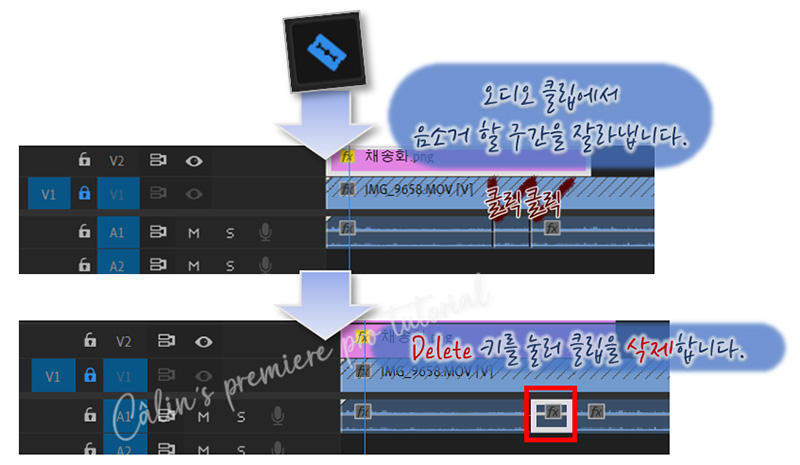
③ 트랙 대상 지정(Track Targeting) : 각 클립에는 인 점과 아웃 점이 있습니다. 인 점과 아웃 점은 각각 시작되는 부분과 끝나는 부분을 말합니다. 영상을 자르고 붙인 뒤에 적절하게 이어붙여졌는지 확인하려면 각 영상의 인 점과 아웃 점만 확인하면 되겠죠. 여러 영상을 이어붙였다면 인 점과 아웃 점은 아주 많을 것입니다. 이걸 일일이 마우스로 인디케이터를 드래그하여 이동하기는 번거롭고, 또한 정확한 인 점과 아웃 점에 위치시키기도 어렵습니다. 하지만 상향 방향키(↑)와 하향 방향키(↓)로 간단하게 이동시킬 수 있습니다.
상향 방향키를 누르면 앞쪽의 인점, 아웃 점으로 이동하고 하향 방향키를 누르면 뒷쪽의 인점과 아웃점으로 이동합니다.
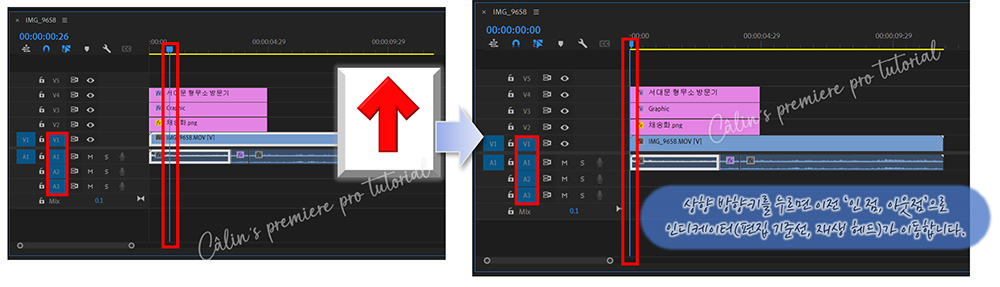
그런데 트랙마다 많은 클립이 있기 때문에 모든 클립의 인점과 아웃점을 확인하는 것은 너무 소모적이겠죠? 필요한 인 점과 아웃 점만을 확인할 수 있도록 '트랙 대상 지정'을 설정해 놓는 것입니다.

정리하자면 파란색 표시가 되어 있는 트랙에서는 상향, 하향 방향키를 눌렀을 때 앞이나 뒤로 인디케이터가 움직여 인점과 아웃점의 장면을 프로그램 모니터에서 확인할 수 있게 해 줍니다.
④ 동기화 잠금 전환(Toggle Sync Lock) : 상자 두 개가 연결돼 있는 모양의 아이콘이 모든 트랙에 표시되어 있는데요. 이것은 모든 트랙이 '동기화'되어 있다는 뜻입니다. 동기화되어 있는 클립들은 '잔물결 삭제(Repple Delete)'와 같은 명령을 한 트랙에만 적용해도, 함께 적용이 되어서 같이 움직입니다.
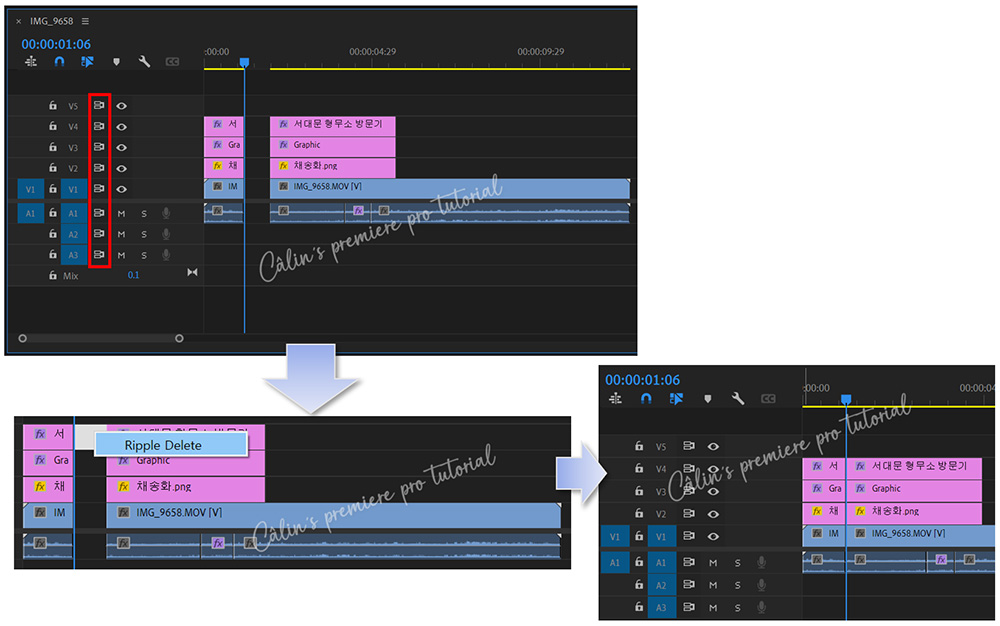
하지만 아래 그림과 같이 V3, V4의 동기화 잠금을 끄면, 두 트랙에 있던 클립은 이동하지 않습니다.
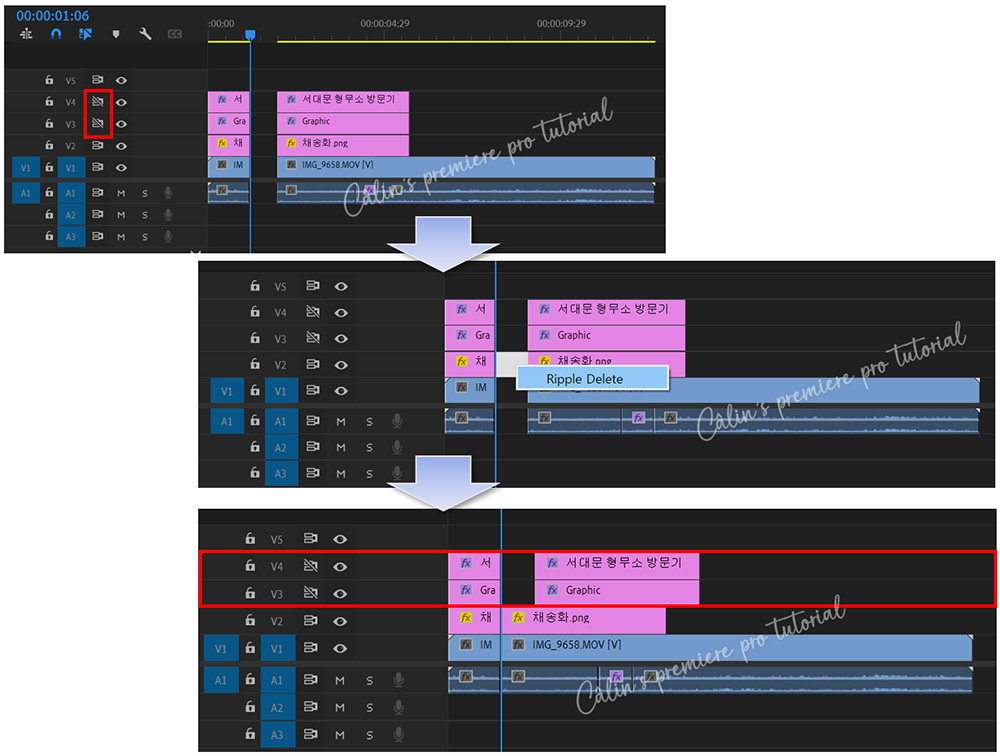
트랙들의 움직임을 연동해 놓는 기능이 동기화 잠금 전환 기능입니다.
⑤ 트랙 출력(Toggle Track Output) : 눈 모양 아이콘으로 표시되는 트랙 출력은 해당 트랙의 클립을 출력(프로그램 모니터 패널에 표시)할지, 하지 않을지를 설정하는 기능입니다. 특정 트랙의 편집물만 확인하고 싶을 때, 또는 특정 트랙의 편집물만 제외하고 편집 결과물을 확인하고 싶을 때 사용합니다.
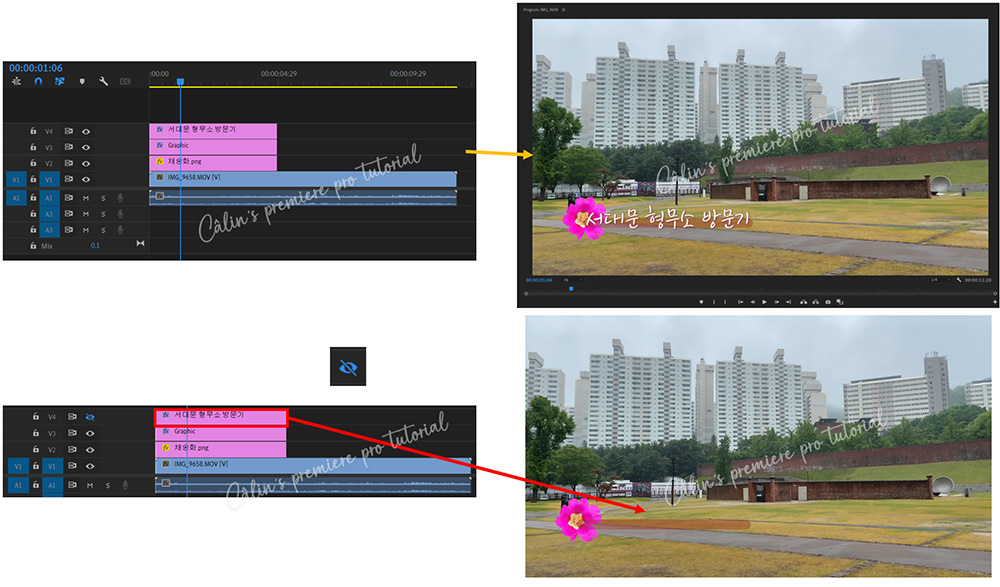
눈 모양 아이콘을 클릭하면, 파란색으로 바뀌고 프로그램 모니터 패널에 해당 클립의 편집 결과물이 표시되지 않습니다.
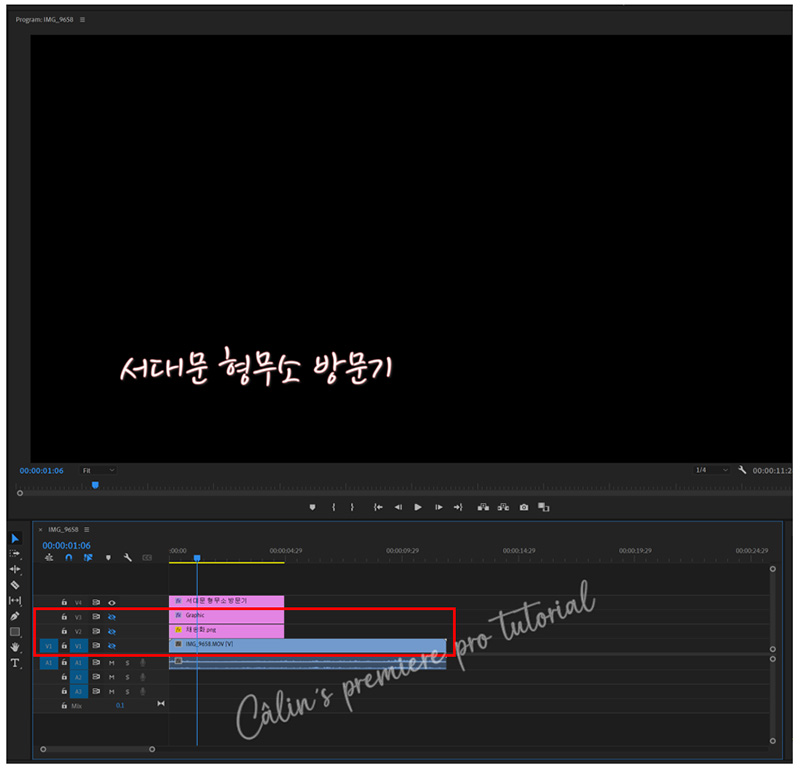
프로그램 모니터 패널에서 확인되는 편집 결과물만 영상으로 만들어지니 트랙 출력 기능을 활용해 각 트랙의 결과물을 편집했다면 최종 결과물에 들어가야 하는 트랙이 누락되지 않도록 최종적으로 잘 확인할 필요가 있겠습니다.
⑥ 트랙 음소거(Mute Track) : 해당 트랙의 오디오를 음소거합니다.
⑦ 솔로 트랙(Solo Track) : 해당 트랙의 오디오만 재생합니다. 이 기능을 실행하면, 다른 오디오 트랙은 자동으로 음소거됩니다.
⑧ 음성 더빙 기록(Voice-Over Record) : 편집 과정에서 직접 '내레이션'을 녹음할 수 있는 기능입니다. 인디케이터를 '내레이션'을 시작할 위치에 놓은 뒤에 아이콘을 클릭해 녹음하고(3초 뒤 녹음 시작), Spacebar를 눌러 녹음을 멈춥니다.
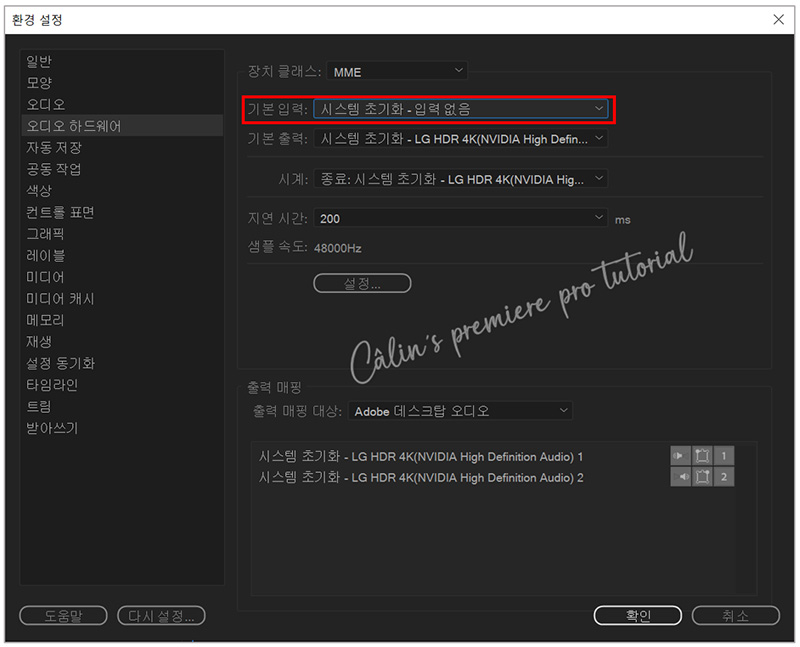
편집(Edit) - 환경 설정(Preferences) - 오디오 하드웨어(Audio Hareware) 대화상자에 '기본 입력(Defalt Input)' 항목에 '마이크'가 지정되어 있어야 녹음이 됩니다.
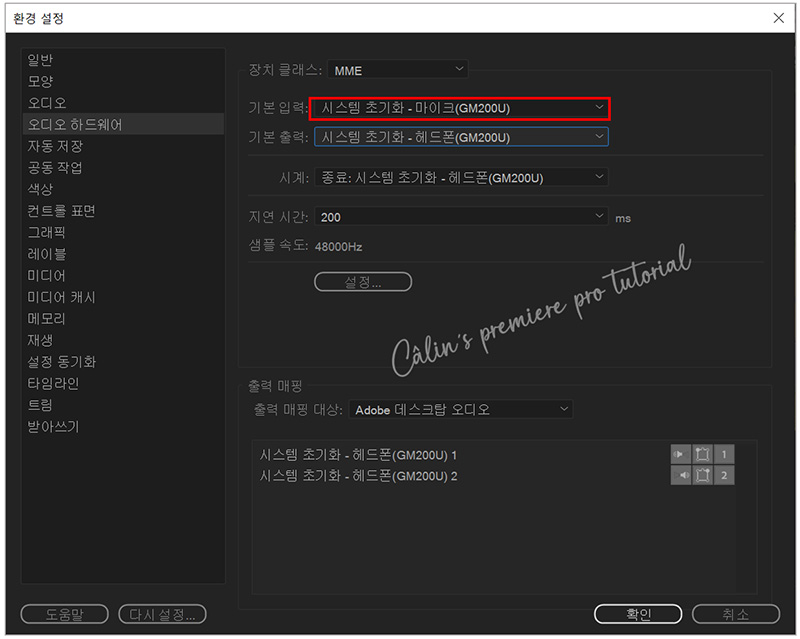
즉, 마이크를 연결하고 '기본 입력'에 연결한 마이크를 설정한 뒤 음성 더빙을 실행해야 합니다.
컴퓨터 본체 뒤에 있는 마이크 단자에 마이크 잭을 꽂고, 컴퓨터 시스템이 이 마이크를 인식하면 '기본 입력' 칸에 마이크가 표시되는데요.
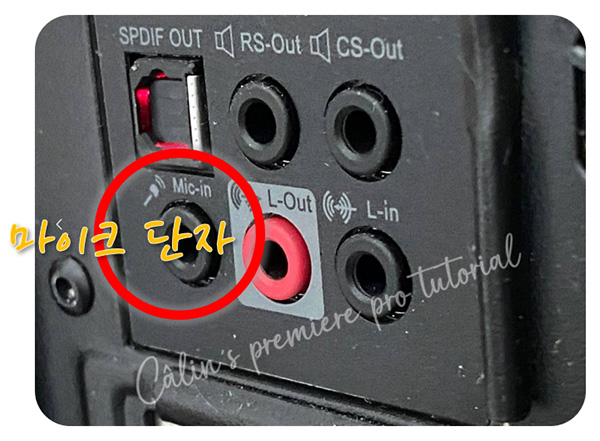
요즘에는 USB로 연결해서 사용할 수 있더라고요.

어쨌든 이 기능은 마이크가 있어야 사용할 수 있는 기능입니다.
■ 단추 편집기(Button Edit)
선택된 트랙 헤더의 메뉴를 추가하거나 삭제합니다.
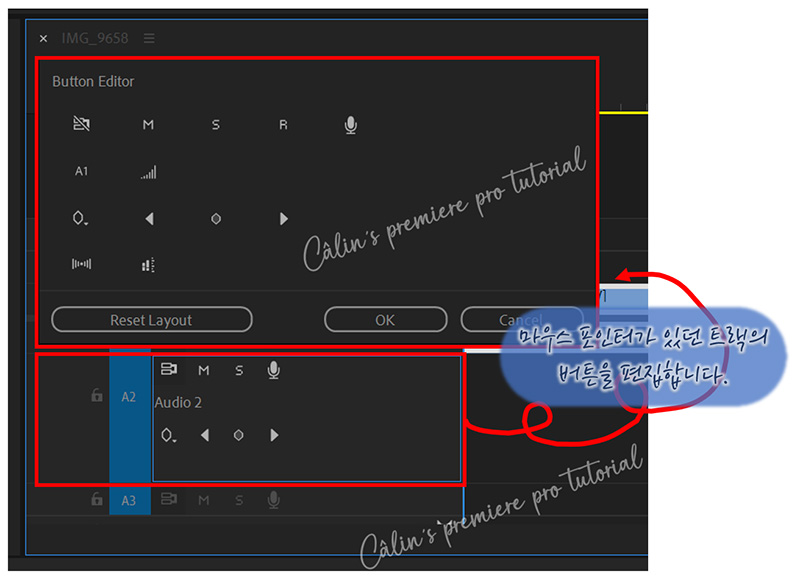
■ 트랙 높이 변경하는 방법
슬라이더를 움직이거나, 트랙 경계선을 드래그하여 트랙 높이를 조절할 수 있습니다.
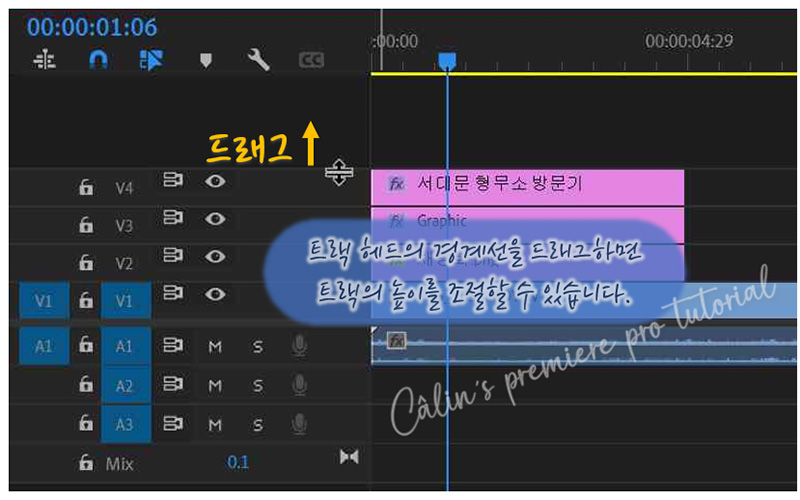
트랙을 키우면 편집 결과물의 섬네일을 크게 볼 수도 있고,
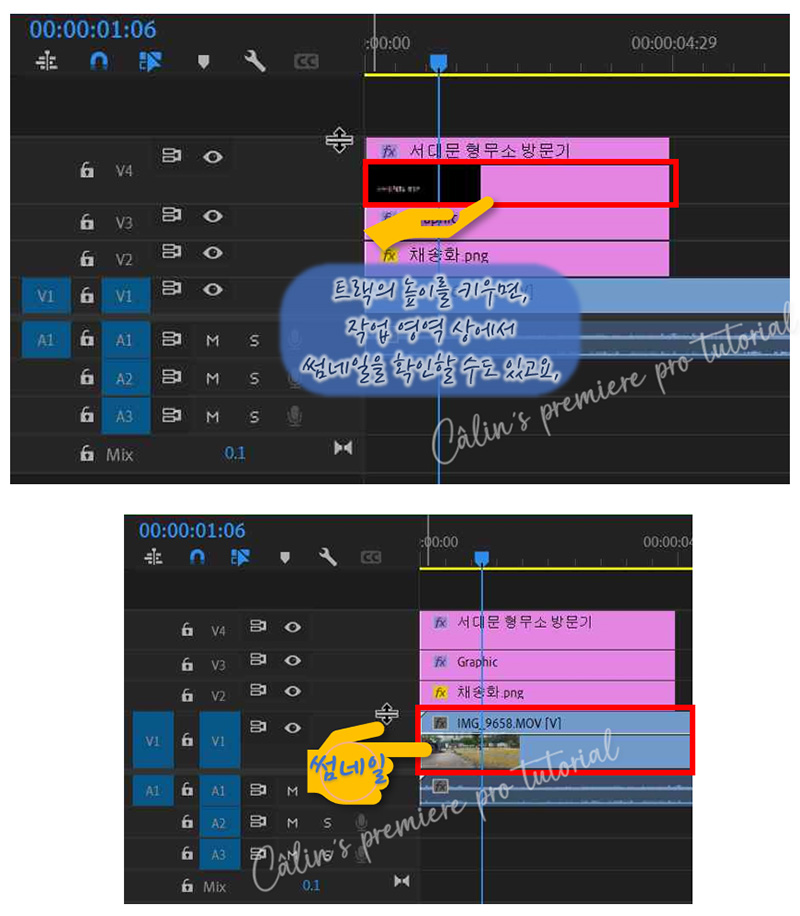
오디오 클립의 파형을 크게 볼 수도 있습니다.

※ 트랙 높이 단축키
| 비디오 트랙 높이 늘리기 | Ctrl + = |
| 비디오 트랙 높이 낮추기 | Ctrl + - |
| 오디오 트랙 높이 늘리기 | Alt + = |
| 오디오 트랙 높이 낮추기 | Alt + - |
| 모든 트랙 확장하기 | Shift + = |
| 모든 트랙 축소하기 | Shift + - |
※ 오디오 트랙 높이 늘리기 단축키는 여러 책자에 " Alt + ' "로 되어 있는데요. 프리미어 프로 2024 버전의 '단축키' 설정에는 'Alt + ='로 되어 있어서 Alt + =를 눌러 봤는데 경고음만 들리고 오디오 트랙 높이가 커지지 않더라고요. 단축키 오류를 어떻게 해결해야 하는지 모르겠어서, 저는 다른 단축키를 새로 설정해서 사용했습니다.
만약 위의 트랙 높이 단축키가 먹히지 않는다면 [편집] 메뉴의 [키보드 단축키]를 실행해, 해당 명령의 단축키가 위와 같이 설정돼 있는지 확인해 볼 필요가 있습니다. 위 단축키와 같은데도 실행이 되지 않는다면 저처럼 단축키를 수정해서 사용해 보세요.
지금까지 타임라인 패널에 있는 '트랙 헤더'의 여러 기능과 사용 방법을 알아봤습니다. 타임라인 패널은 편집 작업 중에 가장 많이 머물게 되는 공간이라, 기본적인 트랙 사용 방법에 대해 잘 알고 넘어가는 것이 중요합니다. 저도 덕분에 몰랐던 기능, 그리고 새로운 기능(음성 더빙 기록)을 배울 수 있었네요.
그럼 다음 글에서 뵐게요!

'컴퓨터 사용 설명서 > 프리미어 프로 독학기' 카테고리의 다른 글
| [프리미어 프로] 작업 영역 모드 알아보기 (0) | 2023.12.04 |
|---|---|
| [프리미어 프로] 타임코드 이해하기 (0) | 2023.12.01 |
| [프리미어 프로] 타임라인 패널에서 트랙 추가하기 & 삭제하기 (0) | 2023.11.28 |
| [프리미어 프로] 타임라인 패널 확대 및 축소 방법 (0) | 2023.10.29 |
| [프리미어 프로] 소스 파일로 시퀀스 만들기 (0) | 2023.09.27 |





댓글