▣ 작업 영역 모드
영상 편집 작업은 소스 파일을 불러와서 컷 편집을 하고, 간단한 이펙트를 적용하고, 색 보정을 하고, 오디오 입히고 자막을 넣고, 특수 효과 적용하거나 합성하고, 출력하는 과정으로 이루어지는데요. 각각의 '과정'에 맞는 '패널 구성'이 존재합니다. 프리미어 프로에서는 각 단계별 편집 작업에 특화된 패널들을 중심으로 작업 영역을 구성하여 제공하고 있는데요. '작업 영역 모드'를 선택해 각 편집 과정에 맞는 패널 모음을 활용할 수 있습니다.
이번 글에서는 각각의 작업 영역 모드의 특징과 모드 변경 방법, 그리고 작업 중 패널이 보이지 않을 때 다시 불러오는 방법 등을 정리해볼게요.
▣ 작업 영역 모드 변경하는 방법
현재 작업 영역 모드는 프로그램 우측 상단에 '흰색' 글씨로 표시됩니다.
아래 이미지를 보시면 '편집'이라는 글자가 선명한 흰색으로 표시되고 있죠? '편집 모드'로 작업을 진행하고 있다는 뜻입니다.
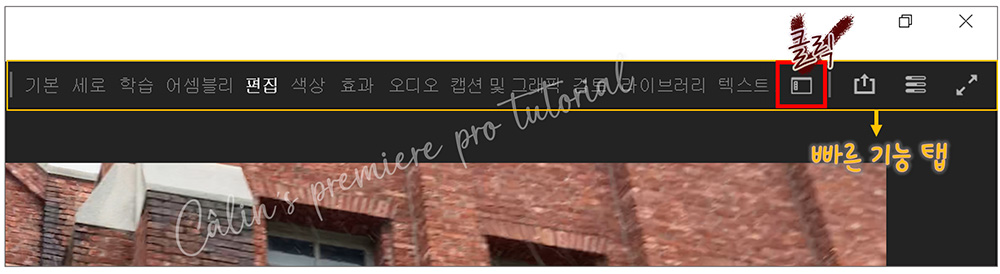
기본, 세로, 학습, 어셈블리, 편집, 색상, 효과, 오디오, 캡션 및 그래픽 등의 모드가 표시되어 있는 줄을 '빠른 기능 탭'이라고 하는데요. 여기 있는 모드의 이름을 선택하면 해당 작업 영역 모드에 맞는 패널 구성으로 바뀝니다. 목록 뒤쪽에 있어서 보이지 않는 모드는 리스트 오른쪽에 작은 상자 모양 아이콘을 눌러서 찾을 수 있습니다.
이 상자 모양 아이콘이 '워크스페이스' 아이콘인데요. 이걸 눌러주면 아래와 같이 선택할 수 있는 '작업 영역 모드' 목록이 나옵니다.

빠른 기능 탭에서 선택하거나, 목록에서 찾아서 선택해주면 작업 화면의 패널 구성이 바뀝니다.
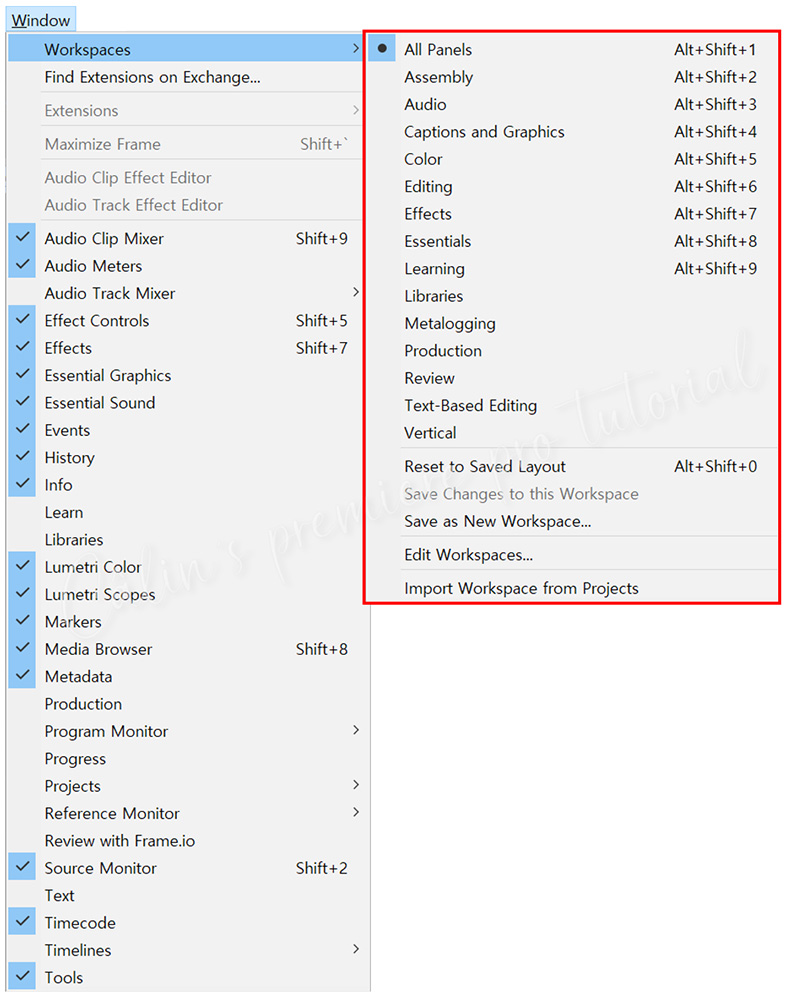
메뉴 탭에서 [창(Window)] - [작업 영역(Workspaces)]을 선택해서 모드를 변경할 수도 있습니다.
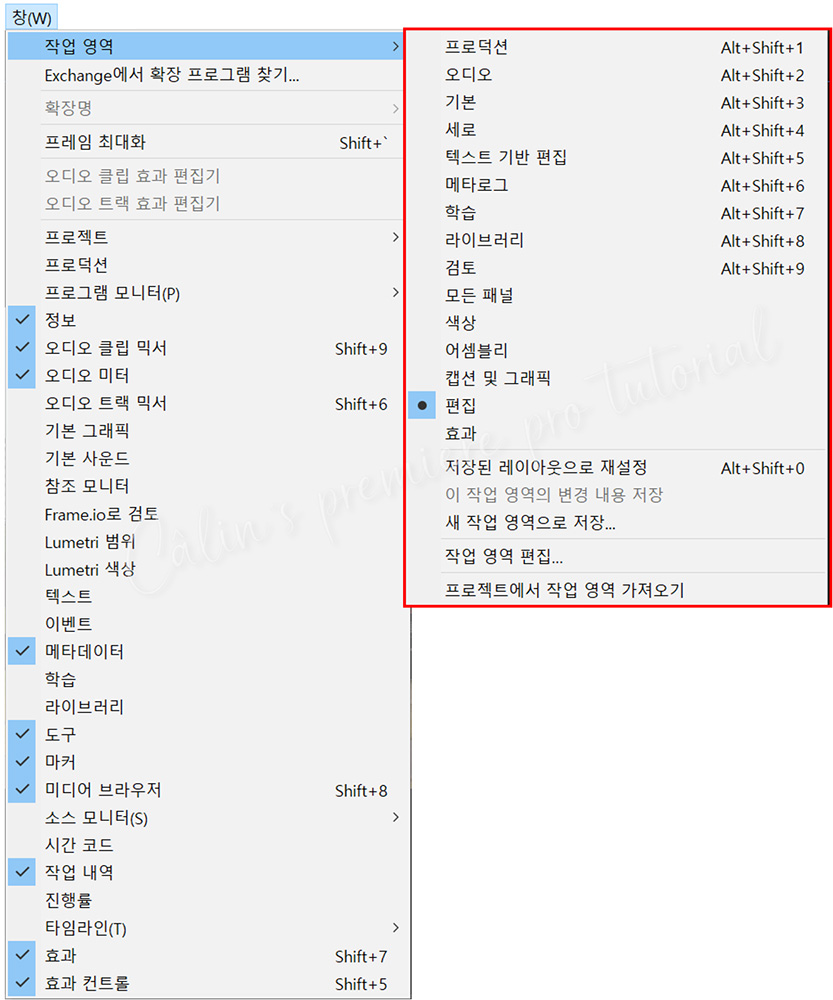
위 그림을 보시면, 우측에 단축키가 나오는데요. 자주 사용되는 모드의 경우에는 '단축키'를 눌러서 바꿔줄 수도 있습니다.
▣ 각 작업 영역 모드의 특징
■ 기본(Essentials : Alt + Shift + 8)
기본 패널로 구성된 작업 모드입니다.
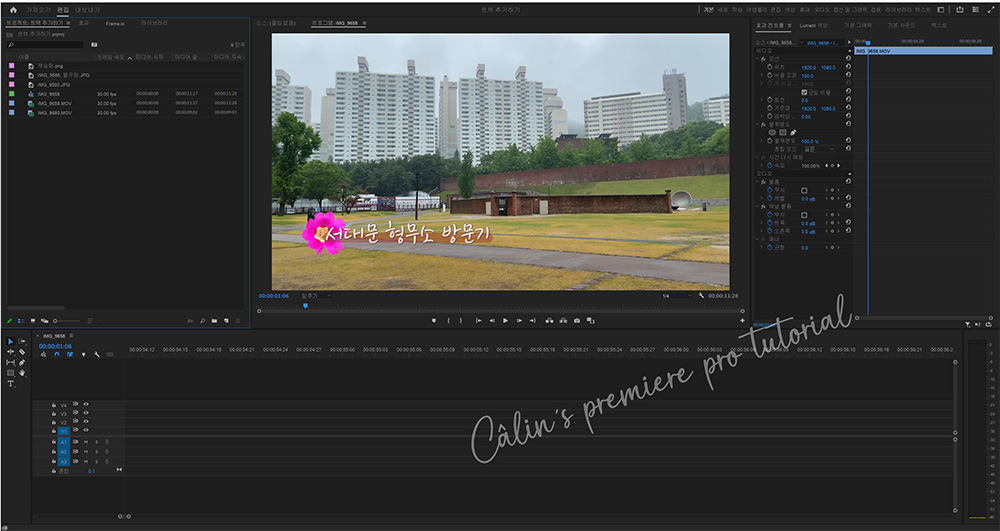
상단 좌측에 프로젝트 패널, 가운데에 프로그램 모니터 패널이 있고, 오른쪽에는 효과컨트롤 패널 그룹이 있습니다.
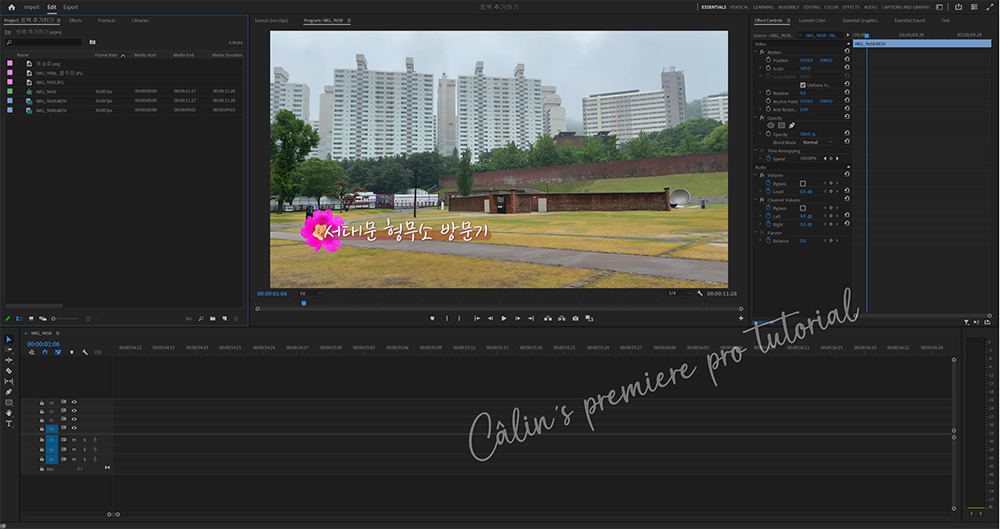
하단 좌측에 도구 패널이 있고, 하단 영역 대부분을 타임라인 패널이 차지합니다.
■ 세로(Vertical)
세로 모드에서는 프로그램 모니터 패널이 우측에 세로 형태로 위치합니다.

세로로 긴 영상을 편집할 때 유용하겠네요.
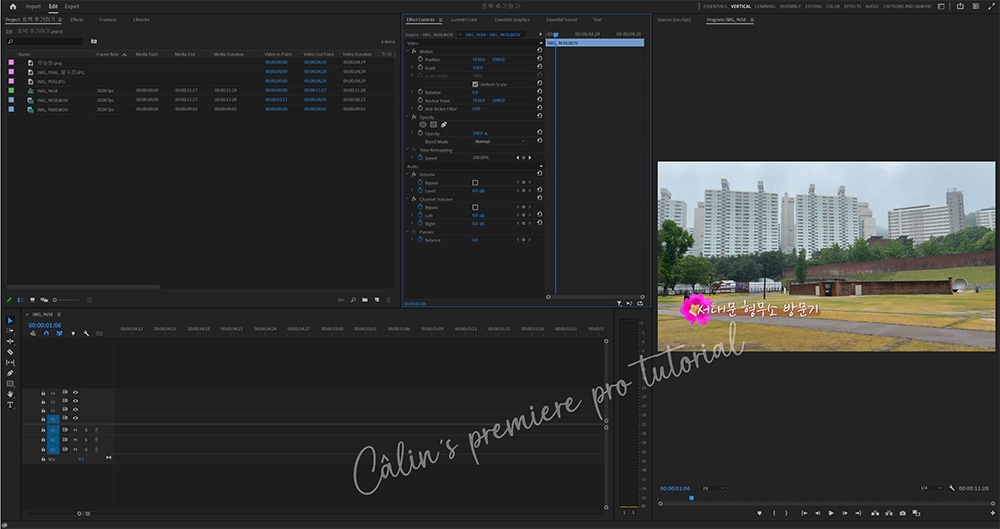
■ 학습(Learning)
학습 모드의 특징은 좌측에 '학습(Learning)' 패널이 있어서 튜토리얼(Tutorials)을 찾아 볼 수 있다는 것입니다.
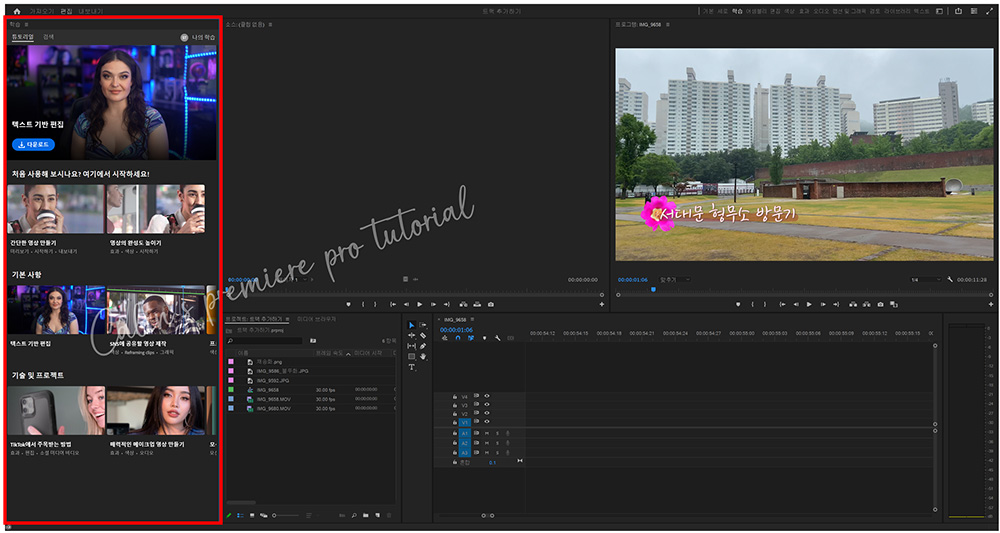
영상 튜토리얼을 제공하는데요.
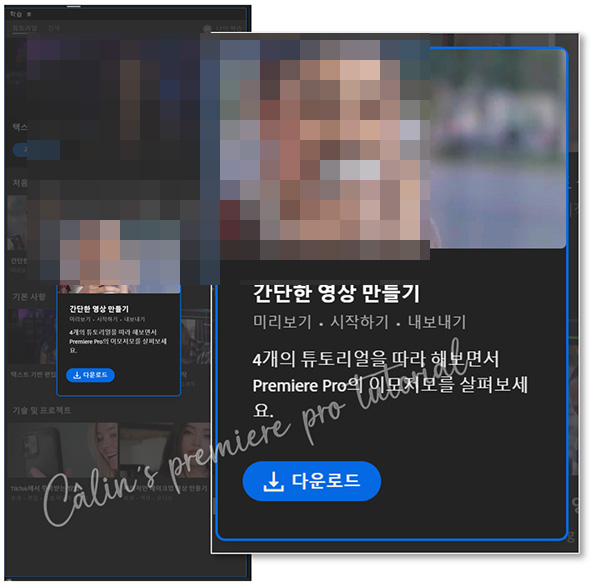
다운로드를 받은 뒤 재생할 수 있습니다.
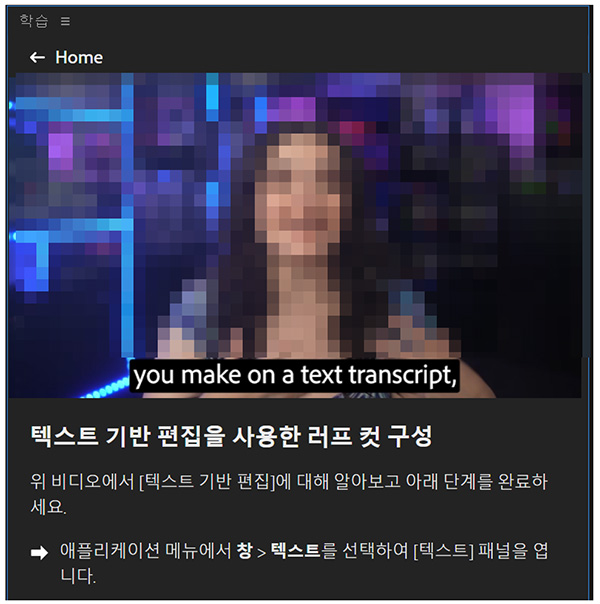
참고하고 싶지만, 영문 자막만 뜹니다.
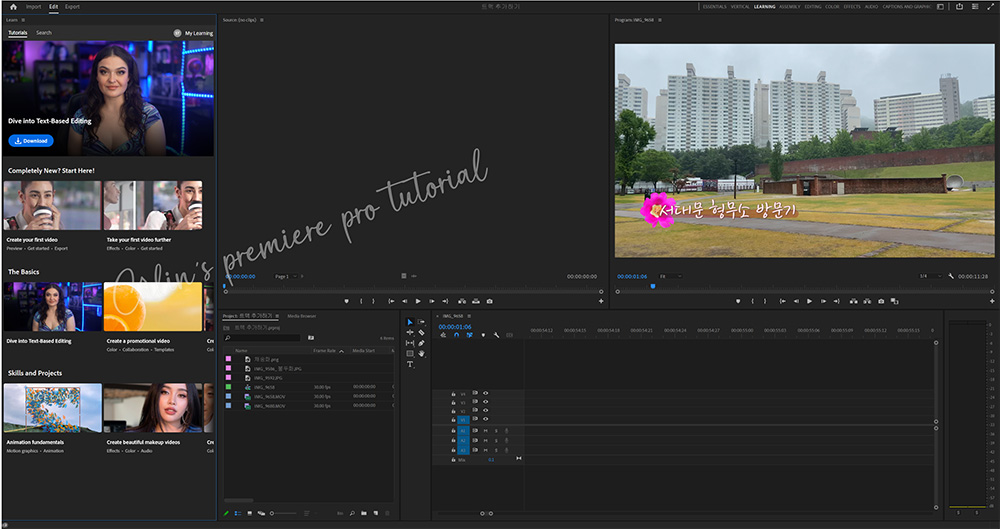
■ 어셈블리(Assembly : Alt + Shift + 2) 모드
프로젝트 패널 그룹이 화면 왼쪽에 배치되는 패널 구성의 작업 영역 모드입니다.
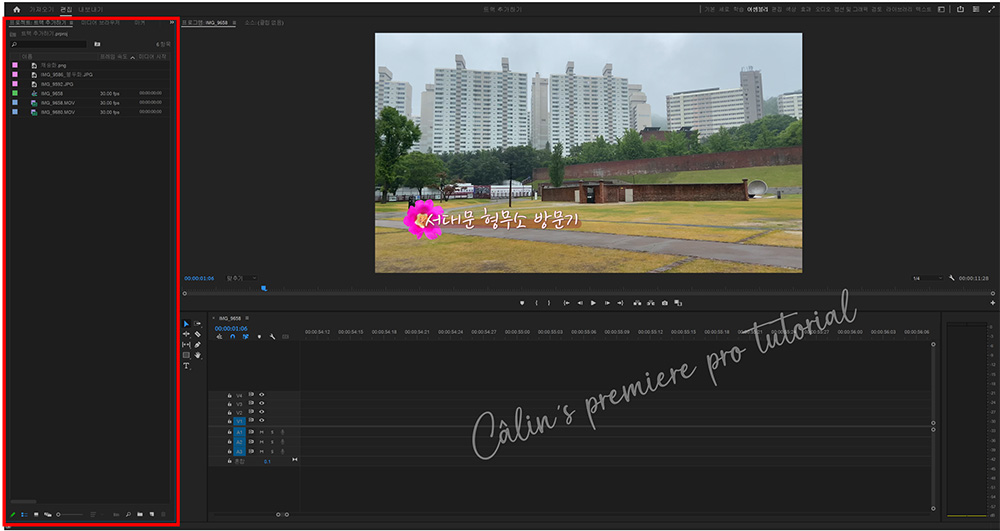
소스가 많을 때, 프로젝트 패널의 공간이 충분히 표시되도록 하면 소스를 정리하기에 유리해서 가편집 작업에 도움이 됩니다.
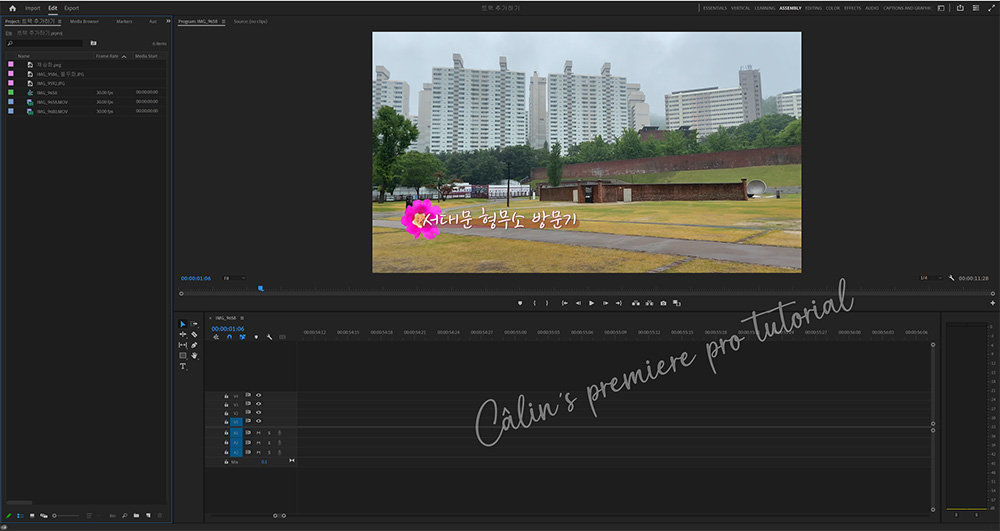
*assembly를 사전에서 찾아 보니 '조립'이라는 뜻이 있더라고요. 영상 편집 과정에서 가장 처음 하는 것이 확보된 영상 소스 중에서 필요 없는 영상을 제외시키고, OK 컷들을 모으는 작업이잖아요. 소스를 최초에 '조립'할 때 유용하다는 뜻에서 이런 모드 이름이 붙었나 하는 생각을 해 보았습니다. :)
■ 편집(Editing : Alt + Shift + 6) 모드
편집 작업에 기본적으로 사용하는 패널 그룹들이 배치된 작업 영역 모드인데요.

상단 왼쪽에 소스 모니터 패널이 있고, 바로 아래 프로젝트 패널이 있어서 소스 모니터 패널에서 영상을 확인해 불필요한 부분을 잘라내, 타임라인 패널로 옮기기 좋게 만들어져 있습니다.
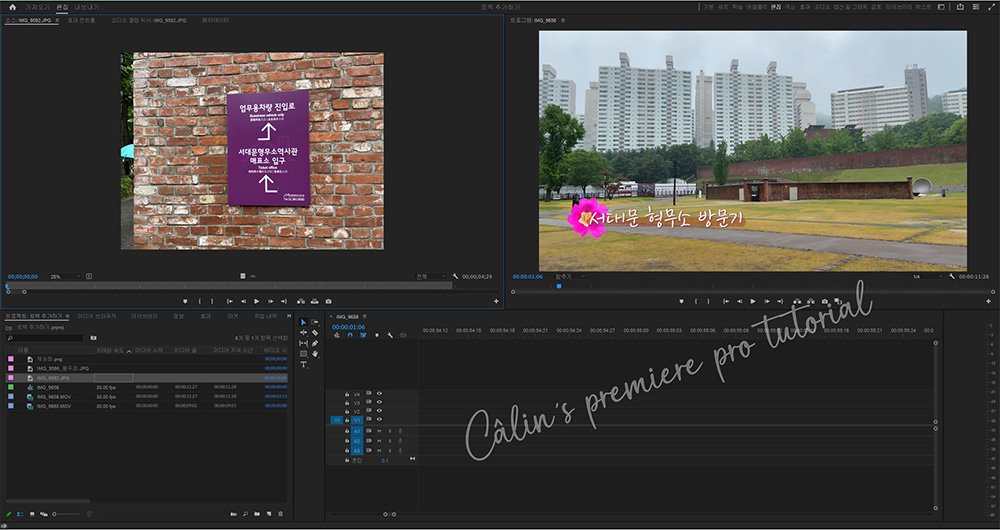
영상 컷 편집 작업에 적합하게 꾸며진 작업 모드입니다.
■ 색상(Color : Alt + Shift + 5) 모드
이 모드에서는 Lumetri 색상(Lumetri Color) 패널과 Lumetri Scopes 패널이 표시됩니다.
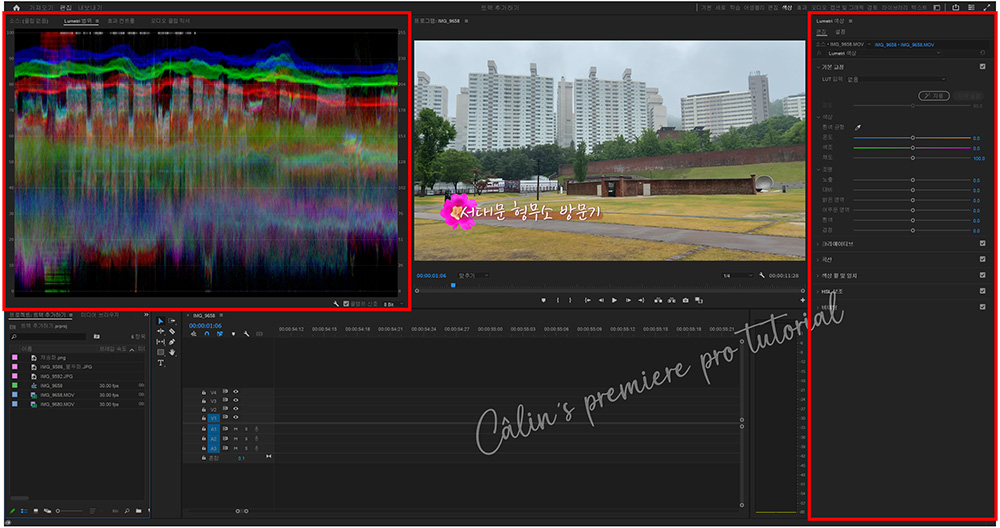
색보정에 적합하여 편집 모드와 함께 컷 편집에 자주 활용되는 모드입니다.

■ 효과(Effects : Alt + Shift + 7) 모드
효과(Effects) 패널이 오른쪽에 표시되어 있습니다.
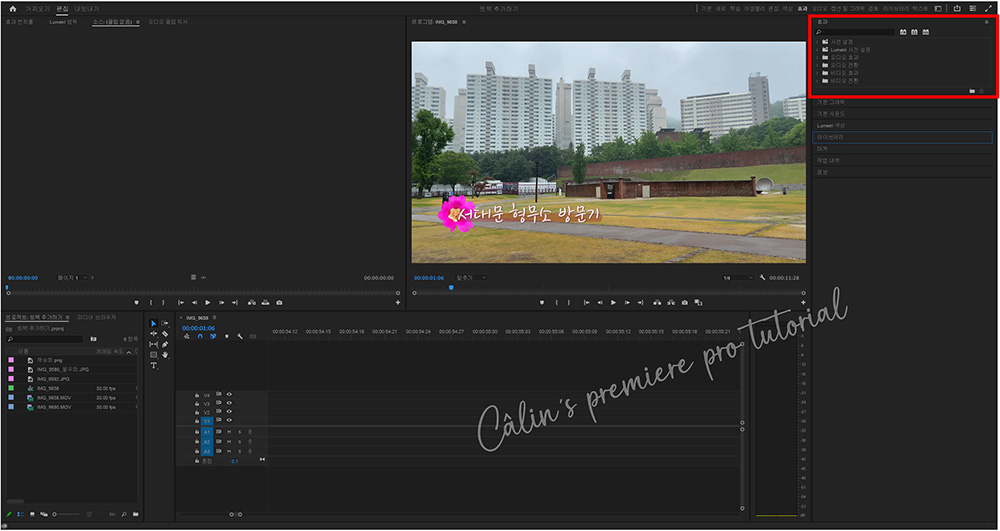
효과를 찾거나, 클립에 효과를 드래그하여 적용하기 용이한 작업 모드입니다.

■ 오디오(Audio : Alt + Shift + 3) 모드
오디오 클립 믹서, 오디오 트랙 믹서, 기본 사운드 패널 등이 표시됩니다.
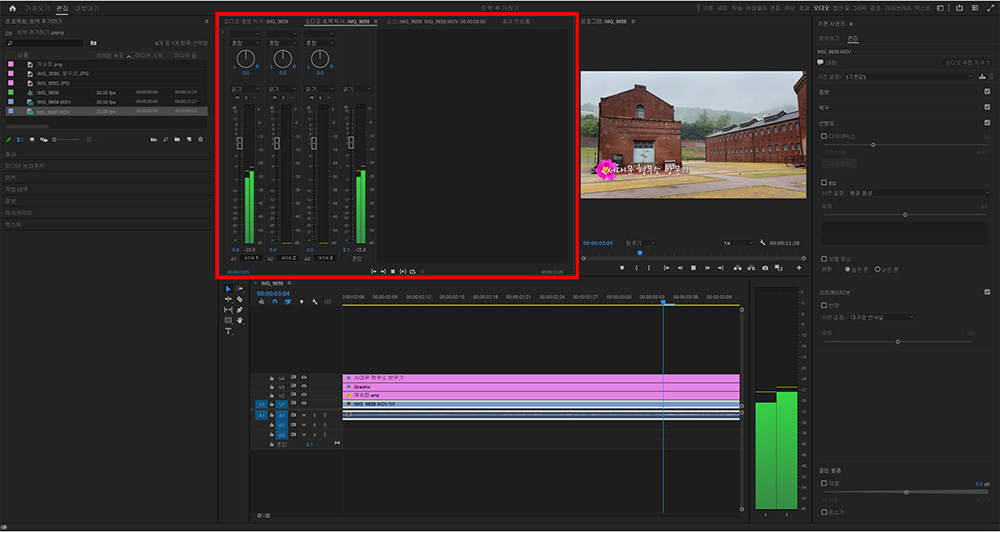
오디오 편집 작업에 적합한 작업 모드입니다.
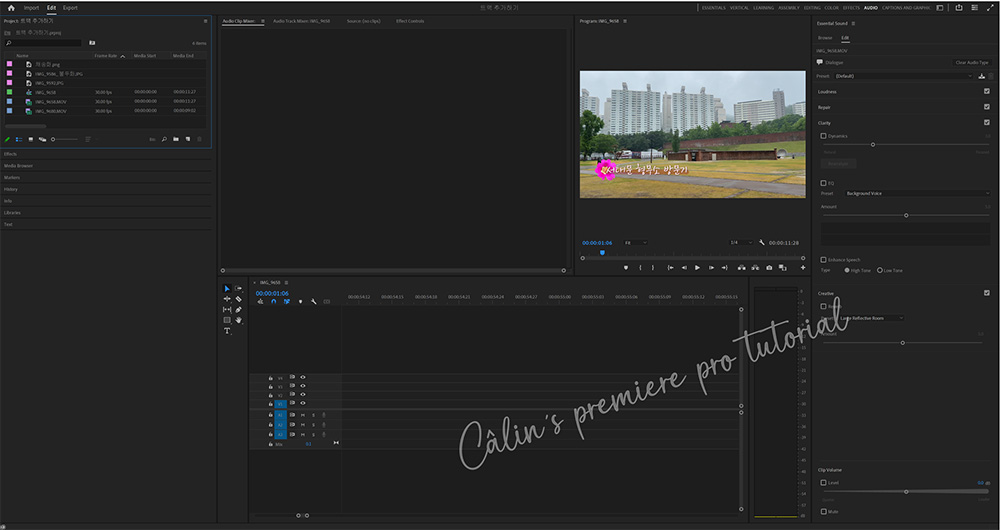
■ 캡션 및 그래픽(Captions and Graphics : Alt + Shift + 4) 모드
텍스트(Text) 패널과 기본 그래픽(Essential Graphics) 패널이 표시됩니다.

'기본 그래픽 패널'의 '편집' 탭에서는 글자를 편집할 수 있고, '찾아보기' 탭에서 자막 탬플릿을 찾아 적용할 수 있습니다.
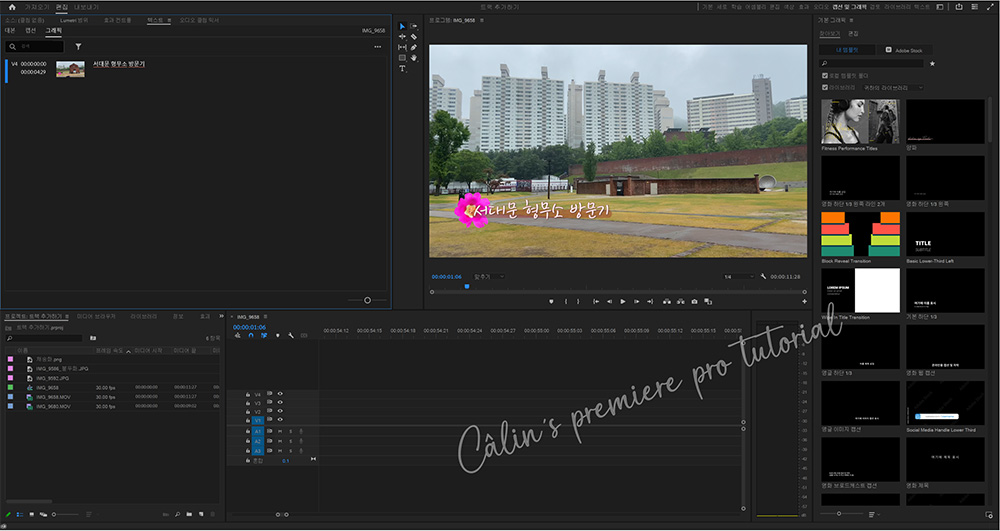
텍스트 패널의 '그래픽' 탭에는 '자막'이 입력된 순서대로, '타임코드'와 함께 표시됩니다.
프로그램 모니터 패널에서 자막을 선택해 편집할 수도 있고, '그래픽' 탭에서 자막 내용을 수정할 수도 있습니다. '대본'과 '캡션' 탭을 이용해, 녹음된 음성을 '자막'으로 바꿀 수도 있습니다.
■ 검토(Review)
협업 작업 시에 영상물을 검토받기 용이하도록 Frame.io 패널을 제공합니다.
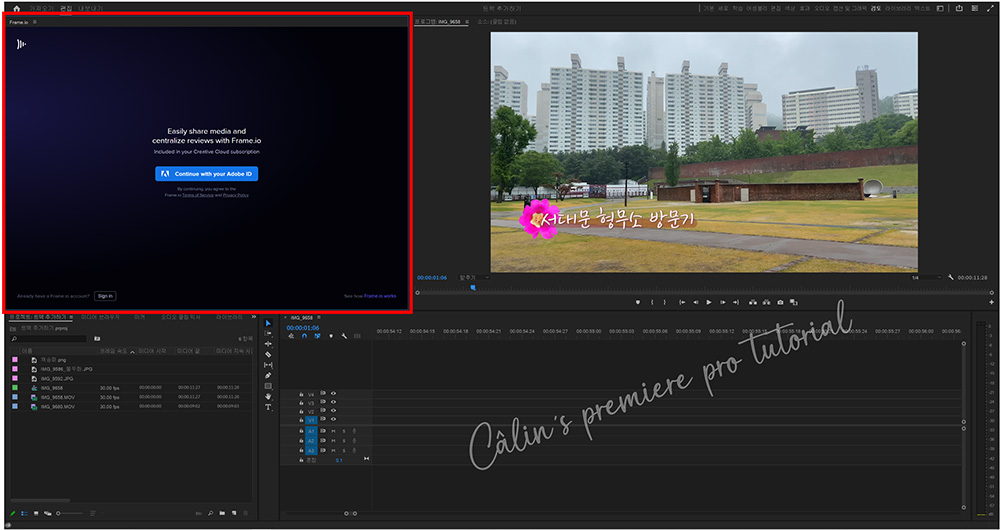
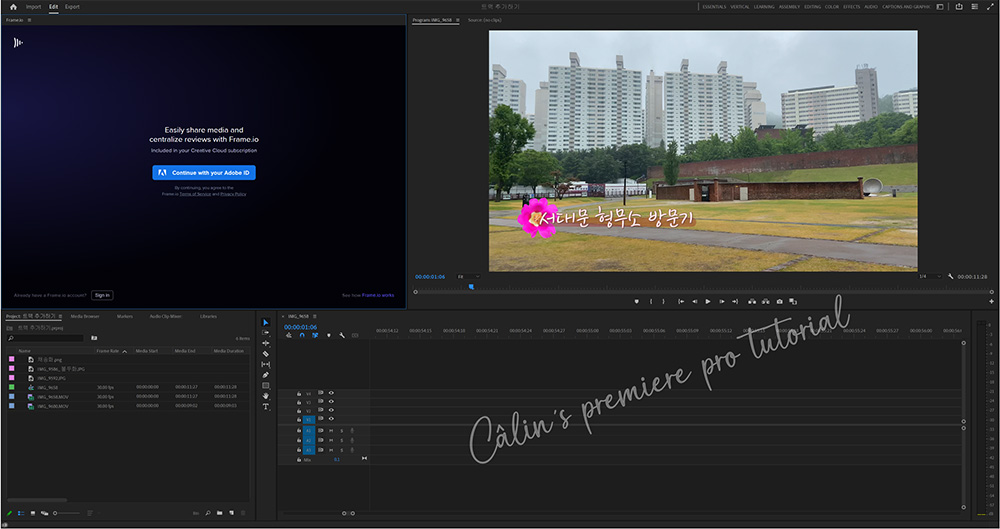
■ 라이브러리(Libraries)
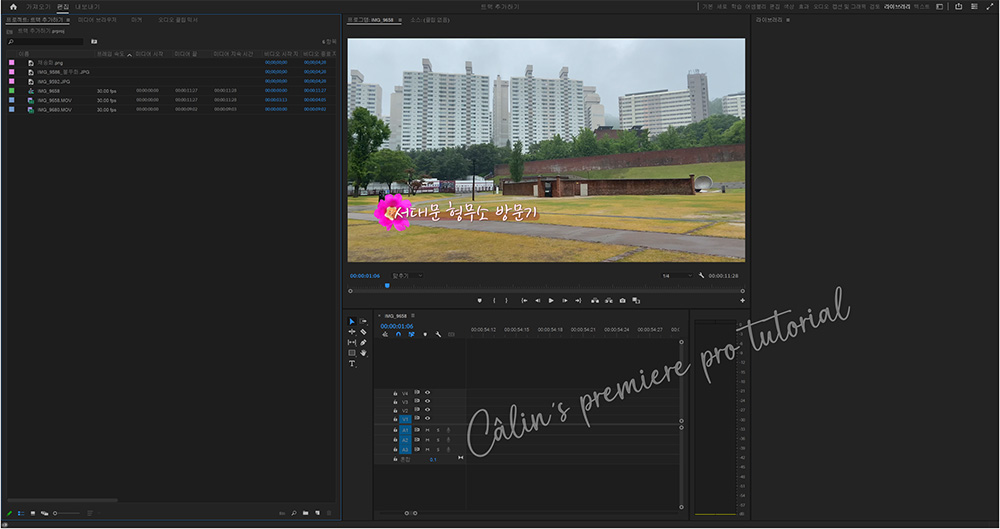
라이브러리에서 소스들을 찾아서 사용하기 편리하도록, 라이브러리 패널을 활성화해 보여줍니다.
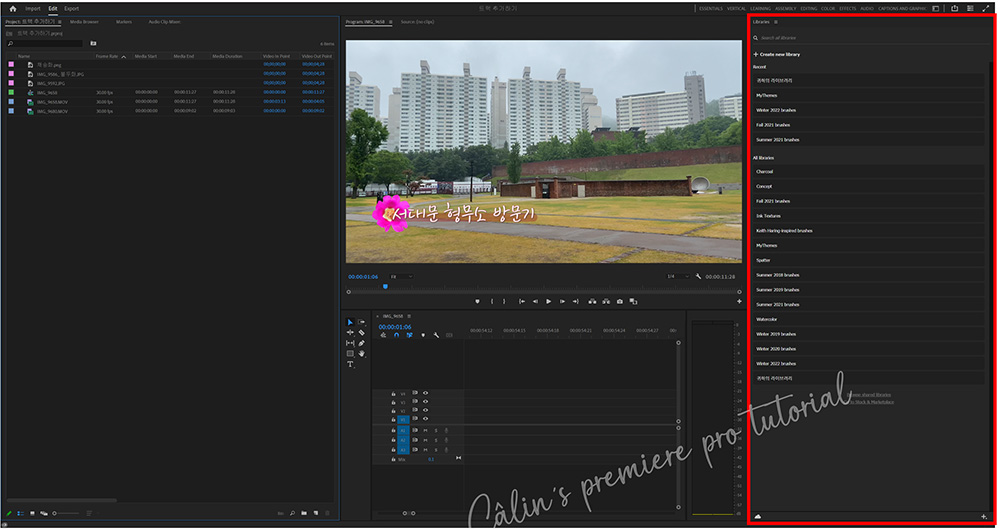
■ 텍스트 기반 편집(Text-Based Editing)
이번(2024 버전?)에 새로 생긴 모드인데요.
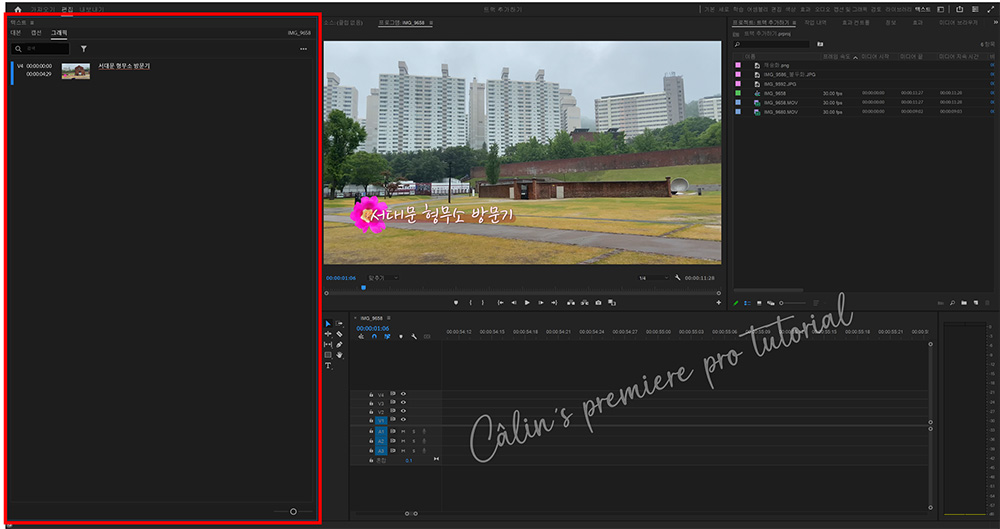
인터뷰 영상과 같은 '텍스트 중심의 영상'을 편집할 때 편리하도록 '텍스트 패널'을 왼쪽 공간을 모두 차지하게 한 게 특징입니다. 캡션 및 그래픽 모드와 비슷하지만, '기본 그래픽' 패널이 활성화되지 않는다는 점에서 '문자 디자인'보다는 '정보'를 정확하게 전달하기 위한 자막 작업을 하는 데 특화되어 있는 것으로 보입니다.

■ 모든 패널(All Panels : Alt + Shift + 1)
모든 패널을 표시해주는 모드입니다.
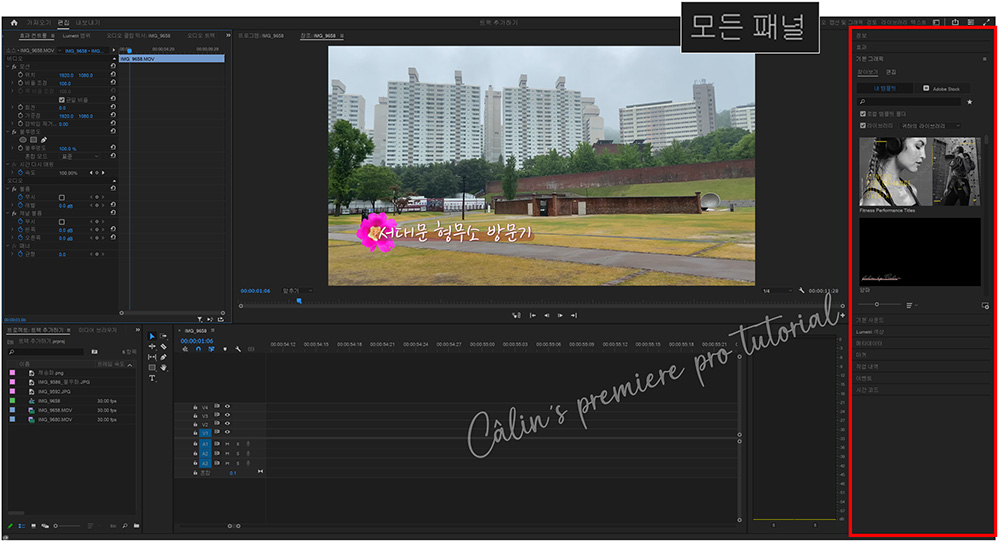
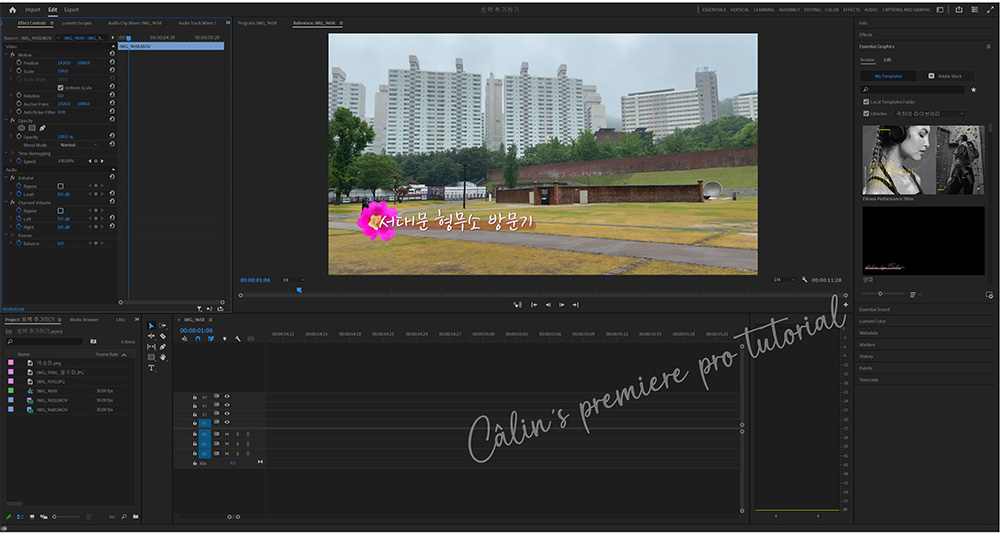
■ 메타로그(Metalogging)
메타데이터 패널이 표시되는 작업 모드입니다.
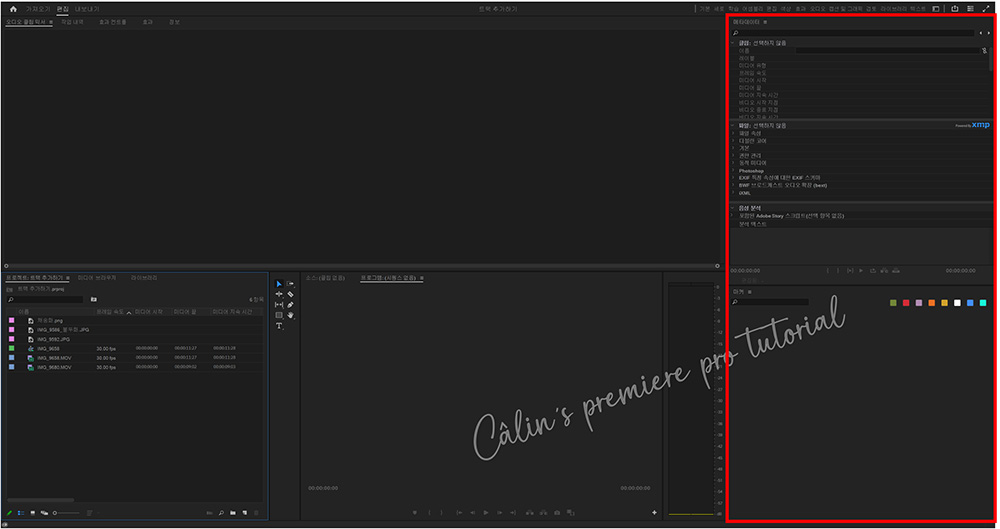
각 소스 파일의 메타 정보를 확인할 수 있는 작업 모드입니다.

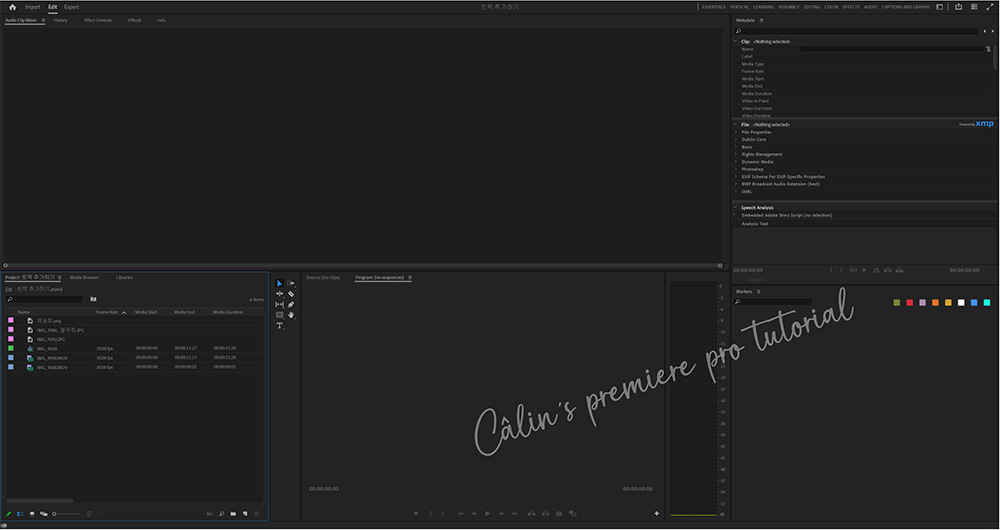
■ 프로덕션(Production)
프로덕션 패널이 표시되는 작업 모드입니다. 프로덕션 패널에 여러 개의 '프로젝트'를 불러올 수 있어서 프로젝트의 수가 많을 경우, 체계적으로 관리하기에 좋습니다.
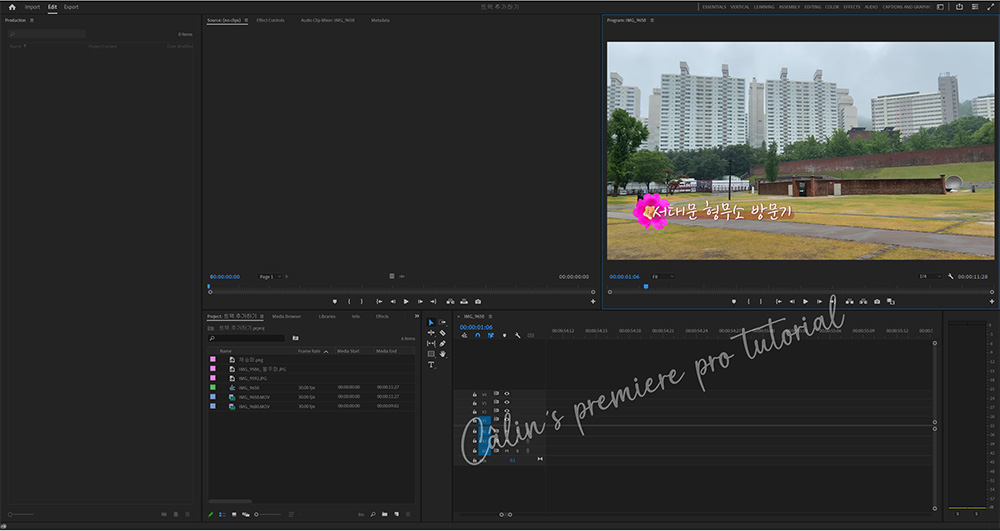
▣ 작업 영역 모드 리셋하기
작업 영역 모드를 사용하면서 필요에 따라 패널을 추가하거나 제외하는 경우들이 있습니다. 그러면 작업 영역 모드 구성이 바뀌게 되는데요. 원래의 작업 영역 모드로 되돌리고 싶다면, 작업 영역 모드 '이름'을 더블클릭하면 됩니다.
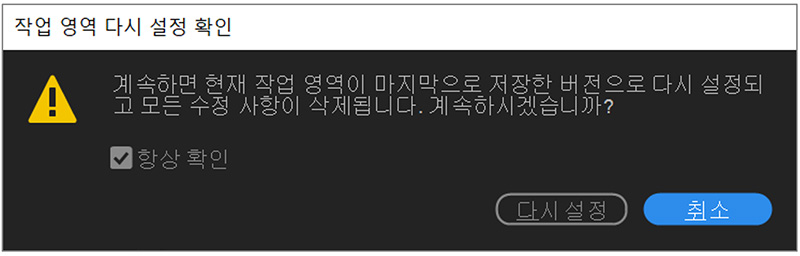
그러면 이런 팝업이 뜨는데요. '다시 설정'을 눌러주면 원래의 작업 영역 모드의 패널 구성으로 돌아갑니다.
▣ 사라진 패널 표시하기
작업 영역에서 '패널'이 보이지 않는 경우에는 '창(window)' 메뉴를 열어 해당 패널에 '체크 표시(V)'가 되어 있는지 확인합니다.
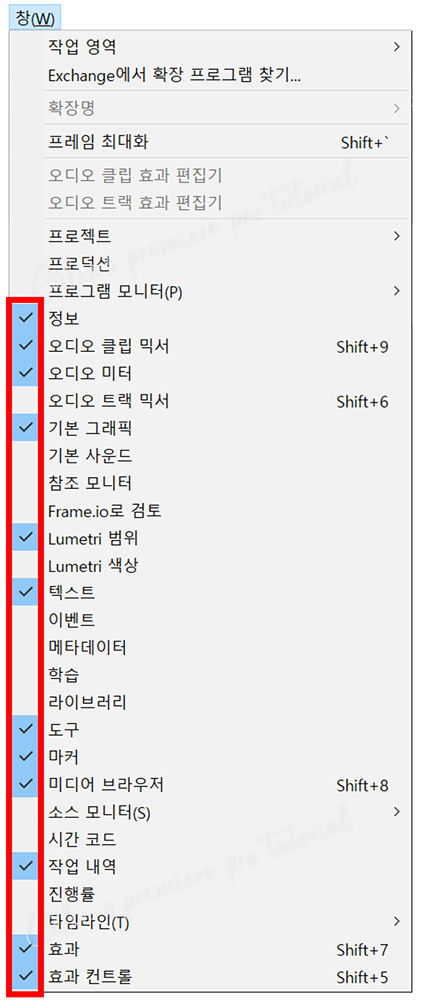
체크 표시가 되어 있지 않다면, 앞쪽을 마우스로 클릭해 체크 표시를 합니다. 그러면 바로 작업 화면에 '패널'이 보이게 됩니다.

'컴퓨터 사용 설명서 > 프리미어 프로 독학기' 카테고리의 다른 글
| [프리미어 프로] 단축키 설정하는 방법 (0) | 2023.12.11 |
|---|---|
| [프리미어 프로] 패널 다루는 방법 (0) | 2023.12.05 |
| [프리미어 프로] 타임코드 이해하기 (0) | 2023.12.01 |
| [프리미어 프로] 타임라인 패널 - 트랙 헤더 살펴보기 (0) | 2023.11.28 |
| [프리미어 프로] 타임라인 패널에서 트랙 추가하기 & 삭제하기 (0) | 2023.11.28 |





댓글