한글 문서 작성 시 글맵시 사용 방법을 알아봅니다.
▣ 글맵시
글맵시란 문자에 멋을 내는, 한글 프로그램의 기능 중 하나입니다.
의미를 강조하기 위해 속성(굵기, 기울임, 밑줄 등)을 설정해 글자를 기본적인 모습과 다르게 보이게 만들 수 있죠. 색을 바꿔도 글자는 색달라 보일 수 있습니다.
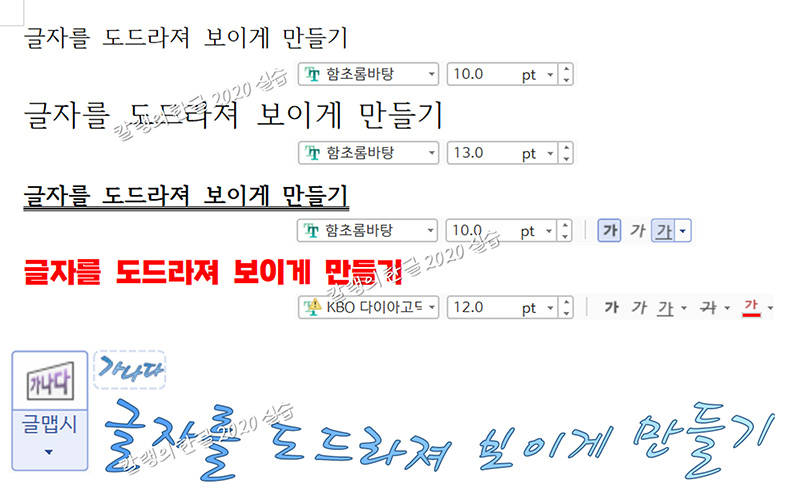
하지만 '글맵시'를 활용해 만든 '글자'가 더 도드라져 보이죠? 글맵시를 활용하면 글자의 색과 모양을 다양하게 표현할 수 있어 '제목'으로 사용하기 좋습니다. 글맵시는 '개체'로 적용되기 때문에 문서 내에서 위치를 옮기거나 배치할 때 '개체'로 인식해 설정을 해주는 것이 좋습니다.
그럼 글맵시 만드는 방법을 알아볼게요.
▣ 글맵시 만드는 방법
① 글맵시 대화상자를 엽니다.
글맵시 기능은 [입력] - [개체] - [글맵시] 경로로 명령을 실행할 수도 있고,
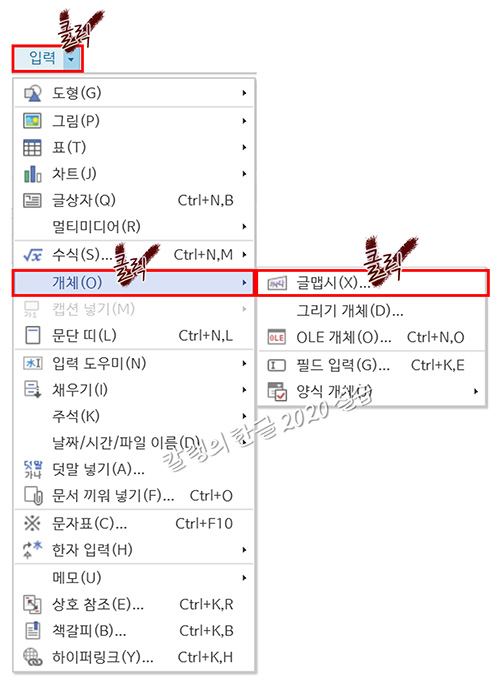
[입력] 탭을 누르고, 아래 [도구 상자]에 있는 [글맵시] 아이콘을 클릭하여 실행할 수도 있습니다.
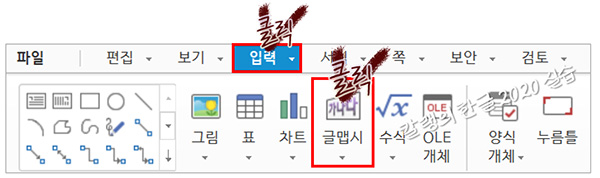
글맵시는 '글자'가 아니라 '그림'으로 입력되는 것이기 때문에 '글맵시 만들기' 대화상자에서 '편집할 글자'를 입력하고, 글맵시 모양, 글꼴 등을 설정해 입력합니다.
② 글맵시로 만들 '글자'를 [내용]에 입력합니다.
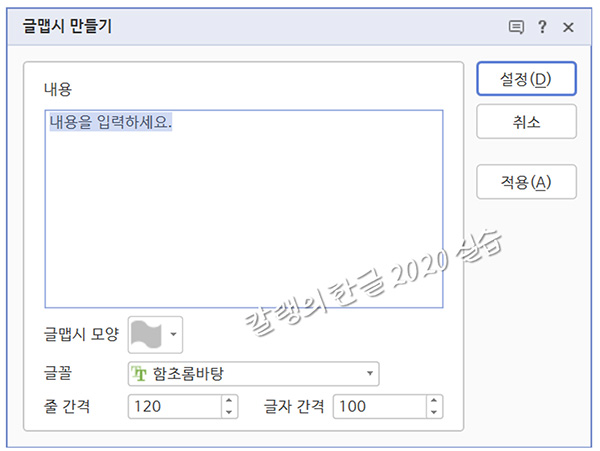
'내용을 입력하세요'가 선택된 상태에서 '글자'를 입력하세요.
마우스로 이 부분을 클릭한 뒤 입력하면,

선택 블록이 사라지고, '내용을 입력하세요'가 그대로 [내용] 부분에 남은 상태로, '사용자가 입력한 글자'가 추가로 입력되기 때문입니다.
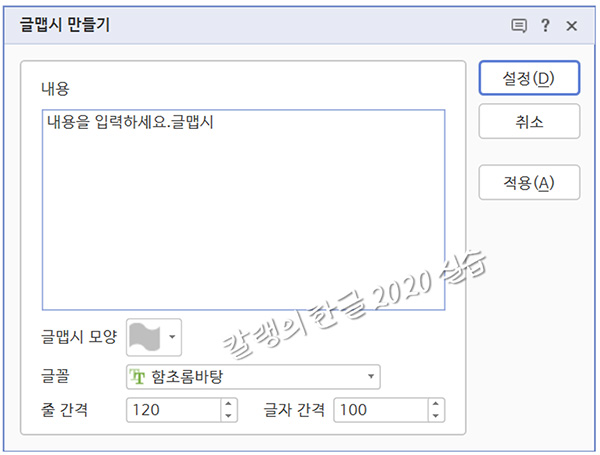
실수로 이미 마우스로 클릭했다면, 마우스로 문장을 더블클릭하면 전체 문장이 선택됩니다. (또는 다른 프로그램창으로 넘어갔다가 돌아와도 전체 문장이 선택됩니다. 다른 창으로 전환하는 단축키는 Alt + Tab입니다.)
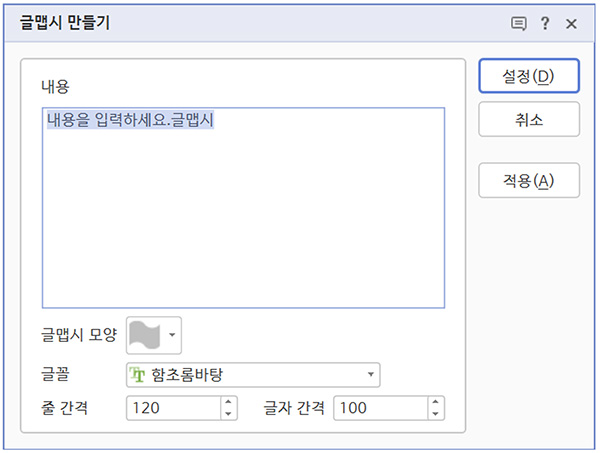
전체 문장이 선택된 상태로 글자를 입력하거나, backspace(←) 키로 기존 내용을 지운 상태로 입력합니다.
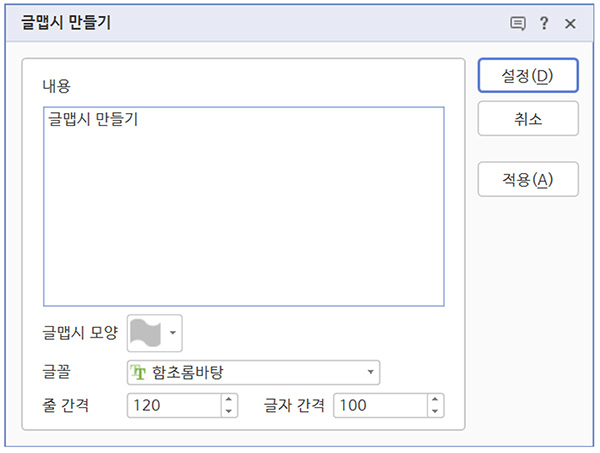
③ 글맵시 모양을 55개의 모양 중에서 선택합니다.
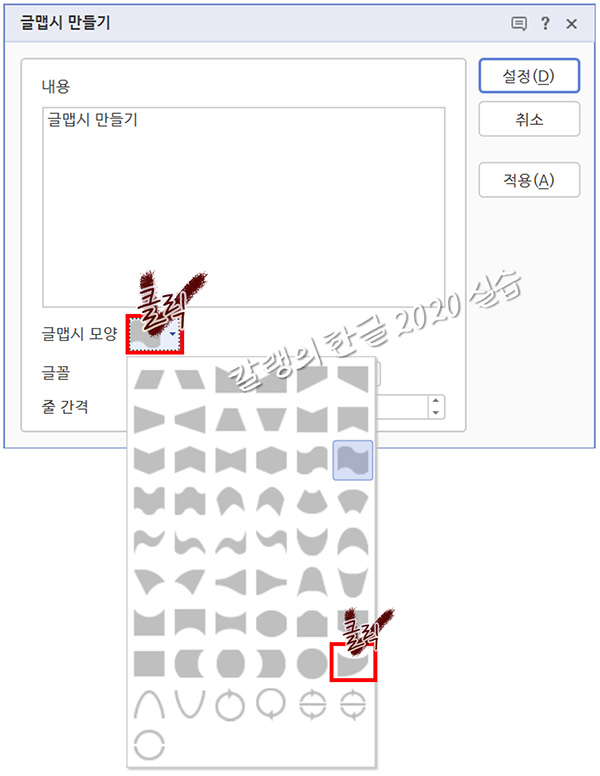
④ 글꼴, 줄 간격, 글자 간격을 설정합니다.
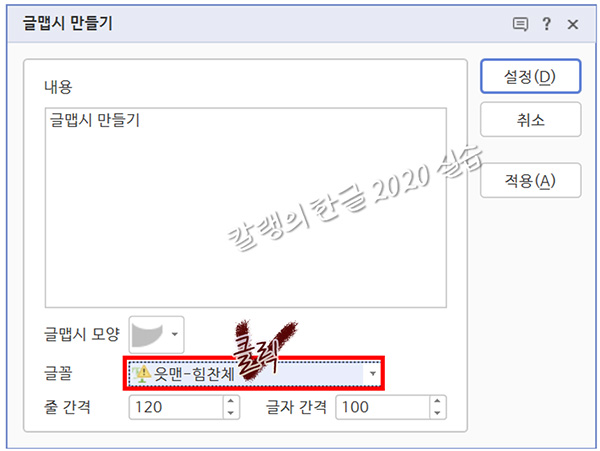
읏맨-힘찬체로 글꼴 설정을 했어요.
⑤ 설정을 눌러 글맵시를 입력합니다.

글맵시가 입력되었습니다.

글맵시 도구 상자의 '글맵시 채우기'에서 '색상'을 선택하면
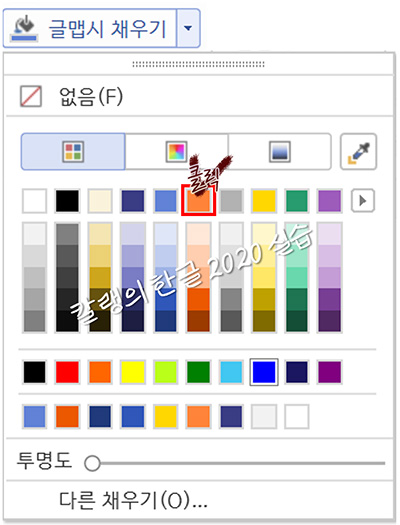
원하는 색상으로 글맵시를 입력할 수 있습니다.
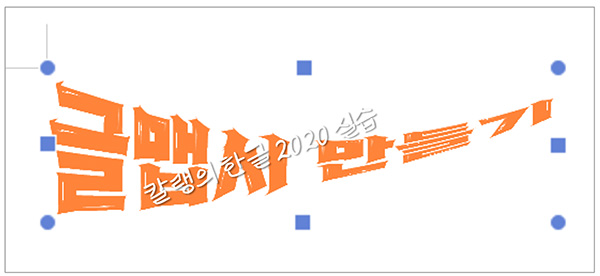
상황별 도구 상자에서 '글맵시' 아이콘을 눌러 입력할 때,
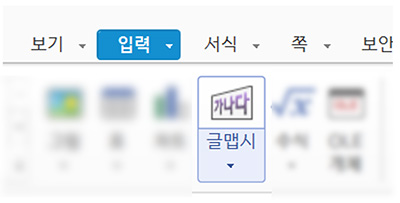
[글맵시] 아이콘의 윗쪽 부분을 클릭하면 '대화상자'가 열립니다.
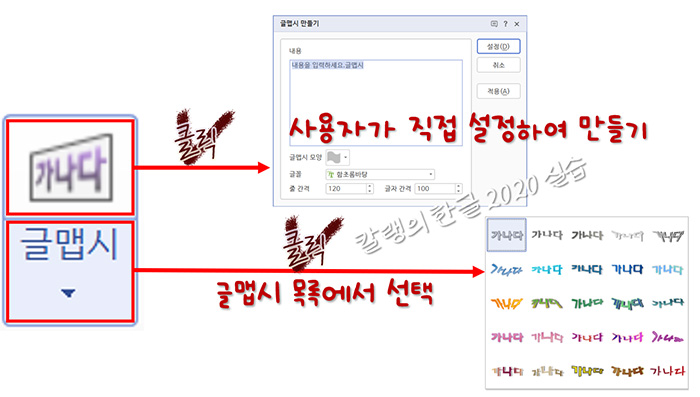
아래쪽 부분을 클릭하면 '글맵시 목록'이 열립니다. 목록에 있는 다양한 글맵시 디자인 중 하나를 선택하여 입력합니다.
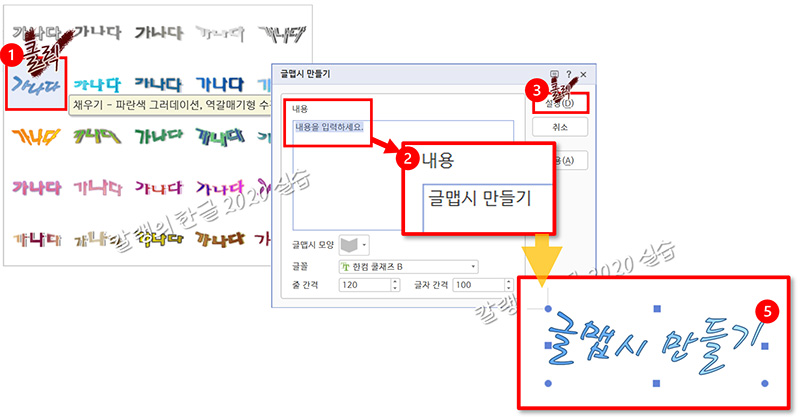
디자인을 선택하면, '글맵시 모양'과 '글꼴' 등이 이미 설정된 상태의 '글맵시' 대화상자가 열립니다. 내용만 입력하고, '설정'을 누르면 글맵시가 적용된 글자가 문서에 입력됩니다.
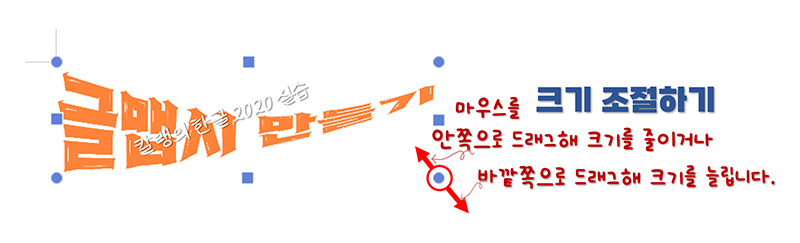
Shift 키를 누른 상태로 방향키(→, ←, ↑, ↓)를 누르면, 해당하는 방향으로 1mm씩 조절됩니다.
글맵시를 선택하고, 다른 글맵시 디자인을 선택해주면,
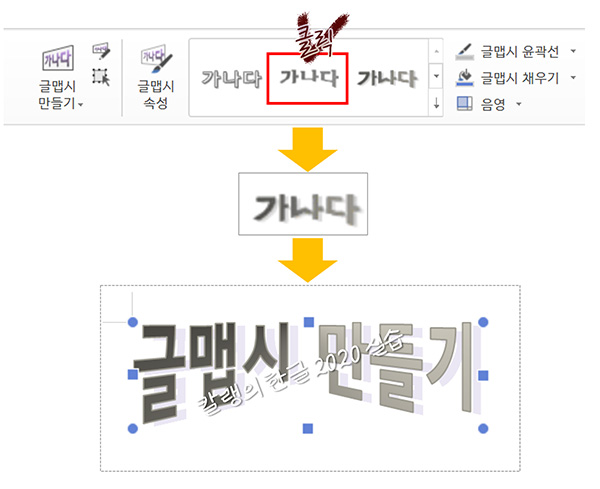
기존의 글꼴 같은 속성이 모두 해제되고 새로 선택한 글맵시 디자인으로 글자의 모양이 대체됩니다.
글맵시를 입력한 뒤, 글의 내용을 수정하거나 글맵시 모양을 편집하는 방법은 다음 글에서 확인해주세요.
감사합니다.

'컴퓨터 사용 설명서 > 한글 2020 사용 설명서' 카테고리의 다른 글
| [한글 2020] 도형 그리는 방법 - 사각형 (0) | 2023.09.12 |
|---|---|
| [한글 2020] 글맵시 수정 및 편집하는 방법 (0) | 2023.09.11 |
| [한글 2020] 서명 이미지 만드는 방법(feat. 그림판) (0) | 2023.09.07 |
| [한글 2020] 클립아트 삽입하는 방법 (0) | 2023.09.06 |
| [한글 2020] 그림에서 글자 가져오기 (0) | 2023.09.05 |





댓글