▣ 문단 번호
'문단 번호'는 문단의 맨 앞에, 미리 설정한 숫자나 순차적 기호 등이 자동으로 표시되게 하는 기능입니다.
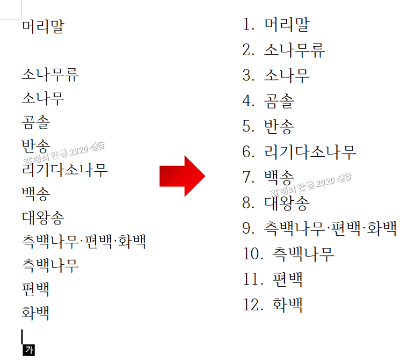
한글 2020에서는 10수준까지 하위 단계를 설정할 수 있습니다.
1. 칼랭의 이야기 공장 → 1 수준
가. 편집 프로그램 사용 방법 → 2 수준
1) 한글 2020 → 3 수준
가) 문서 작성하는 방법 → 4 수준
(1) 문단 편집하기 → 5 수준
(가 문단 번호 설정하기 → 6 수준
① 문단 번호의 정의 → 7 수준
㉮ 문단의 정의 → 8 수준
앞서 오는 번호나 기호는 [문단 번호 사용자 정의 모양]에서 바꿀 수 있습니다.
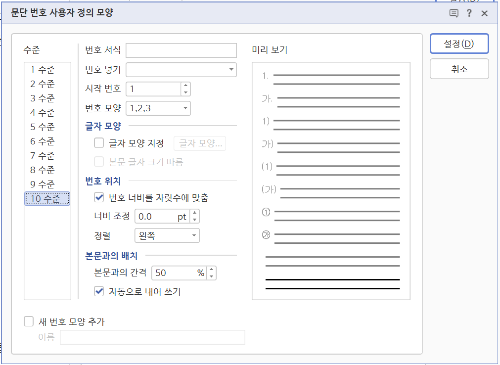
▣ 문단 번호 설정 방법 알아보기
문단 번호 설정 명령은 서식 탭(기능별 도구 상자) 오른쪽에 위치해 있습니다.

혹시 없다면 [사용자 설정]에서 추가해주세요.
'문단 번호'를 클릭하면 기본 설정되어 있는 문단 수준의 첫 번호인 "1."이 입력됩니다.
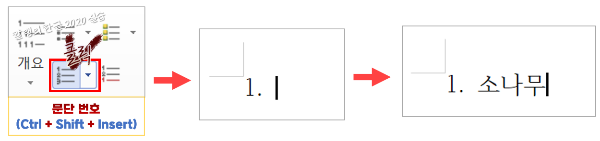
'문단 번호'를 설정한 뒤, 문장을 입력하고 Enter 키를 누르면 다음 문장이나 문단에 다음 번호나 다음 기호가 표시됩니다.
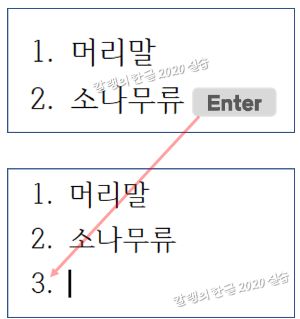
문장이나 문단 입력 후, 문단 번호 명령을 클릭해도 문단 번호를 입력할 수 있습니다. 단축키 Ctrl + Shift + Insert 키를 누르면 더 간단하게 명령을 실행할 수 있어요.
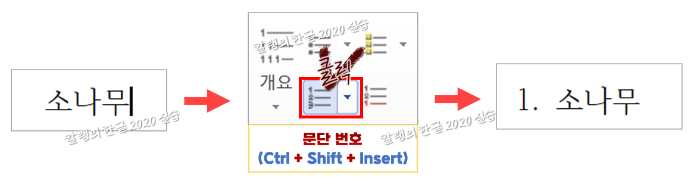
※ Enter 키를 눌러 다음 행으로 넘어갔을 때 번호가 생기는데, 이 번호를 없애고 싶다면 Enter 키를 한 번 더 누르면 됩니다.
※ 번호를 없애는 또 다른 방법: 번호 옆에 커서를 두고, 백스페이스 키를 누르면 번호가 지워집니다.
▣ 한 수준 감소와 한 수준 증가 알아보기
하위 수준 문단 번호 입력하는 방법을 알아볼게요.
■ Enter를 쳐서, 다음 번호가 나온 상태에서 '한 수준 감소' 명령을 클릭합니다. 단축키는 Ctrl + Num+입니다. (Ctrl 키를 누른 상태로 키보드 오른쪽의 '숫자패드'에 있는 +키를 눌러주세요.)
※ 숫자패드가 없는 '키보드'를 사용 중이라면, 단축키는 쓸 수 없어요.
서식 탭의 '한 수준 감소' 명령을 클릭해 적용합니다.
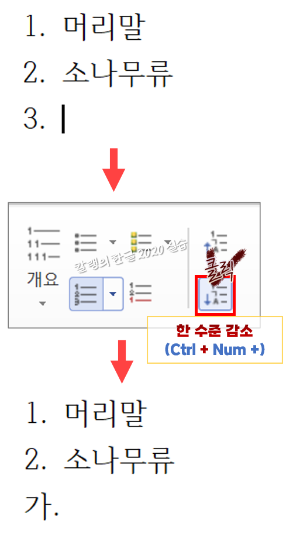
클릭을 할 때마다, 다음 수준의 번호가 출력됩니다.

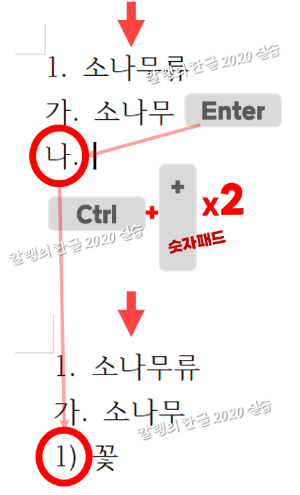
■ 항목들을 모두 입력한 뒤에, 문단 번호를 설정할 때는 마우스 커서를 문단 번호를 새로 넣을 항목(문장이나 문단)에 놓은 뒤, 문단 번호 명령을 클릭해서 설정합니다. (물론 단축키를 이용하셔도 됩니다!)
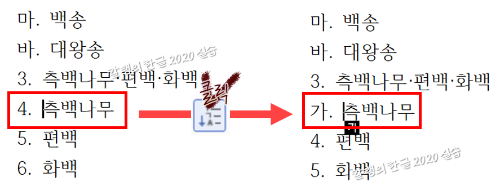
하위 수준의 번호를 입력할 때는, 하위 수준 항목에 커서를 놓고 문단 번호 명령을 두 번 클릭하거나, 단축키를 두 번 눌러줍니다.(Ctrl키를 누른 상태로 숫자패드의 +키를 두 번 누르세요.) 여러 문단의 번호 수준을 변경해야 한다면, 드래그를 해서 선택한 뒤에 문단 번호 명령을 실행합니다.
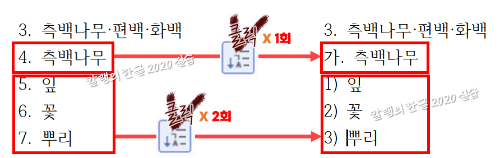
상위 수준 문단 번호 입력 방법도 동일합니다.

하위 수준 목록을 입력하다, 다시 상위 수준 목록을 입력해야 할 때는 '한 수준 감소' 명령으로 윗 단계 문단 번호를 이어서 입력할 수 있습니다.
상위 수준 목록으로 변경해야 하는 문장이나 문단에 커서를 놓은 뒤, 서식 탭에서 '한 수준 증가' 명령 키를 클릭하거나 Ctrl + Num - 키를 눌러 윗 단계로 변경합니다.
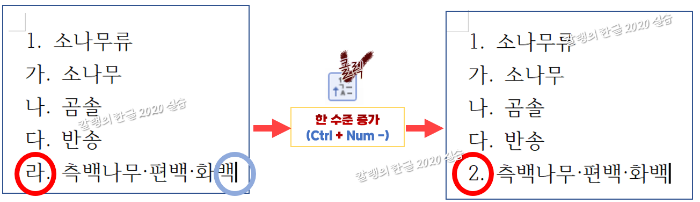
하위 수준 목록의 경우, 왼쪽에 여백을 넣어 주면 목록의 가독성이 더 높아질 겁니다. 하위 수준 목록을 드래그해 선택한 뒤에 서식 탭에서 '왼쪽 여백 늘리기' 명령을 클릭하거나, 단축키 Ctrl + Alt +F6를 눌러 왼쪽에 여백을 만들어줍니다.
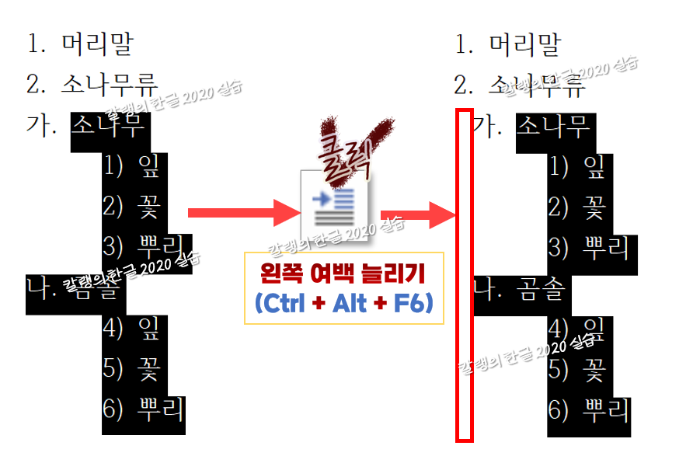
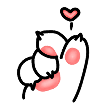
▣ 원하는 모양으로 문단 번호 설정하는 방법
문단 번호 명령의 펼침 명령(▼)을 클릭하면 기본으로 등록되어 있는 문단 번호 양식들이 나옵니다. 이 중에서 원하는 양식을 선택합니다.
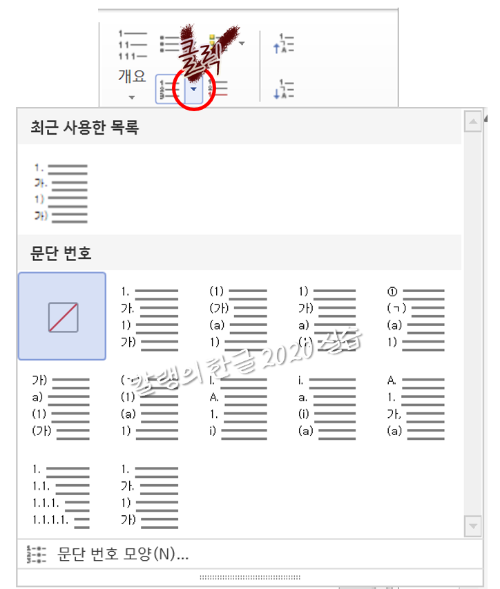
■ 문단 번호 모양 편집하는 방법
기본 양식 외의 다른 모양의 순번으로 목록을 만들고 싶다면,
① '문단 번호' 명령 상자 하단의 '문단 번호 모양' 명령을 클릭하거나
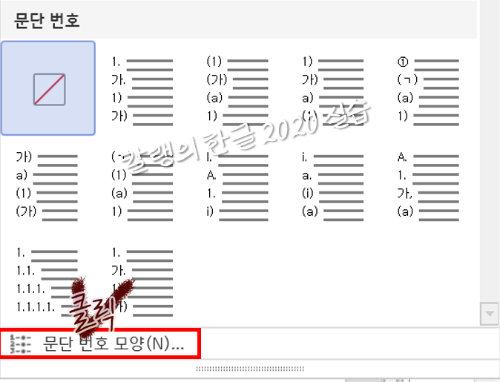
Ctrl + K + N 단축키를 눌러 문단 번호 모양 대화상자를 열어줍니다.
② 문단 번호 모양 하나를 선택하고
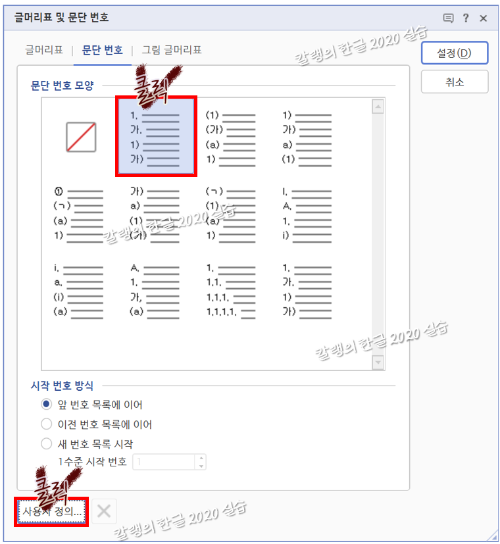
③ 사용자 정의 명령을 클릭해, 문단 번호 사용자 정의 모양 대화상자를 열어줍니다.
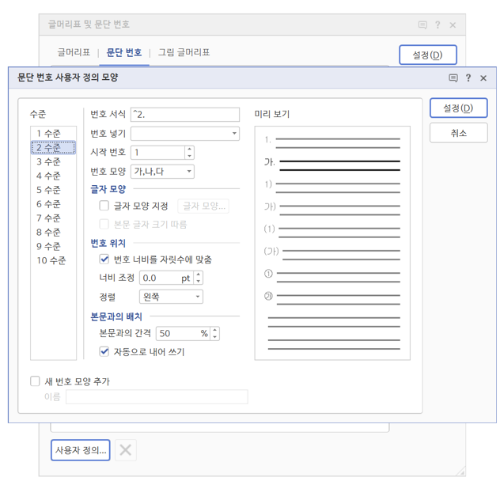
사용자 정의 대화상자에서 각 수준별 문단 번호의 종류를 설정할 수 있고, 들여쓰기 등 문단 모양을 설정할 수 있습니다.
여기서 2수준의 번호 서식을 바꿔보겠습니다.
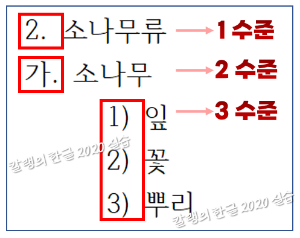
④ 2수준을 클릭합니다.
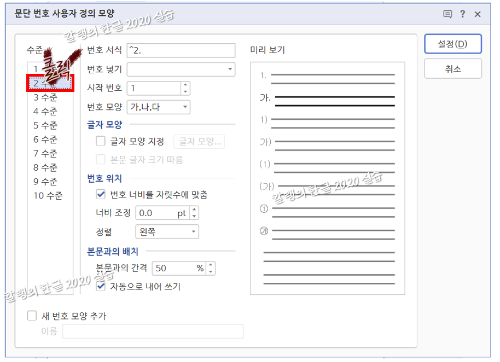
⑤ '번호 서식'의 마침표(.)를 backspace 키로 지웁니다.
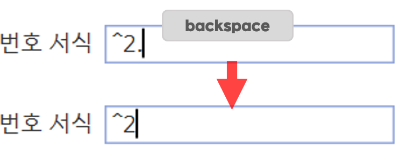
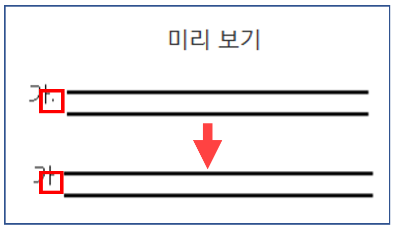
문단 번호 서식의 '점'이 없어졌습니다.
⑥ 번호 위치 항목에서 '너비 조정'을 15pt로 설정하고, 정렬을 오른쪽으로 설정합니다.
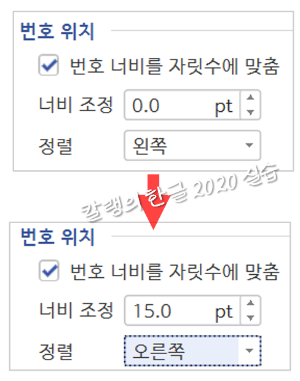
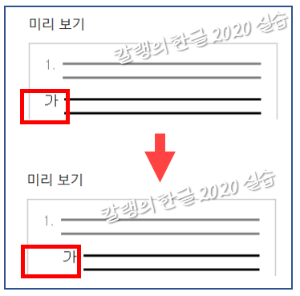
⑦ 번호 모양을 원문자로 설정합니다.

2수준의 숫자가 원문자로 변경됩니다.
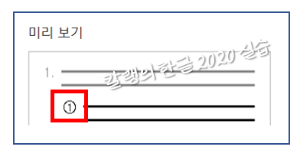
⑧ 7수준 번호 모양과 같기 때문에, 7 수준 번호 모양을 살짝 변경해둘게요.
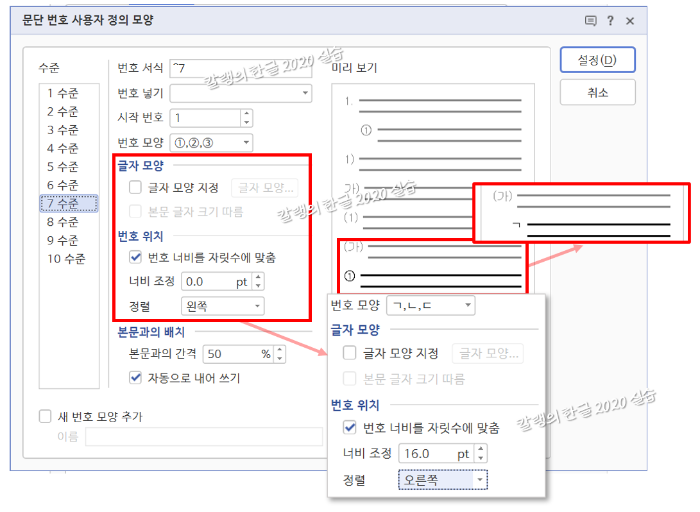
⑨ 각 수준별 번호 모양 편집이 완료되었다면, '설정'을 눌러 저장하면 되는데요. 그대로 '설정'을 눌러 버리면, 일시적으로는 문단 번호 모양에 등록되지만, 프로그램을 다시 실행했을 때는 목록에서 없어져 버려 다시 사용할 수 없게 됩니다.
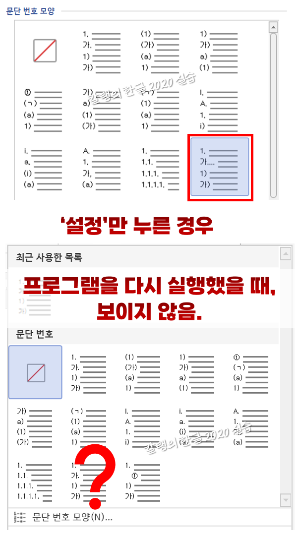
다시 사용하려면, '새 번호 모양 추가'에 이름을 입력하고 번호 모양을 추가 등록해주세요.

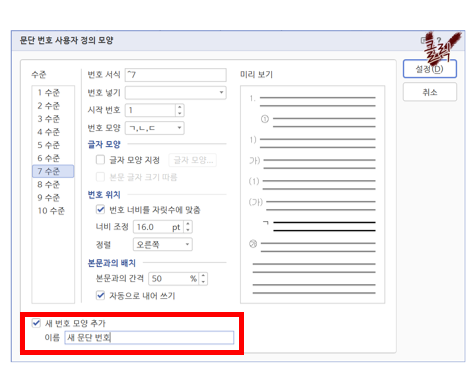
⑩ 그리고 설정을 눌러줍니다.

새 문단 번호 모양이 생성되었습니다.
새 문단 번호 모양을 사용하려면, '설정'을 눌러 문단 번호로 적용하면 됩니다.
※'시작 번호 방식' 사용 방법과 '문단 번호 사용자 정의 모양 설정 방법'은 아래 글을 확인해주세요.
[한글 2020] 문서 작성하기 : 문단 편집 ⑨ 문단 번호 설정 - 시작 번호 방식 & 사용자 정의 설정 방법
[한글 2020] 문서 작성하기 : 문단 편집 ⑨ 문단 번호 설정 - 시작 번호 방식 & 사용자 정의 설정 방
▣ 시작 번호 방식 ■ 새 번호 목록 시작 목록을 작성하다가, 연속된 번호가 아닌 새로운 번호로 목록의 번호를 시작하고자 할 때는 '문단 번호 모양 대화상자'(Ctrl + K + N + '문단 번호' 탭 또는 Alt
giznote.tistory.com

'컴퓨터 사용 설명서 > 한글 2020 사용 설명서' 카테고리의 다른 글
| [한글 2020] 문서 작성하기 : 문단 편집 ⑩ 개요 추가하기 (0) | 2023.05.17 |
|---|---|
| [한글 2020] 문서 작성하기 : 문단 편집 ⑨ 문단 번호 설정 - 시작 번호 방식 & 사용자 정의 설정 방법 (0) | 2023.05.15 |
| [한글 2020] 문서 작성하기 : 문단 편집 ⑧ 목록과 글머리표 서식 적용하는 방법(+새 글머리표 추가) (0) | 2023.05.09 |
| [한글 2020] 문서 작성하기 : 문단 편집 ⑦ 문단 첫 글자 장식 (0) | 2023.05.06 |
| [한글 2020] 문서 작성하기 : 문단 편집 ⑥ 탭 설정하는 방법 (0) | 2023.05.02 |





댓글