▣ 시작 번호 방식
■ 새 번호 목록 시작
목록을 작성하다가, 연속된 번호가 아닌 새로운 번호로 목록의 번호를 시작하고자 할 때는 '문단 번호 모양 대화상자'(Ctrl + K + N + '문단 번호' 탭 또는 Alt + Shift + Insert)를 열어 '시작 번호 방식' 항목에 '새 번호 목록 시작'을 선택하면 됩니다. 해당 명령은 '1수준 시작 번호'에 적용됩니다. 새로 시작하려고 하는 1수준 시작 번호를 입력한 후 '설정'을 적용하면, 연속되는 번호가 아니라 새로 설정한 시작 번호부터 표시됩니다.

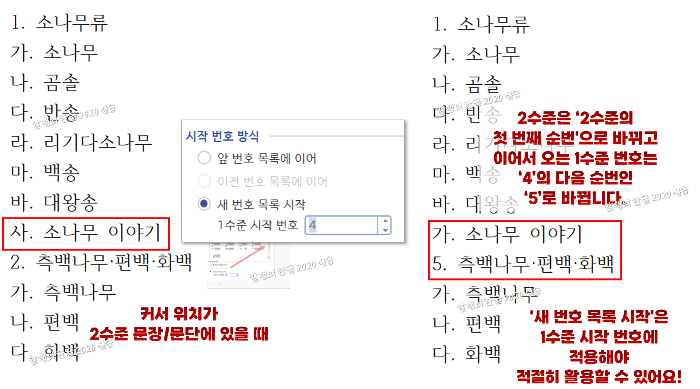
■ 앞 번호 목록에 이어
일반 문단 작업을 하다가 다시 이전 '번호 목록'에 이어지는 새로운 '번호 문단'을 작성해야 할 때 사용합니다.
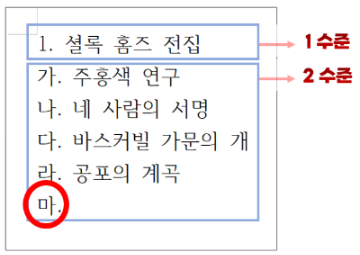
번호 문단 작성 중에는 적용되지 않습니다.
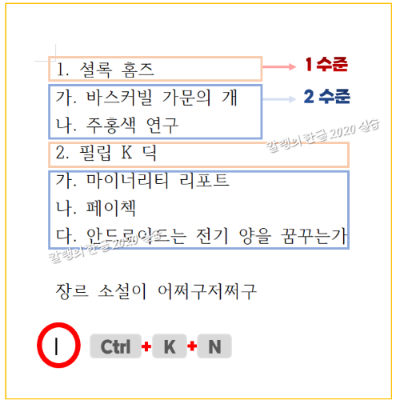
중간에 다른 문단을 작성하다가 다시 번호 문단을 이어가야 할 때, '앞 번호 목록에 이어' 를 설정하면
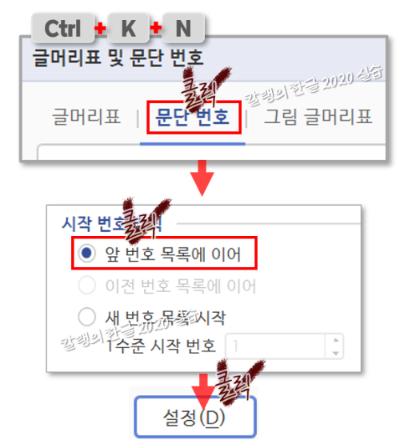
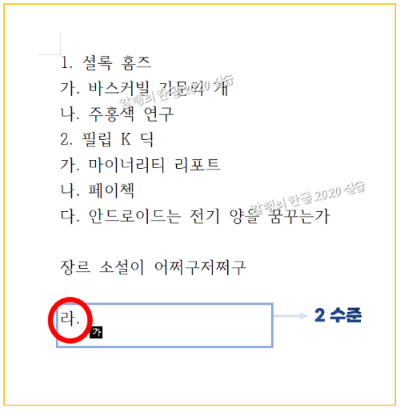
직전에 이어졌던 '수준'의 목록이 이어집니다.
'수준'을 변경하고 싶다면, '문단 모양(단축키 Alt + T)' 대화상자의 '확장' 탭에서 '문단 종류'의 '번호 문단'을 변경해주면 됩니다.
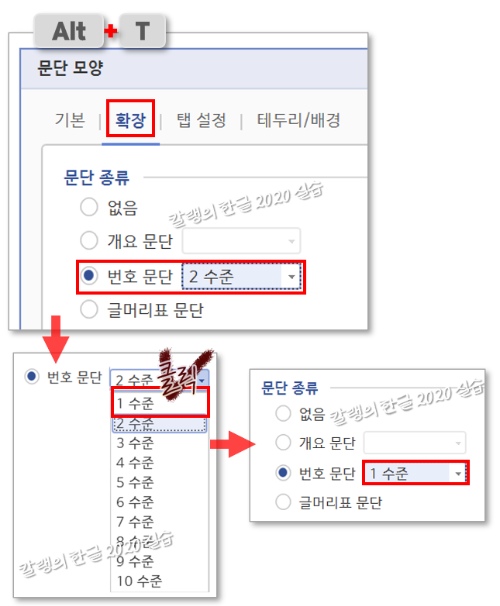
1수준으로 변경해 봅니다.
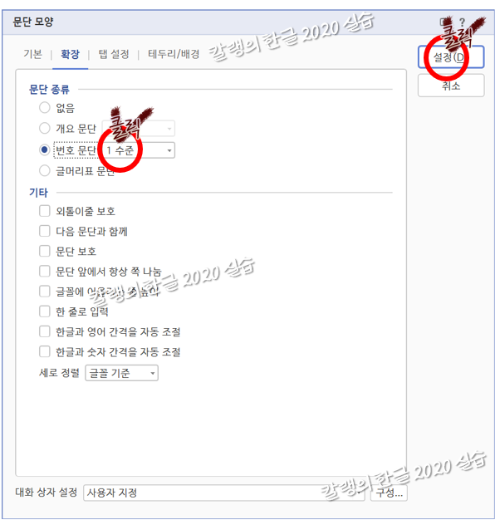
2수준 문단 번호가 1수준 번호로 변경되었습니다.
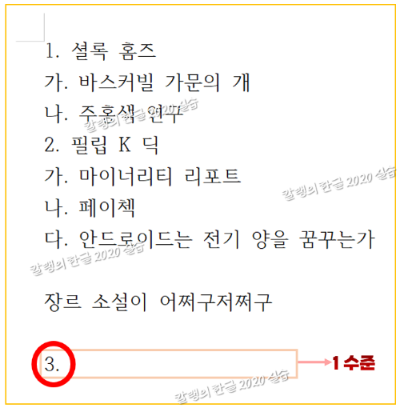
■ 이전 번호 목록에 이어
어떤 목록의 어느 수준과 이어야 할지 모르겠다면 모양 복사의 '문단 모양'을 복사하여 이어주는 것도 좋습니다.
▣ 문단 번호 사용자 정의 대화상자 살펴보기
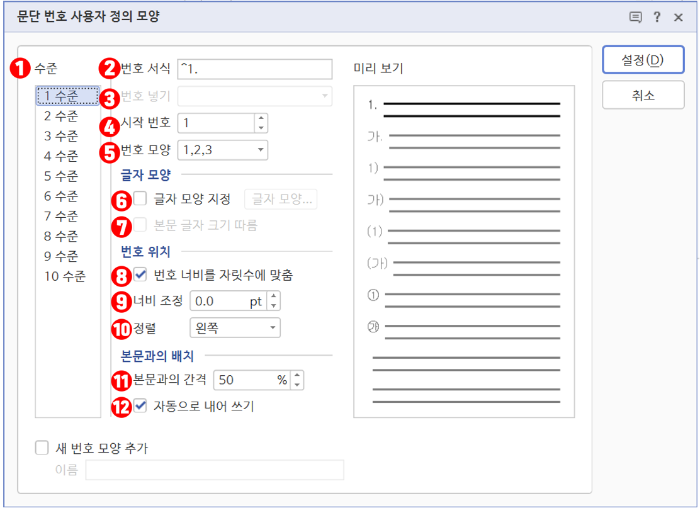
① 수준 : 10개의 수준을 설정할 수 있습니다. 바꾸려는 수준을 클릭하고, 오른쪽의 설정 옵션을 변경합니다.
② 번호 서식 : 선택한 수준의 번호 서식을 설정합니다. 숫자는 수정하지 않고 숫자를 중심으로 좌우에 괄호나 점 등을 추가하여 번호 서식을 만듭니다. 기호를 넣고 싶다면 문자표(Ctrl + F10)에서 선택하여 넣을 수 있습니다. 하지만 문자표의 기호를 넣게 되면, 해당 수준의 번호가 동일한 기호로 채워집니다.
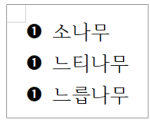
③ 번호 넣기 : 상위 수준 번호를 하위 수준에 함께 쓰는 형식인 '1.1.1' 형식의 번호인 경우, 상위 수준을 일일이 입력하지 않고 '번호 넣기'에서 상위 수준을 선택해 번호 서식을 완성합니다.
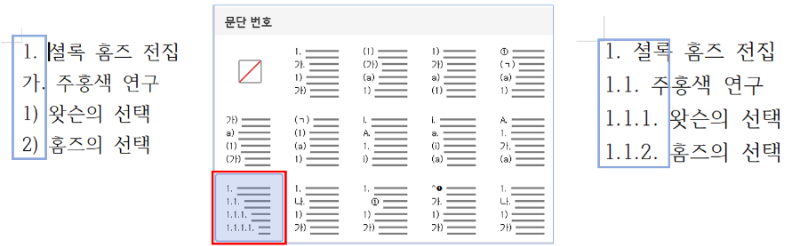
기존에 있는 양식을 사용해도 되지만, 임의로 비슷한 형식의 문단 번호 양식을 만들고 싶을 때, 상위 수준 번호를 ^1 식으로 입력하지 않고, '번호 넣기' 명령에서 '번호 수준'을 선택해 번호 서식을 완성합니다.
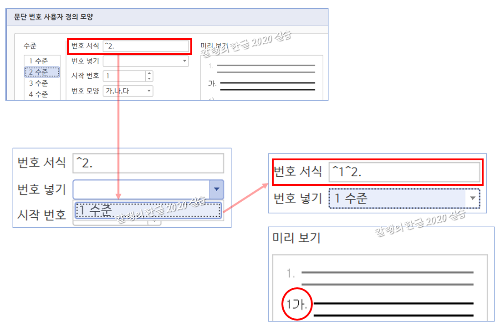
④ 시작 번호 : 선택한 수준의 시작 번호를 지정합니다. 시작 번호를 변경한 뒤, 설정이 저장된 문단 번호 모양을 클릭하거나

Alt + Shift + Insert 키를 눌러 적용합니다.
번호 목록의 시작 번호가 아래와 같이 변경됩니다.
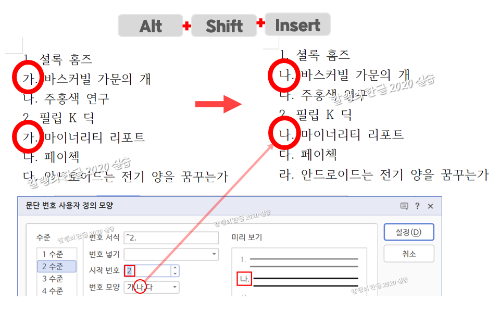
⑤ 번호 모양 : 번호 모양을 설정합니다. 문단 번호를 순차적으로 입력하고 싶다면, 반드시 번호 모양에서 선택해야 합니다.
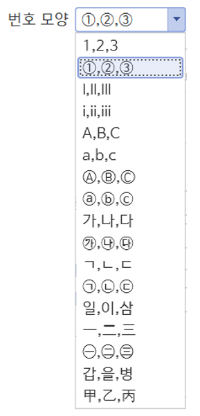
⑥ 글자 모양 지정 : 문단 번호의 글자 모양(폰트, 글자체)을 본문과 다르게 지정하고 싶을 때, '글자 모양' 항목의 '글자 모양 지정'을 체크하고 '글자 모양' 버튼을 눌러 설정합니다. 본문과 동일한 글자 모양을 사용하려면 체크를 해제하면 됩니다.
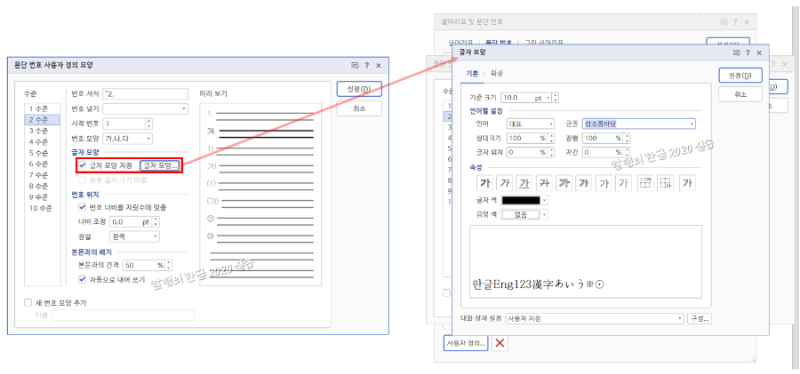
⑦ 본문 글자 크기 따름 : 글자체를 '글자 모양 지정'에서 다르게 설정했을 경우, 글자체(폰트, 글자 모양)는 유지되게 하더라도 '글자 크기'는 본문 글자의 크기와 같게 하고 싶을 때 선택합니다.
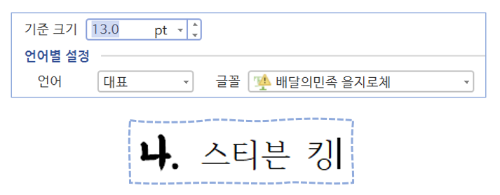
'글자 모양 지정'에서 폰트 크기를 13으로 지정하면 위 그림과 같이 본문 폰트 크기보다 크게 번호가 나타납니다.
이걸 아래와 같이 '본문 글자 크기 따름'을 체크하고 설정을 누르면 '번호 크기'가 본문과 같아집니다.
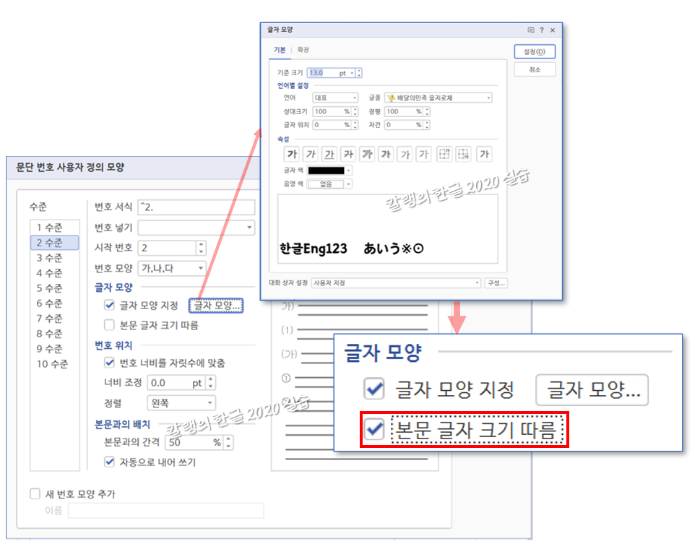

⑧ 번호 너비를 자릿수에 맞춤 : 체크하면 번호 너비를 자릿수에 맞춥니다. 체크하지 않으면 일정한 너비로 지정됩니다.
⑨ 너비 조정 : 번호 부분 너비를 설정합니다.
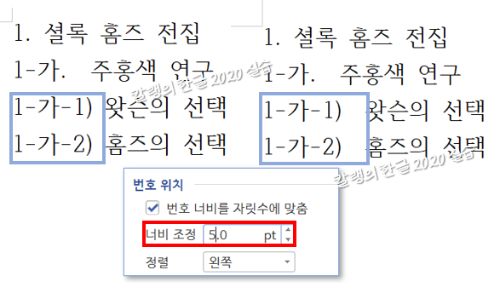
⑩ 정렬 : 번호 너비 영역 안에서 번호를 정렬합니다.
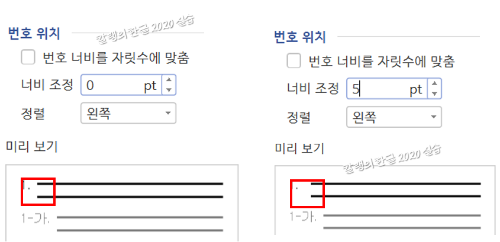
⑪ 본문과의 간격 : 번호와 본문 사이 간격을 설정합니다. 기본값으로 설정된 '50%'는 한 칸 너비입니다.
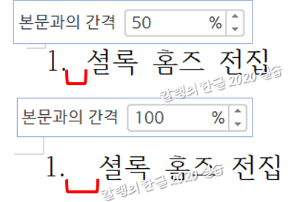
⑫ 자동으로 내어쓰기 : 자동으로 내어 쓰기를 체크하면 번호가 내어 쓰기 됩니다.
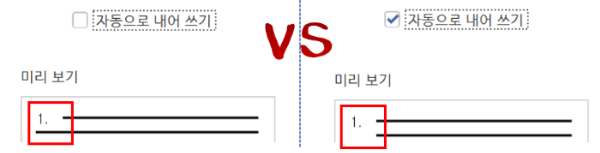
▣ 빠른 교정 내용 대화상자에서 자동 번호 서식 설정하기
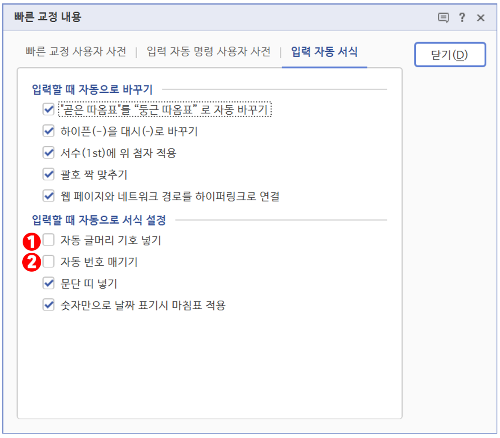
[빠른 교정 내용] 대화상자(Shift + F8)의 '입력 자동 서식' 탭에서 '자동 번호 넣기'를 설정하면 자동으로 순번이 매겨집니다.
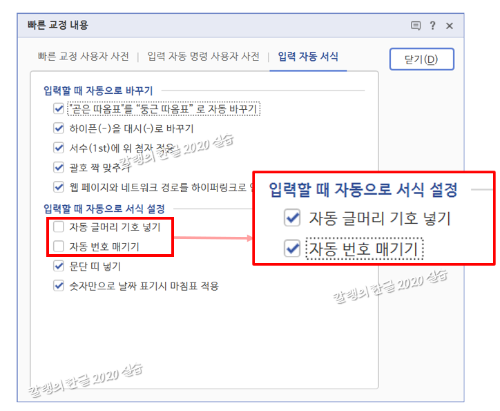
① 자동 글머리 기호 넣기 : 별표(*), 빼기(-), 거꿀가랑이표(>)를 입력하고 스페이스 키를 누르면 아래와 같은 기호로 변환됩니다. 본문을 입력한 뒤 Enter를 누르면 아래 문단에도 기호가 자동으로 삽입됩니다.
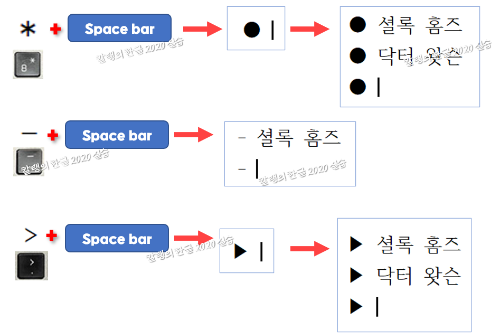
② 자동 번호 매기기가 체크되지 않은 상태에서 "1. 가자"라고 입력하고 Enter를 치면 '커서'만 나옵니다.
하지만 자동 번호 매기기를 체크하고 "1. 가자"라고 입력하고 Enter를 치면 다음 번호가 나옵니다.
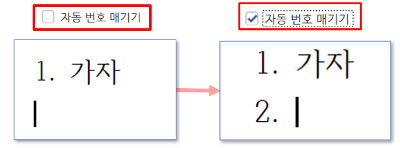
※이 글은 아래 글에서 이어지는 글입니다.
혹시 앞의 글을 읽지 않았다면 아래 글을 읽어주세요.
[한글 2020] 문서 작성하기 : 문단 편집 ⑨ 문단 번호 설정 방법
[한글 2020] 문서 작성하기 : 문단 편집 ⑨ 문단 번호 설정 방법
▣ 문단 번호 '문단 번호'는 문단의 맨 앞에, 미리 설정한 숫자나 순차적 기호 등이 자동으로 표시되게 하는 기능입니다. 한글 2020에서는 10수준까지 하위 단계를 설정할 수 있습니다. 1. 칼랭의
giznote.tistory.com

'컴퓨터 사용 설명서 > 한글 2020 사용 설명서' 카테고리의 다른 글
| [한글 2020] 문서 작성하기 : 문단 편집 ⑪ 문단 모양 대화상자 (0) | 2023.05.19 |
|---|---|
| [한글 2020] 문서 작성하기 : 문단 편집 ⑩ 개요 추가하기 (0) | 2023.05.17 |
| [한글 2020] 문서 작성하기 : 문단 편집 ⑨ 문단 번호 설정 방법 (0) | 2023.05.12 |
| [한글 2020] 문서 작성하기 : 문단 편집 ⑧ 목록과 글머리표 서식 적용하는 방법(+새 글머리표 추가) (0) | 2023.05.09 |
| [한글 2020] 문서 작성하기 : 문단 편집 ⑦ 문단 첫 글자 장식 (0) | 2023.05.06 |





댓글