▣ 개요
문단 번호와 같이 10 수준 번호를 사용해 문단 구조를 이루게 하는 번호 추가 기능입니다. (하위 버전 한글 프로그램의 경우, 7 수준의 번호 기능을 제공합니다.)
개요 기능은 '문단 트리'를 구성해, 좌측의 문단 트리를 보고 언제든지 원하는 '문단'을 클릭해 확인할 수 있게 만들어줍니다.
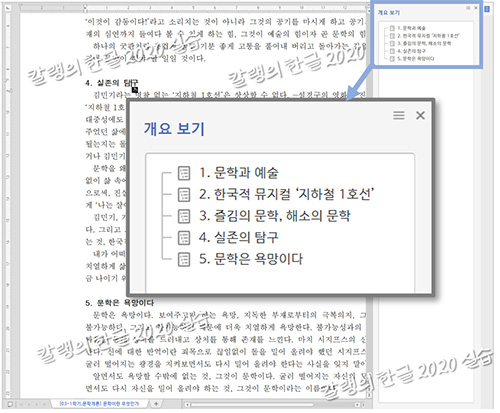
'개요'를 보는 방법은 아래와 같아요.
[보기] 메뉴에서 [작업 창]을 선택한 뒤, [개요 보기]를 클릭하면 볼 수 있습니다.
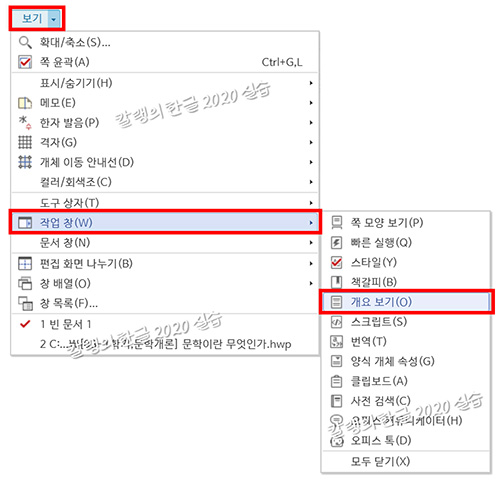
▣ 개요 번호 넣는 방법
그러면 개요 번호 넣는 방법을 알아보도록 하겠습니다.
아래의 그림처럼, 7수준까지 문서 구조가 구성되어 있는 것을 오른쪽의 개요와 같이 개요 번호를 추가해서 편집해보겠습니다.
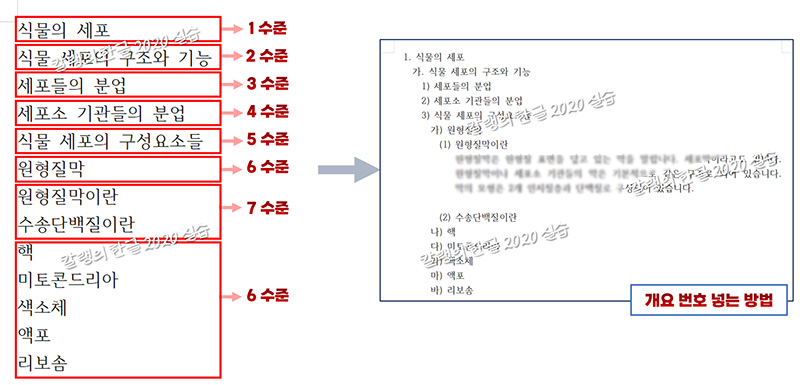
① 서식 메뉴를 클릭하고, 기능별 도구 상자가 보이게 합니다.
② 도구 상자에서 '개요'를 클릭합니다.
③ 개요 번호 모양을 선택해줍니다.
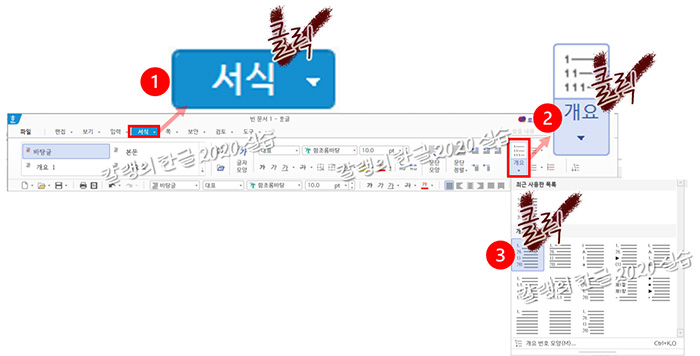
첫 번째 개요 번호 모양이 어떻게 생겼는지 자세히 한번 보겠습니다.
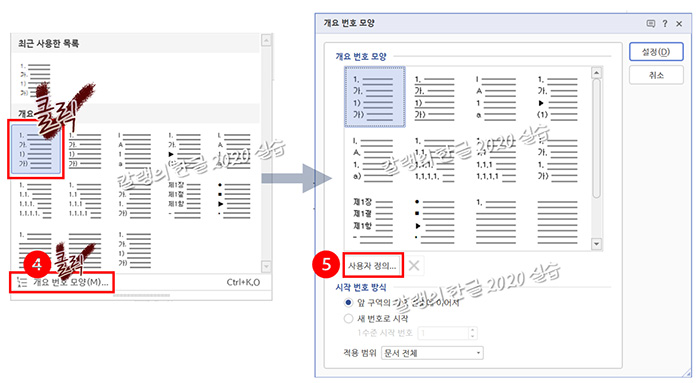
④ 개요 모양을 선택한 뒤, '개요 번호 모양'을 클릭합니다.
⑤ '개요 번호 모양' 대화상자에서 '사용자 정의'를 클릭합니다.

그러면 선택한 개요 번호 모양의 구조를 알 수 있습니다.
앞서 제시했던 개요 모양과 같으니까, 이 모양대로 개요 번호를 넣어 보겠습니다.
⑥ 준비된 문서에서 1수준 번호를 넣어야 하는 문장이나 문단에 커서를 놓습니다.
⑦ Ctrl + Insert 키를 눌러 주거나 서식 도구 상자에서 '개요' 명령을 눌러줍니다. 그러면 아래 그림의 오른쪽과 같이 1수준 번호가 입력됩니다.
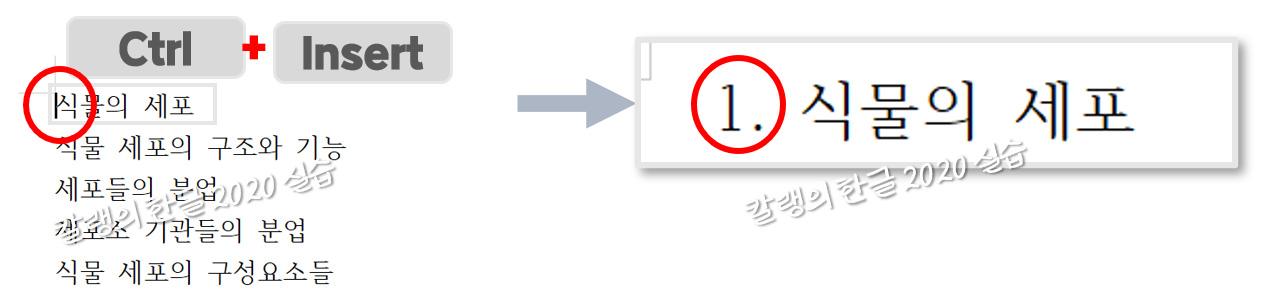
⑧ 다음 줄로 넘어갑니다. 2수준 번호 넣어야 하는 문장이나 문단에 커서를 놓습니다. (커서는 꼭 맨 앞에 있어야 하는 건 아니고요. 문장이나 문단 영역 안에만 있으면 됩니다.)
⑨ Ctrl + Insert 키를 눌러주고, Ctrl + 숫자패드 + 키 를 눌러줍니다. +는 오른쪽 숫자패드에 있는 +를 눌러줘야 합니다. (숫자 패드 없는 키보드를 이용하고 있는 경우에는, 도구 상자에 있는 한 수준 감소를 눌러주세요!)

Ctrl + Insert 키를 누르면 1수준 번호가 입력되고, 1수준 번호가 입력된 상태에서 Ctrl + 숫자패드 + 키를 눌러주면 1수준 번호가 2수준으로 바뀝니다. 아래 그림처럼 말이죠.

⑩ 세 줄은 3수준으로 번호를 바꿔야 하는데요. 이렇게 한꺼번에 번호 수준을 바꿀 때는 드래그를 해줘도 됩니다. 하지만 드래그를 한 뒤에는 Ctrl + Insert 단축키가 적용되지 않습니다. 서식 도구에서 '개요' 명령을 클릭해 개요 번호 서식을 지정해줘야 합니다.
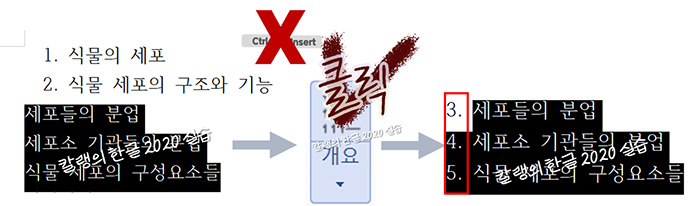
그런 뒤, Ctrl + 숫자패드 + 키를 누르거나 한 수준 감소 버튼을 눌러서 2수준으로 번호를 변경해 주고, 다시 Ctrl + 숫자패드 + 키나 한 수준 감소 버튼을 눌러 한 단계 더 아래인 3수준 번호로 변경해줍니다.
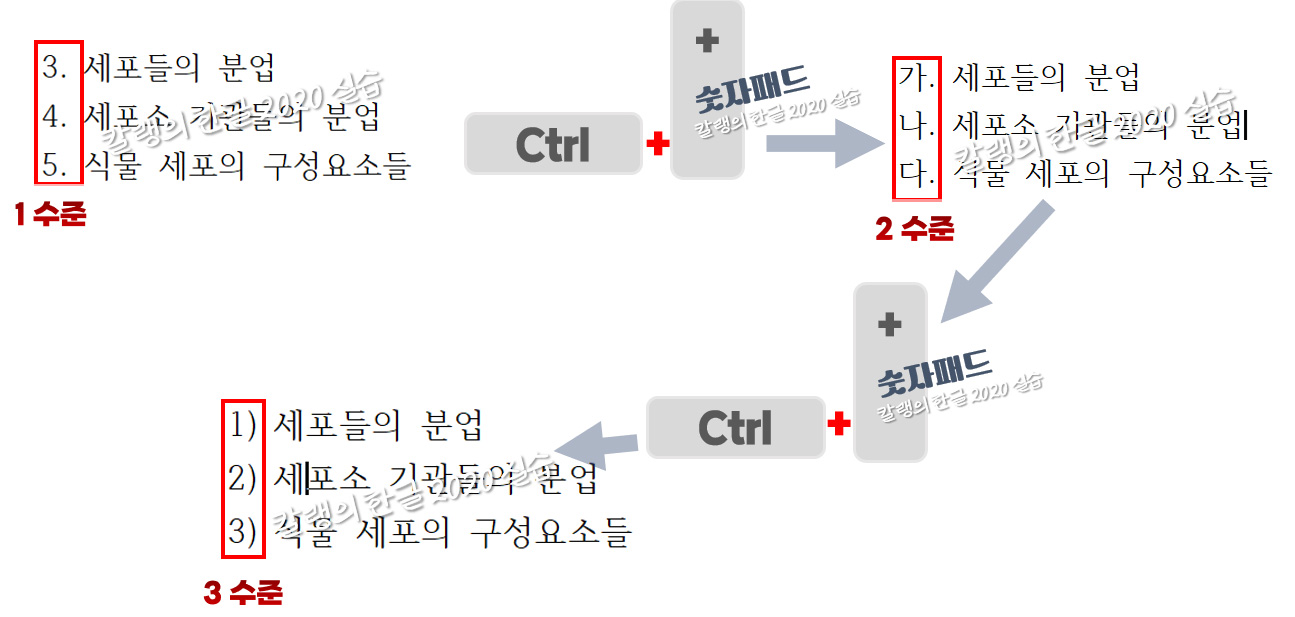
그럼 아래와 같이 정리됩니다.
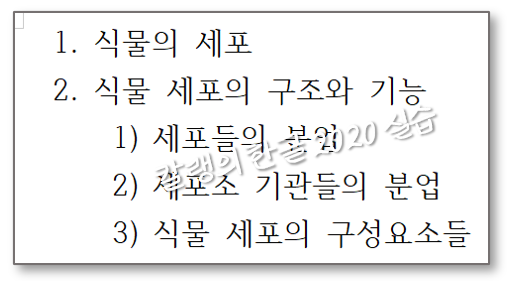
아래의 문장, 문단들도 같은 방법으로 4수준, 5수준 등으로 만듭니다.
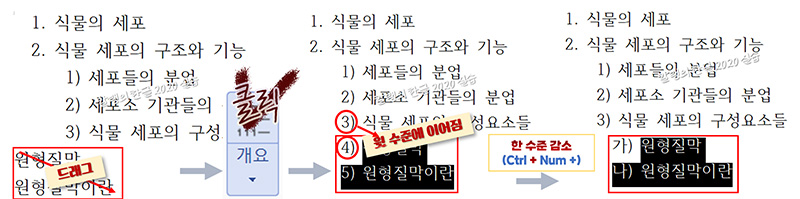
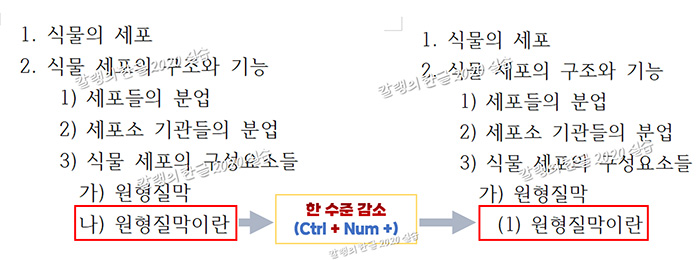
직접 해보시면 생각보다 간단할 거예요.
사용 방법을 찬찬히 읽어 보시고, 직접 작업해보세요.
▣ 개요 번호 편집하는 방법
개요 번호를 원하는 모양으로 넣는 방법은 '문단 번호'와 같습니다.
연습하는 차원에서, 아래의 서식으로 개요 번호를 만들어보도록 할게요.
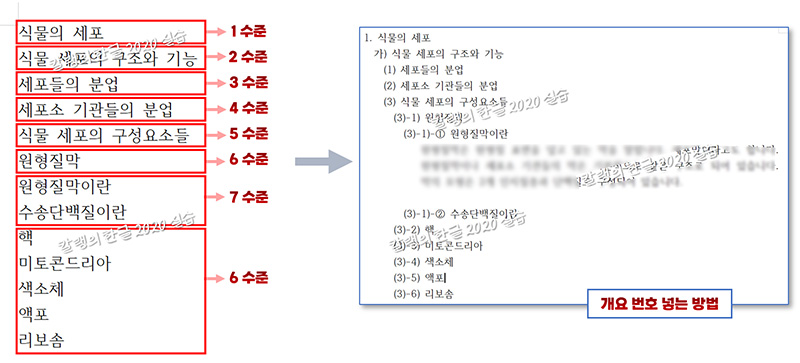
① [서식] 의 [개요] 명령을 눌러, [개요 번호 모양] 대화상자를 엽니다.
② [사용자 정의]를 클릭해, [개요 번호 사용자 정의 모양] 대화상자를 엽니다.
여기서 각 수준을 클릭해 번호 서식을 바꿔줄 거예요.
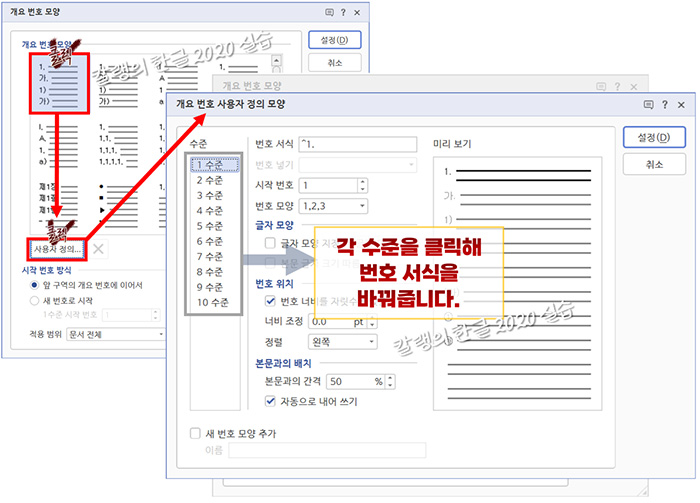
③ 1수준은 그대로 갈 거니까, 제외하고 2수준을 클릭합니다.
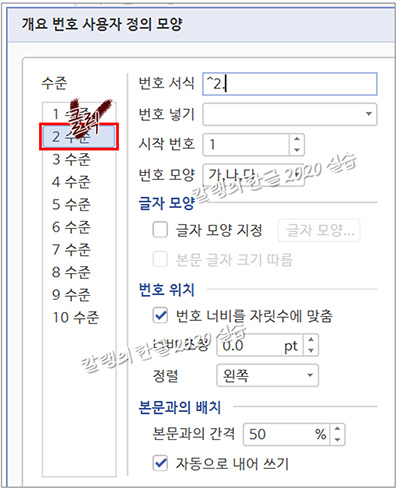
④ '번호 서식'의 "2."를 삭제합니다. 삭제하는 두 가지 방법이 있어요. Backspace 바를 두 번 눌러서 지우는 방법과, 드래그하여 마우스 왼쪽 버튼을 눌러 '지우기' 명령을 사용하는 방법입니다.
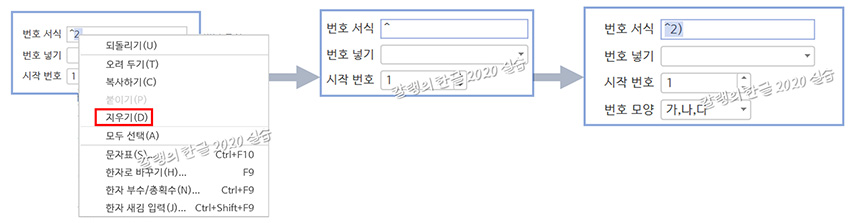
사용하기 편한 방법으로 번호 서식 일부를 지워 주시되, 갈매기표(^)는 지우지 마세요.
⑤ 번호 서식에 "2)"를 입력합니다. '2는 2수준 번호라는 뜻이니 꼭 2수준 번호에는 2를 넣어주세요.
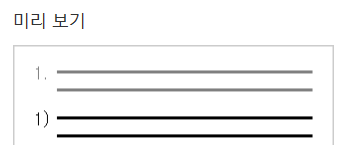
1을 넣었더니 이렇게 바뀌었습니다.
'번호 모양' '가, 나, 다' 중에 '가'가 오고 기호까지 "가)"로 표시되어야 하는데, '1'로 표시된 거예요.
"^2)"를 입력하면 아래와 같이 '번호 모양'이 제대로 출력됩니다.
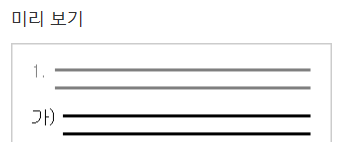
⑥ 3 수준 번호 형식을 바꾸기 위해 '3 수준'을 클릭합니다.
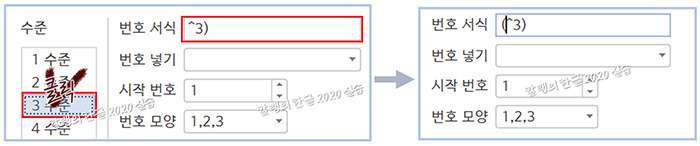
⑦ 번호 서식에서 "^3)" 앞에 왼쪽 괄호를 넣어줍니다.
여기서도 주의할 점이 있어요. 갈매기표(^) 뒤에 괄호( ( )를 넣어주면, 번호가 제대로 표시되지 않아요. 미리 보기를 보면 알 수 있어요.

이렇게 표시되거든요.
갈매기표(^) 앞에 괄호를 넣으면 아래와 같이 표시됩니다.

⑧ 4수준 서식을 변경해볼게요. '4 수준' 클릭한 뒤에 '번호 서식'을 수정해주는데, 여기서부터는 1-1-1 이런 식으로 여러 수준의 번호가 같이 나오는 형식으로 만들어 볼 거예요. 기존의 "^4)"는 바꾸지 않고 그대로 씁니다. 4수준 번호 서식 앞에 '-'를 입력합니다.
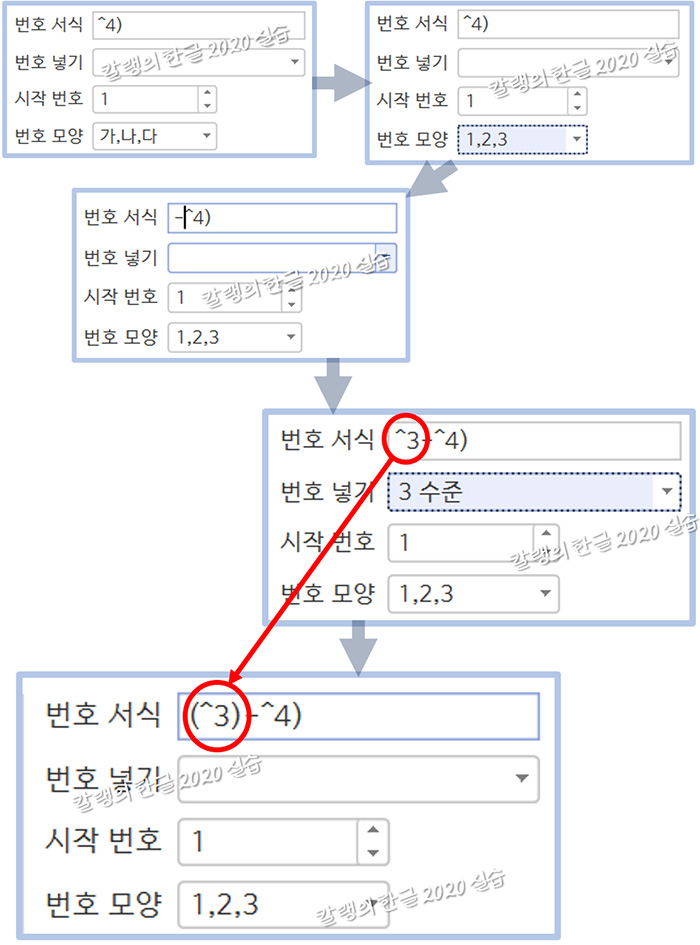
⑨ 그리고 그 앞에 3수준 번호 서식인 '^3'을 입력합니다. 커서가 '-' 앞에 놓인 상태에서 '번호 넣기'에서 '3 수준'을 선택해주면 "^3"이 입력됩니다.(위 그림에서는 커서 뒤에 -가 있어요. '-' 표시 입력할 때의 캡쳐라서 그렇습니다.)
⑩ 이렇게만 해도 자동으로 이미 입력한 3수준 번호 모양이 그대로 들어가주면 고마울텐데, 여기서 끝이 아닙니다.
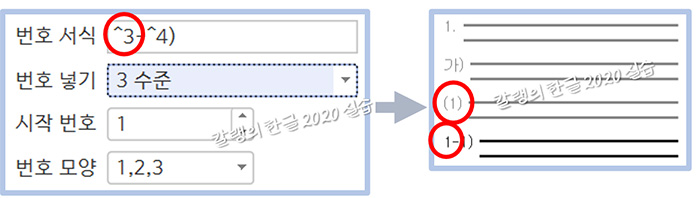
3수준 번호 모양을 다시 입력해줘야 합니다. 안 그러면 위 그림과 같이 그냥 숫자만 입력됩니다.
"^3" 앞뒤로 괄호를 넣어서 3수준 번호 모양 만들 때와 똑같이 만들어줍니다.
⑫ 5수준 번호 모양도, 4수준 작업 방법과 동일하게 진행합니다. 기존 번호 모양의 '기호'를 지운 뒤에 각 수준의 번호를 '번호 넣기' 옵션을 선택해서 추가해줍니다.
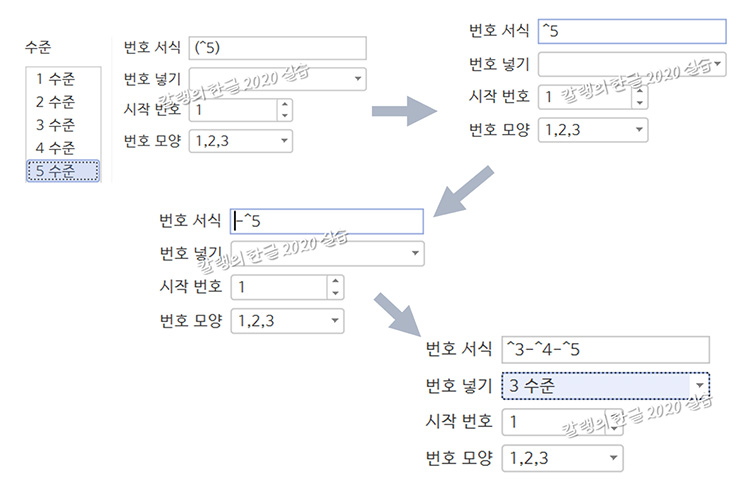
⑪ 5수준 번호는 원문자를 넣겠습니다. '번호 모양'에서 원문자를 선택해줍니다.
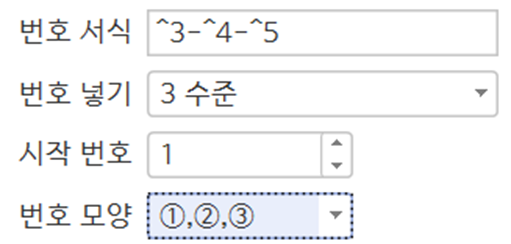
7수준까지 개요 번호 모양을 변경하면 아래와 같은 모양으로 개요가 나옵니다.
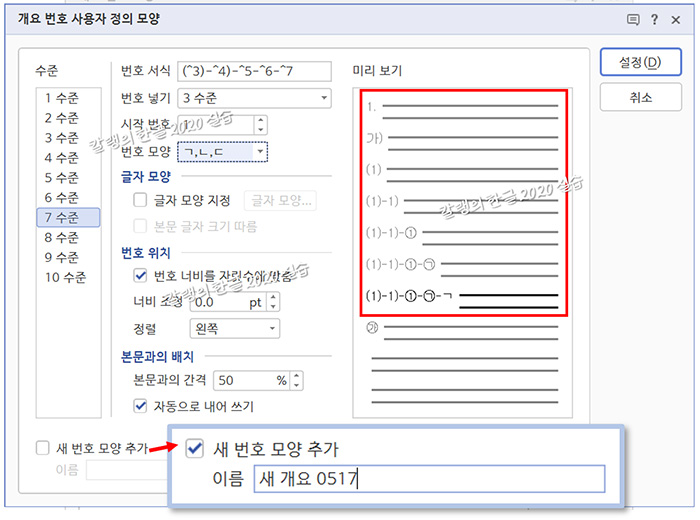
⑫ 편집한 개요 번호 모양을 다시 쓰려면, '새 번호 모양 추가'를 체크한 뒤, '이름'을 입력하고 '설정'을 눌러 새 개요 번호 모양을 저장합니다.
개요 번호 모양 목록에 새 개요 번호 모양이 생성됩니다.
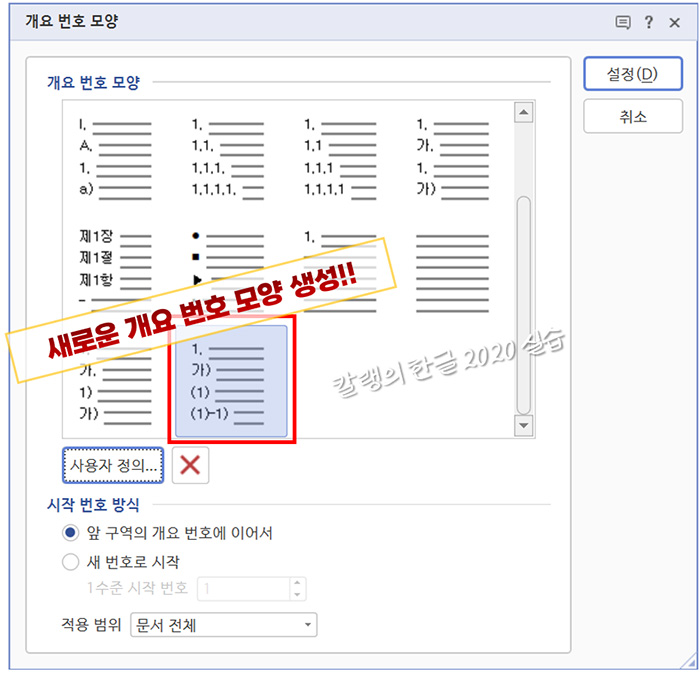
정리해봅니다.
'번호 서식'에서 괄호와 같은 '기호'가 들어간 번호 서식은, 다른 수준에서 '윗번호 같이 쓰기'를 할 경우, 다시 번호 서식을 편집해줘야 합니다.
각 수준에서 '번호 모양'을 별도로 설정한 경우에는 '번호 넣기'로 번호 수준을 선택만 해줘도 '번호 모양'이 그대로 표기됩니다.
※ '문단 번호 만들기'에서 했던 내용(문자표에 있는 기호 넣기)는
여기서는 생략했습니다.
다른 개요 모양으로 작성된 문서를 새로운 개요 번호 모양으로 바꾸려면, 문서에 커서를 놓은 상태로, '개요'를 눌러 '개요 번호 모양 목록'을 열고, 새로 만든 개요 번호 모양 아이콘을 클릭해주면 됩니다.
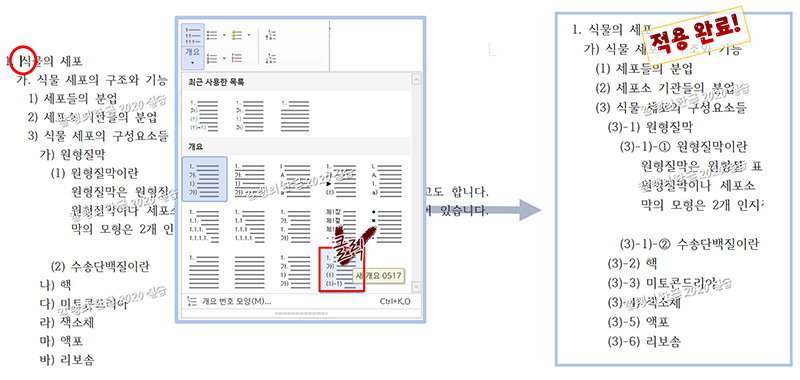
'개요'는 '도구' 메뉴의 '제목 차례' 명령을 통해서도 만들 수 있습니다. '제목 차례' 이용한 차례 만들기는 다음에 정리해서 올리도록 할게요.
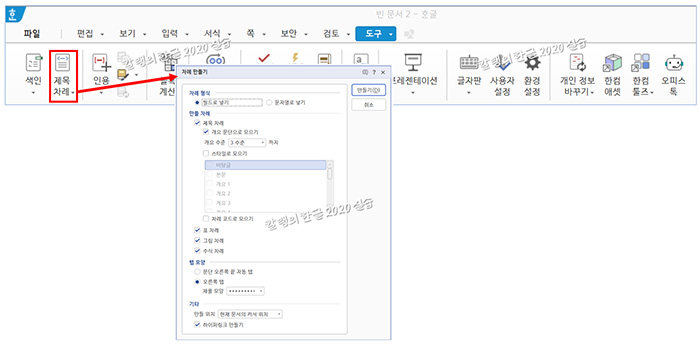
하유~ 또 하다 보니 3일에 걸쳐 정리했네요. ㅠㅜ
모쪼록 작업 하시는데 도움이 되길 바랍니다!
감사합니다!

'컴퓨터 사용 설명서 > 한글 2020 사용 설명서' 카테고리의 다른 글
| [한글2020] 문단과 글꼴 모양 복사하는 방법 (0) | 2023.05.22 |
|---|---|
| [한글 2020] 문서 작성하기 : 문단 편집 ⑪ 문단 모양 대화상자 (0) | 2023.05.19 |
| [한글 2020] 문서 작성하기 : 문단 편집 ⑨ 문단 번호 설정 - 시작 번호 방식 & 사용자 정의 설정 방법 (0) | 2023.05.15 |
| [한글 2020] 문서 작성하기 : 문단 편집 ⑨ 문단 번호 설정 방법 (0) | 2023.05.12 |
| [한글 2020] 문서 작성하기 : 문단 편집 ⑧ 목록과 글머리표 서식 적용하는 방법(+새 글머리표 추가) (0) | 2023.05.09 |





댓글