선택 도구는 오브젝트 전체를 선택하고, 직접 선택 도구는 패스 일부를 선택해주는 도구입니다. 직접 선택 도구는 오브젝트를 세밀하게 수정하는 데 용이한데요. 색상을 지정하거나 패스 선을 움직여 모양을 고칠 때, 이 도구를 사용해야 하기 때문에 사용 방법을 반드시 알고 넘어가야 하는 도구 중 하나입니다. 선택 도구나 직접 선택 도구가 기본적으로 개별 오브젝트를 선택한다면, 그룹 선택 도구는 '그룹'으로 지정된 오브젝트를 한꺼번에 선택할 때 사용하는 도구입니다. 일일이 선택하여 편집하는 번거로움을 줄일 수 있는 그룹 오브젝트에서 개별 오브젝트를 선택할 때도 '직접 선택 도구'로 선택합니다.
직접 선택 도구를 활용해 어떤 방식으로 오브젝트 편집이 가능한지 알아보겠습니다.

▣ 직접 선택 도구(Direct Selection Tool) 사용 방법
■ 오브젝트 선택하기
※선택 도구와 직접 선택 도구의 차이
오브젝트를 선택할 수 있는 도구는 '선택 도구', '직접 선택 도구', '그룹 선택 도구' 등이 있는데요. 그 중에서도 선택도구와 직접 선택 도구는 왠지 도구 이름만으로 좀처럼 구별되지 않는다는 느낌이 드실 겁니다.
'비트맵 이미지'를 각각의 도구로 선택했을 때, 아래와 같이 '바운딩 박스'를 선택해주는데요.

표시된 조절점도 유사해서, 같은 도구 같다는 느낌도 들죠.
하지만 패스로 그린 오브젝트를 각각의 도구로 선택하면, 둘의 차이점이 극명하게 보입니다.
'선택 도구'로 선택하면 '바운딩 박스'로 선택해주고, '직접 선택 도구'로 선택하면 '패스'를 선택해주죠.

선택 도구(단축키 V)가 활성화된 상태에서,

오브젝트를 드래그하면 오브젝트는 '그대로' 위치만 이동합니다.

바운딩 박스의 조절점을 클릭하면 아래와 같이 양방향 화살표 모양의 마우스 포인터가 표시되는데, 이걸 드래그하여 위로 길게, 가로로 길게, 또는 동일한 비율로 크게 만들 수는 있습니다. 세로로든, 가로로든, 비율에 맞게든 전체적인 크기가 조정되는 것이죠.

'직접 선택 도구'가 활성화된 상태에서는, 선택된 고정점이나 패스 선만 '이동'하기 때문에 오브젝트의 모양이 변형되게 됩니다.

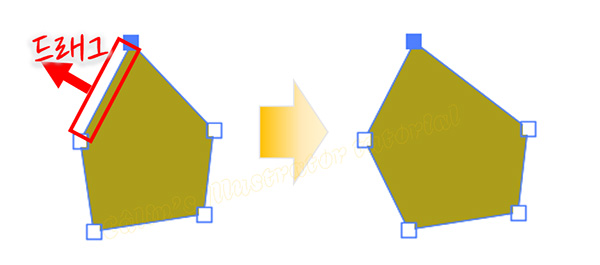
복잡한 패스로 이루어진, '벡터 이미지'를 선택 도구와 직접 선택 도구로 선택하면 아래와 같이 선택됩니다.
직접 선택 도구를 이용하면 조절점이 모두 표시되죠?
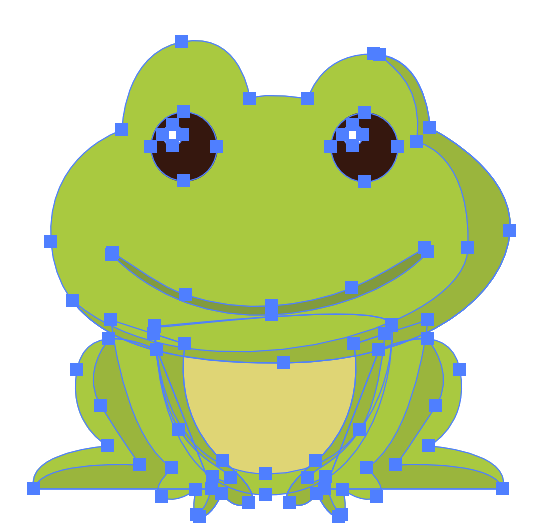
'보기(View)' 메뉴에서 '모퉁이 위젯 표시(Show Corner Widget)' 명령을 선택해주면 '모퉁이 위젯도 표시되는데요.
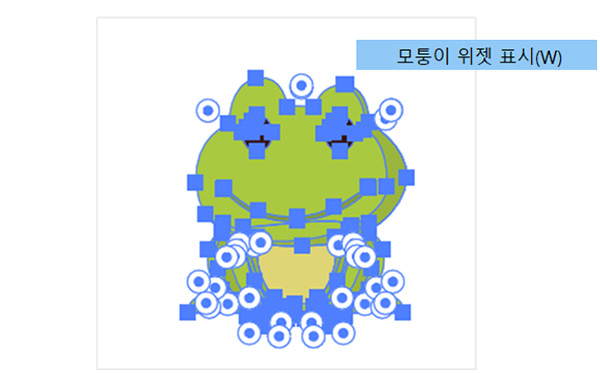
이것을 드래그하면 더 뾰족한 모퉁이를 만들어주기도 하고, 반대로 아주 둥근 모퉁이를 만들어주기도 합니다.
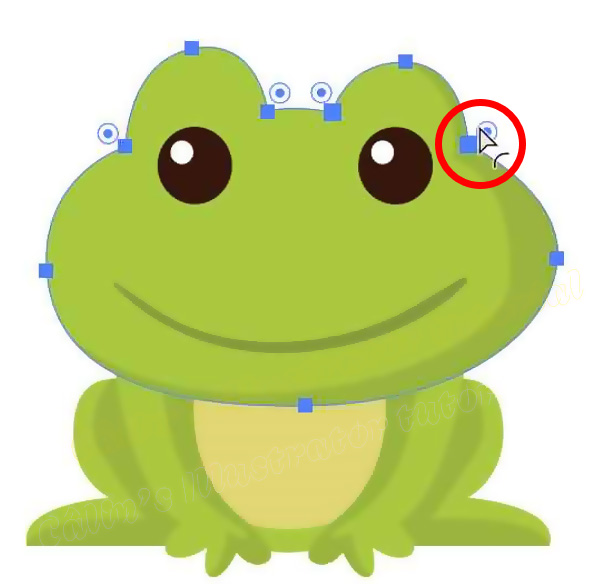
(이 위젯이 필요없고 복잡하여 감추고 싶다면, 다시 '모퉁이 위젯 표시'를 체크해주면 보이지 않게 됩니다.)
개구리 그림에서 '얼굴' 부분의 '면'을 클릭하면 '얼굴'을 구성하는 패스만 선택됩니다.

드래그해서 모두 선택하면 모든 패스, 조절점과 '모퉁이 위젯'이 표시되고, 선택하고 싶은 부분만 드래그하면 그 부분의 패스와 조절점이 선택됩니다.
▣ 그룹 선택 도구로 그룹 선택하기
그룹 선택 도구는 직접 선택 도구 아이콘을 2초 이상 길게 누르면 표시됩니다.
'직접 선택 도구'로 오브젝트가 선택됐던 상태에서 '그룹 선택 도구'를 선택하면 '모퉁이 위젯 표시'가 사라집니다.
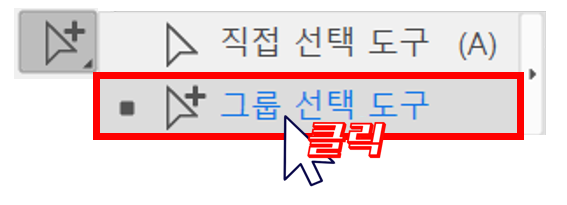
이 상태에서 아트보드 여백을 클릭한 뒤에, 개구리의 '얼굴' 부분을 더블클릭하면 '얼굴'의 패스와 고정점이 선택됩니다. 그룹 선택 도구를 썼으니, 개구리 전체 패스와 고정점을 선택해줄 줄 알았는데, 그게 아니죠? '그룹 선택 도구'는 '그룹'으로 설정된 오브젝트들을 한꺼번에 선택해주거나, 설정되지 않은 개별 오브젝트를 선택해주는 역할을 하는데요. '그룹'으로 설정되어 있어야 '그룹'에 속한 모든 오브젝트가 한꺼번에 선택할 수 있습니다. 그룹으로 선택된 오브젝트는 속해 있는 오브젝트들 중 하나만 '더블클릭'해도 선택이 됩니다.
■ 그룹으로 오브젝트 묶기
그럼 오브젝트를 '그룹'으로 묶으려면 어떻게 해야 할까요? 방법은 간단합니다.
① 선택 도구로 오브젝트들이 모두 포함되도록 드래그하여 선택합니다.
② Ctrl + G를 눌러 아트보드에 있는 모든 오브젝트를 그룹으로 묶습니다.

③ 아트보드의 빈 곳을 클릭해서 선택을 해제합니다.
④ 오브젝트 하나를 더블클릭합니다.
그룹으로 묶었기 때문에 모든 오브젝트가 선택됩니다.
(더블클릭으로 '그룹'에 속한 모든 오브젝트가 선택되게 하려면 반드시 '그룹 선택 도구'가 선택되어 있어야 합니다!)
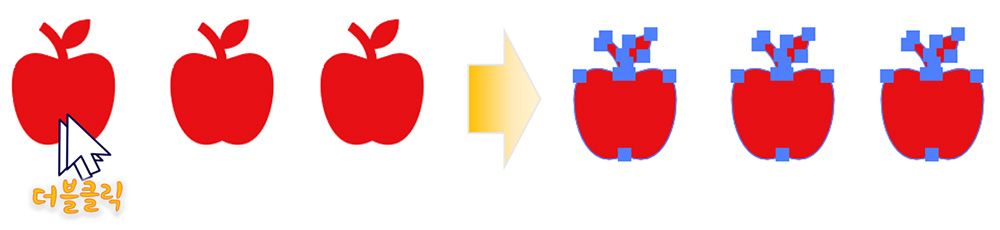
묶었던 그룹을 해제할 때는, 그룹화된 오브젝트를 선택하고 Ctrl + Shift + G를 누르면 됩니다.
※ 그룹 오브젝트가 설정된 상태에서 '선택 도구'로 바꾼 뒤 개별 오브젝트를 한 번만 클릭하면, 그룹 내 모든 오브젝트를 포함하는 '바운딩 박스'가 표시되며 한꺼번에 선택됩니다.
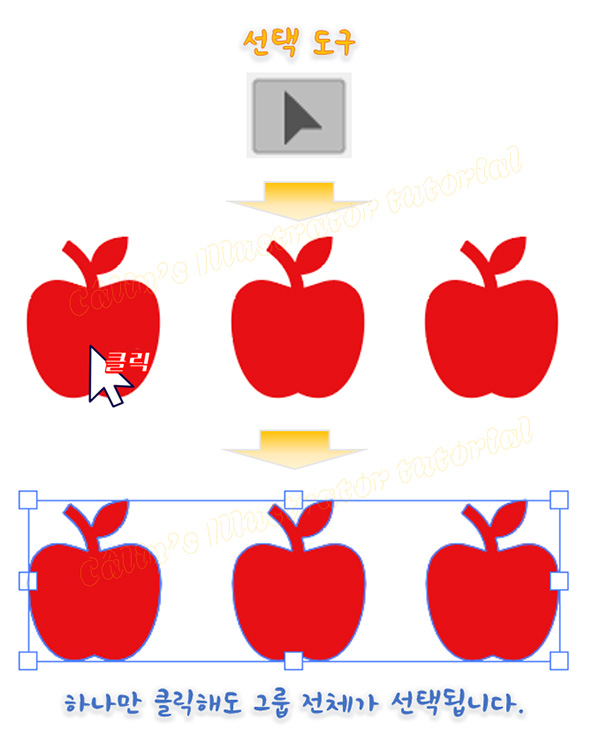
□ 레이어로 '그룹 오브젝트' 살펴보기
다수의 오브젝트가 있을 때, 하나의 오브젝트를 선택하면, 아래 그림과 같이 레이어 패널에 파란색 딱지가 표시됩니다.
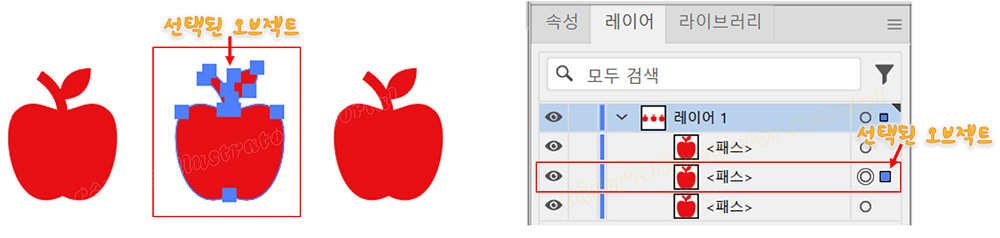
그룹으로 묶인 오브젝트는 아래와 같이 레이어가 표시되는데요.

이렇게 그룹으로 설정된 오브젝트 중 개별 오브젝트만 선택하고 싶다면, 파란색 표시 앞의 동그라미를 하나만 선택해주면 됩니다.
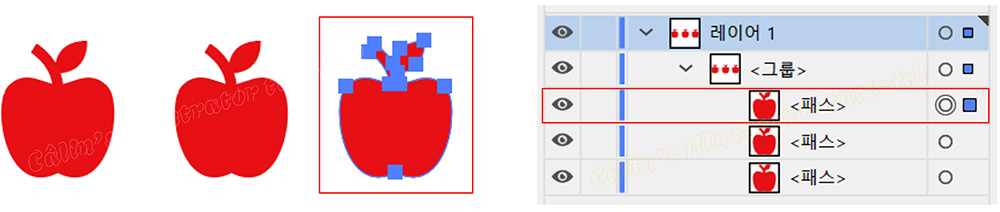
<그룹>이라고 표시된 레이어의 동그라미를 클릭해주면 그룹에 속한 오브젝트 모두가 선택됩니다.
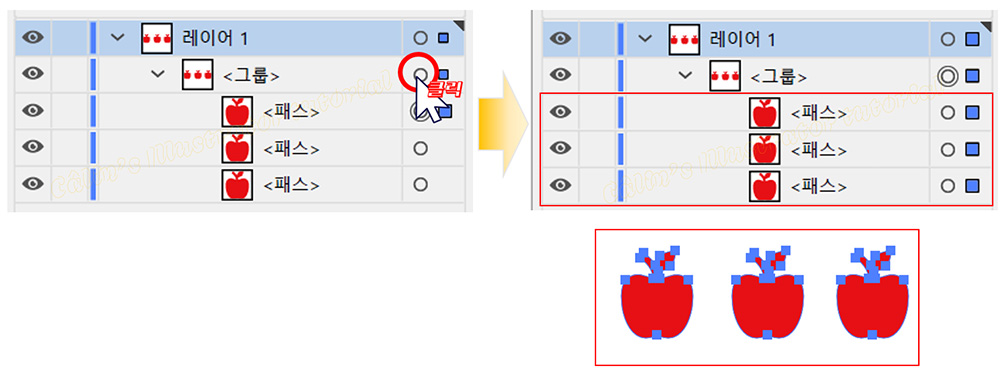
■ 오브젝트 색 바꾸기
'그룹 선택 도구'를 써서, 아래의 빨간색 사과의 색깔을 초록색으로 바꿔볼게요.
① 직접 선택 도구를 2초 이상 눌러 그룹 선택 도구를 선택합니다.
② 사과를 선택합니다.

③ '속성'의 칠이나 '도구바'의 칠(Fill) 색상 피커를 더블클릭합니다.
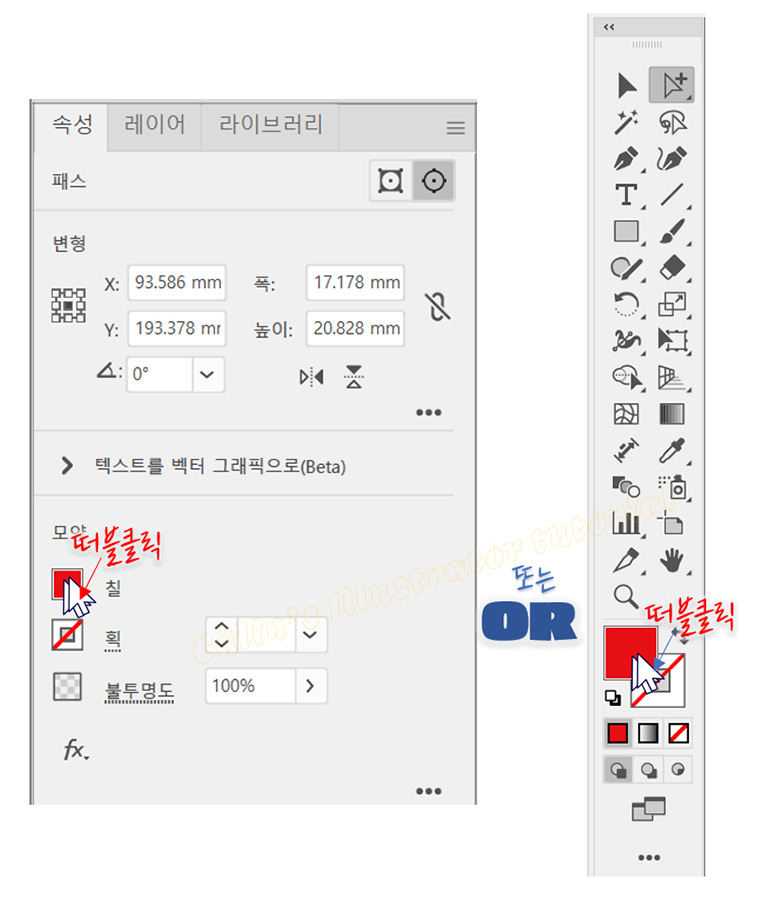
원하는 색상을 선택합니다.
(색상 선택 방법은 아래 그림을 참조하세요!)
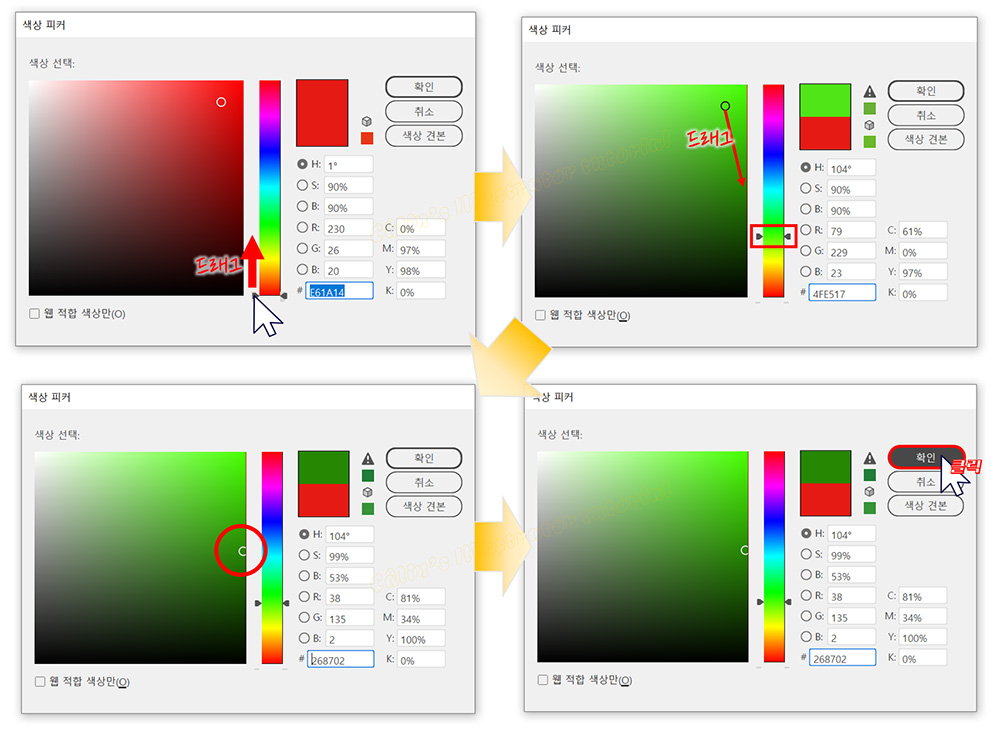
④ 색상 선택 후, '확인'을 눌러주면 아래와 같이 색상이 바뀝니다.

⑤ 아트보드의 빈 공간을 클릭하여 고정점을 감춥니다.
※ 선택 도구, 직접 선택 도구로 오브젝트를 선택해서 색상을 바꿀 수도 있습니다.
색상은 '속성' 패널이나 '도구바'에 있는 '색상 피커'를 더블클릭하여 바꿀 수도 있고,
색상 패널(아래 그림)을 열어 C, M, Y, K 값을 변경하여 바꿀 수도 있습니다.
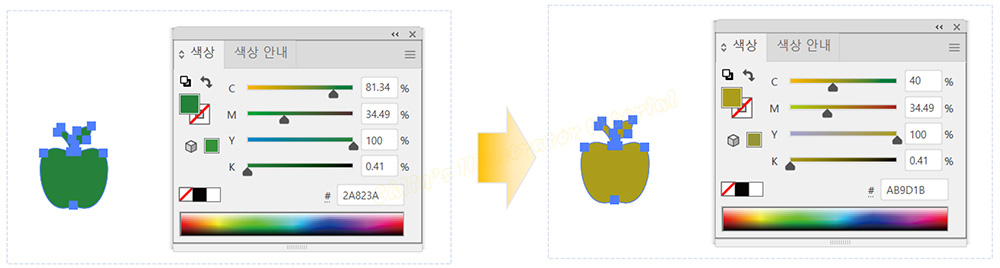
'색상 패널'이 보이지 않을 때에는 '창(Window)' 메뉴에서 체크해주면 됩니다.
직접 선택 도구와 그룹 선택 도구의 기본 사용 방법을 알아봤습니다.
이전 글에서 소개해 드린 '선택 도구' 사용 방법도 함께 읽으면 도움이 많이 되실 거예요!
찾아주셔서 감사합니다!

※ 본 콘텐츠 내용(글, 이미지)의 무단 사용을 금합니다.
'컴퓨터 사용 설명서 > 일러스트레이터 독학기' 카테고리의 다른 글
| 오브젝트 회전시키기 (0) | 2024.03.21 |
|---|---|
| 오브젝트 크기 조절하기 (0) | 2024.03.20 |
| 오브젝트 선택(Select Tool), 이동, 복제 방법 (0) | 2024.03.14 |
| 일러스트레이터에서 눈금자(Ruler) 및 격자 설정하는 방법 (0) | 2024.02.12 |
| [Illustrator] 주요 패널과 기능 알아보기 (0) | 2023.12.28 |





댓글