이미지를 정확한 크기로 추가하거나 배열하는 등의 작업을 하기 위해서는 '눈금자'나 '격자'를 표시해 두고 작업을 진행하는 것이 좋습니다. 눈금자와 격자는 [보기(view)] 메뉴에서 '보이게' 표시할 수 있는데요. 먼저 눈금자 표시 및 감추기 방법과 단위 설정 방법을 알아보겠습니다.
▣ 눈금자 사용하는 방법
새 문서를 실행하면
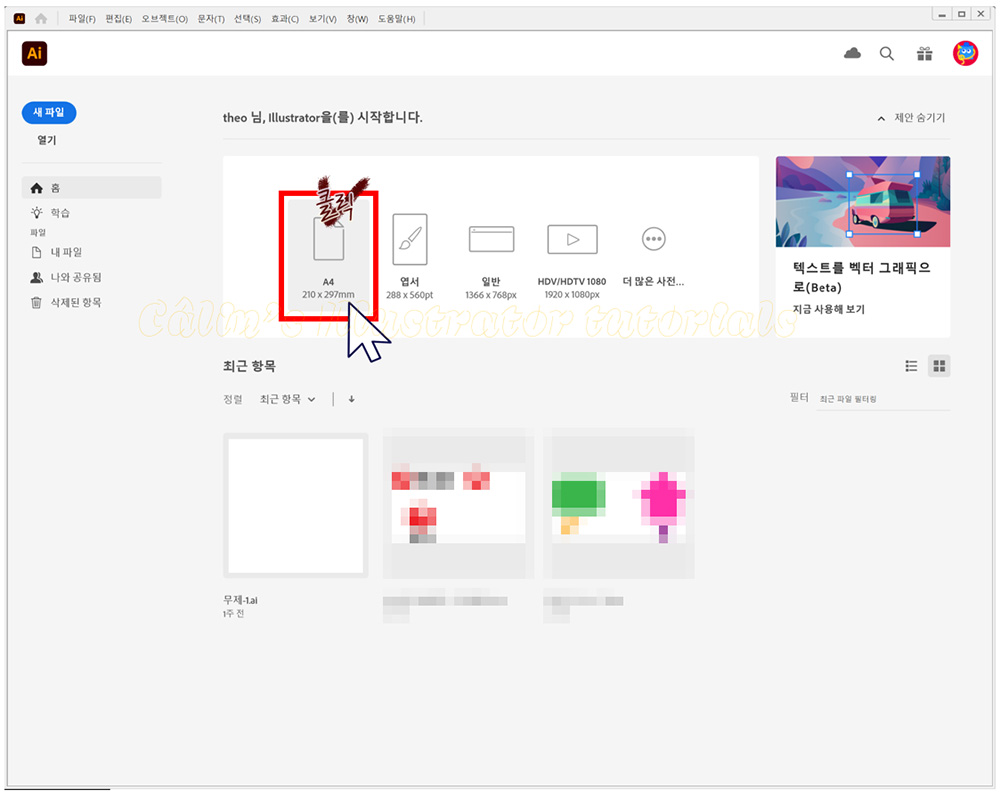
아래와 같이, 아트보드만 보이고, 캔버스 부분은 깔끔하게 표시됩니다.
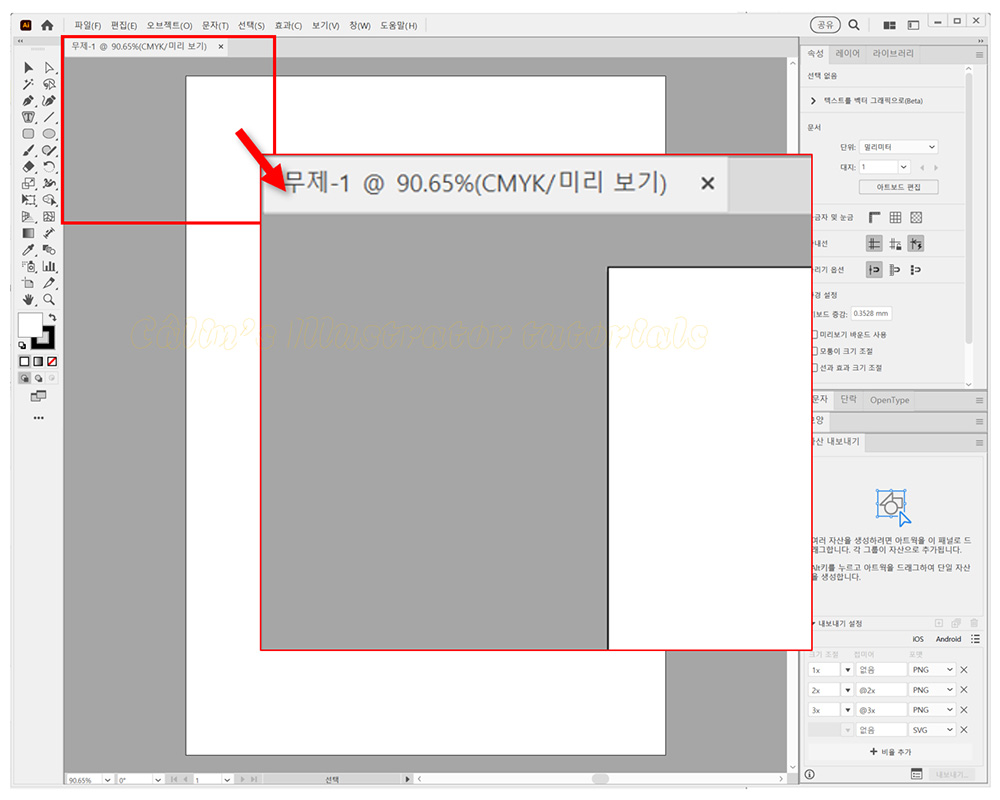
A4 크기의 아트보드인데요. 정중앙에 점을 찍어야 한다고 가정해 보죠. 이 아트보드의 정 중앙의 위치는 210÷2=105cm 위치일 거예요. 세로 기준으로 정가운데는 148.5 위치입니다. 이 위치에 정확하게 점을 찍으려면 '자'가 필요하겠죠? 이럴 때 필요한 게 바로 '눈금자' 기능입니다.
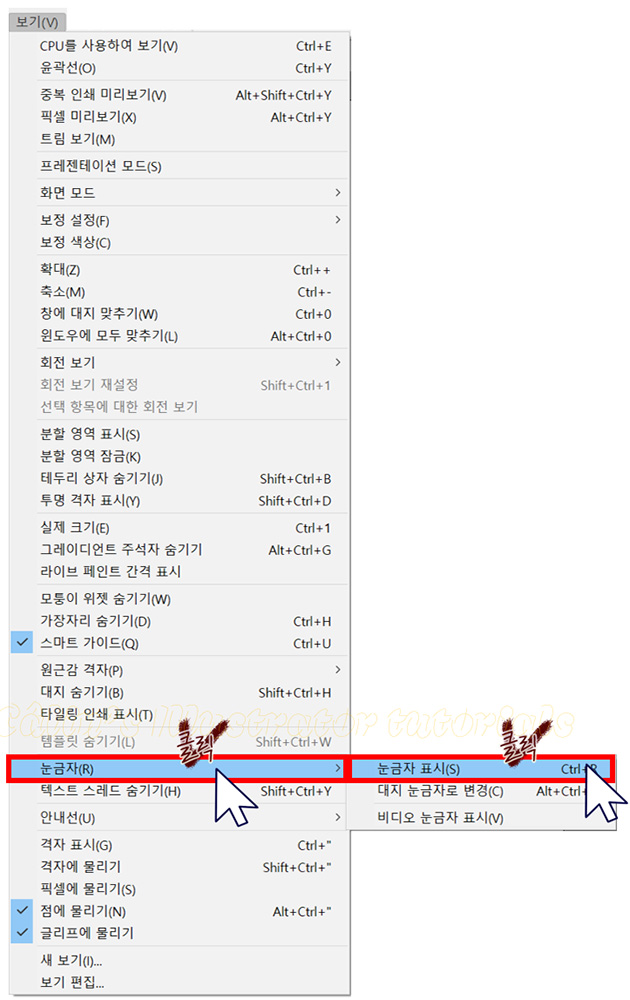
눈금자를 사용하려면, [보기(View)] 메뉴에서 [눈금자(Rulers)]를 선택한 뒤, 표시되는 메뉴 중에서 [눈금자 표시(Show Rulers)]를 클릭하거나 단축키 Ctrl + R을 누릅니다.
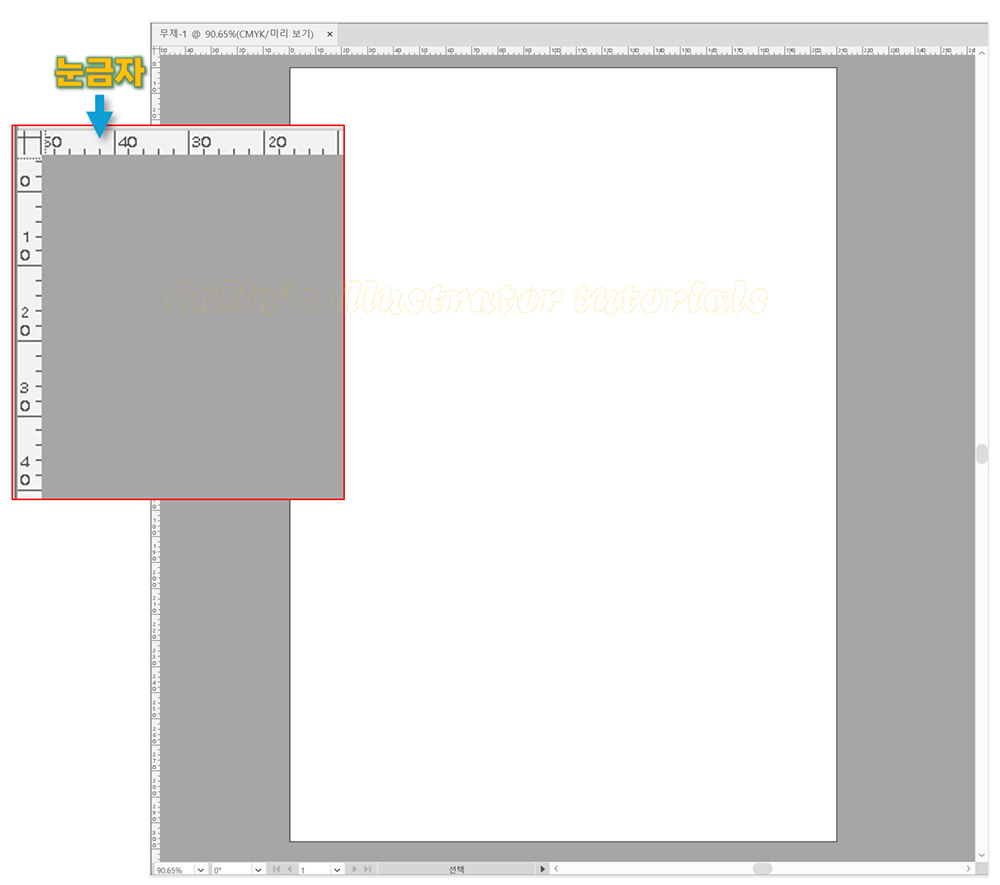
그러면 이렇게 바로, 눈금자가 캔버스 상단과 좌측 가장자리에 표시됩니다.
그리고 속성 패널에 '눈금자 및 눈금' 항목이 보이는데요. 여기서 간단하게 눈금 표시 여부를 선택할 수 있습니다.
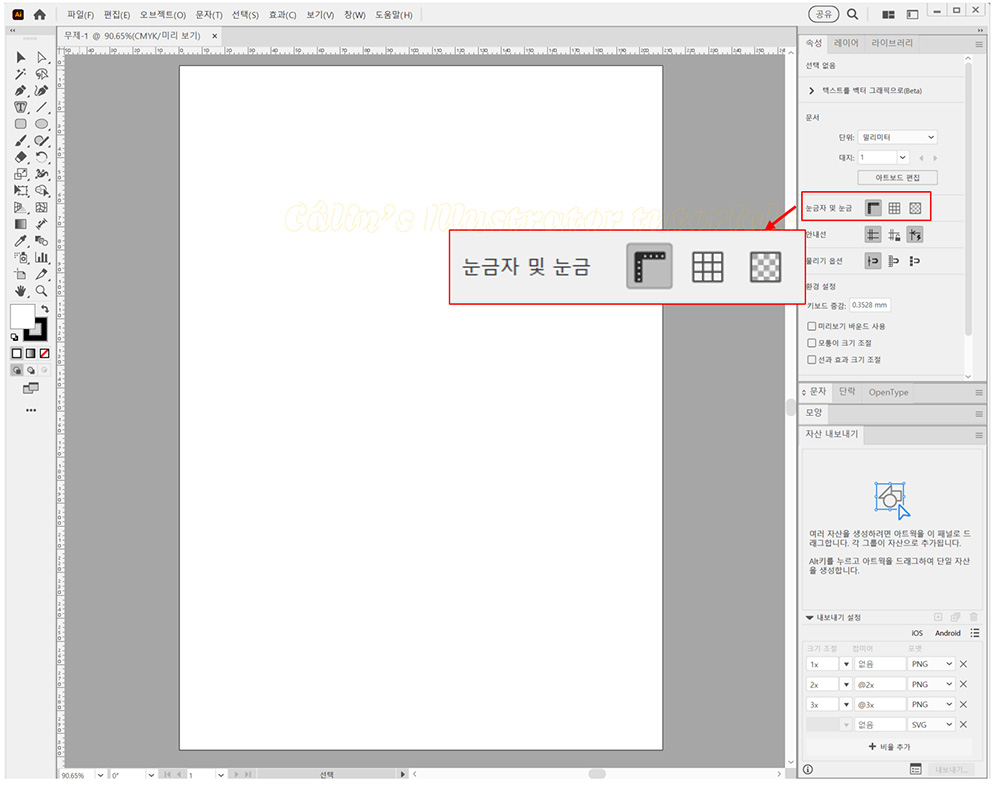
눈금자에 회색 블록이 표시돼 있을 때는, 눈금자가 활성화된 상태입니다. 이 상태에서 다시 이 아이콘을 클릭해주면, 회색 블록이 없어지고, 눈금자는 숨겨집니다.

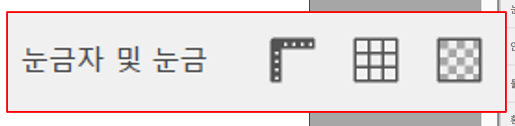
캔버스 가장자리에 표시된 눈금자에 마우스 포인터를 두고, 마우스 오른쪽 버튼을 누르면 '단위 옵션'이 표시됩니다.
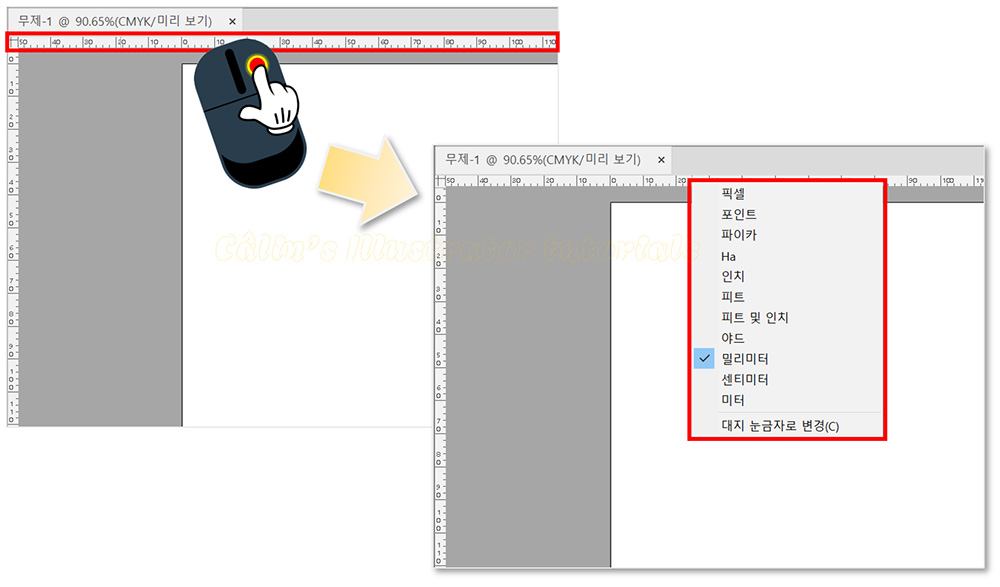
현재는 밀리미터로 돼 있는데요.
필요하다면, 픽셀 또는 센티미터 등 다른 단위로 바꿀 수 있습니다.
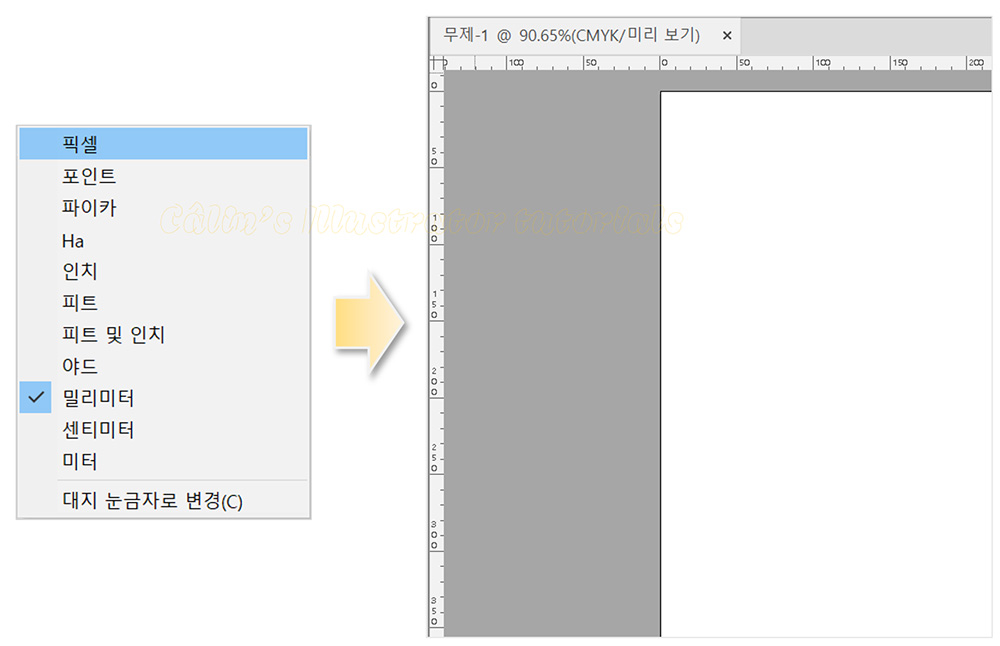
반드시 '눈금자'에 마우스 포인터를 두고, 우클릭을 해야 합니다.
눈금자와 아트보드 사이를 우클릭하면 다른 메뉴가 표시됩니다.
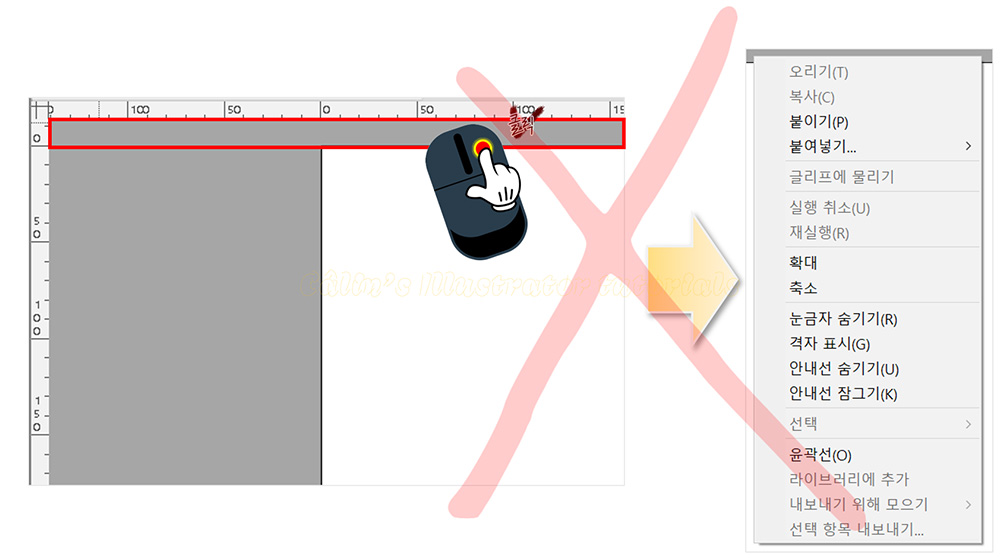
▣ 격자 사용하는 방법
격자는 동일한 간격으로 수평 수직을 나누어 망 또는 격자 형태로 공간을 표시해 둔 것을 말합니다. 복잡한 디자인을 실현시키는 데 유용한 도구로, 공간을 효율적으로 사용할 수 있게 하며 미적 성과도 높일 수 있게 해줍니다.
눈금자를 표시하면 속성 패널에 '눈금자 및 눈금' 항목이 표시되는데요. 여기서 '격자 모양' 아이콘을 눌러주면 간단하게 '격자'를 표시할 수 있습니다.
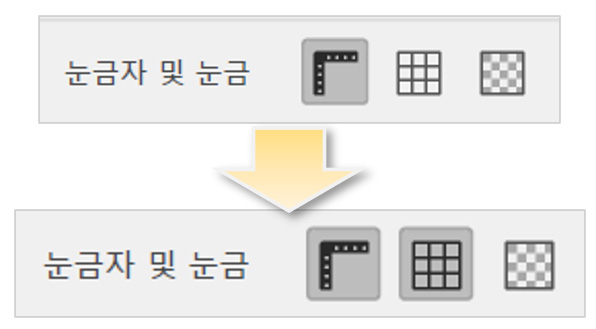
설정하지 않아서 눈금자 항목이 없다면, [보기] 메뉴에서 [격자 표시(Show Grid)]를 선택하거나, 단축키 Ctrl + '(어퍼스트로피)를 눌러 표시합니다.
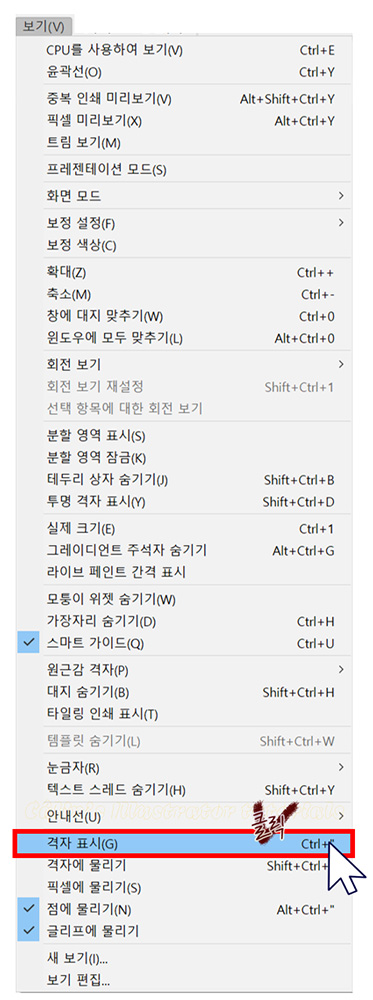
아래와 같이 격자가 표시되고, '눈금자 및 눈금' 항목에서 '격자 모양 아이콘'에 회색 블록이 쳐집니다.
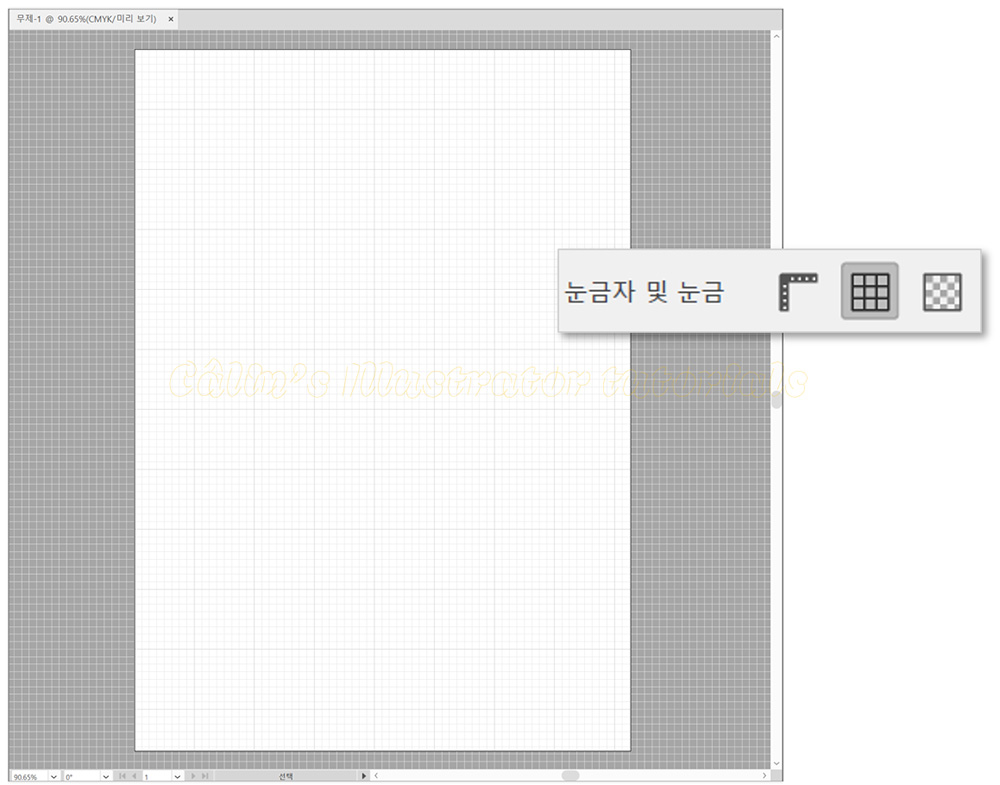
아무 작업도 시작하지 않은 상태라면! 아트보드 상에서 마우스 우클릭을 하여 [격자 표시]를 실행하면 됩니다.
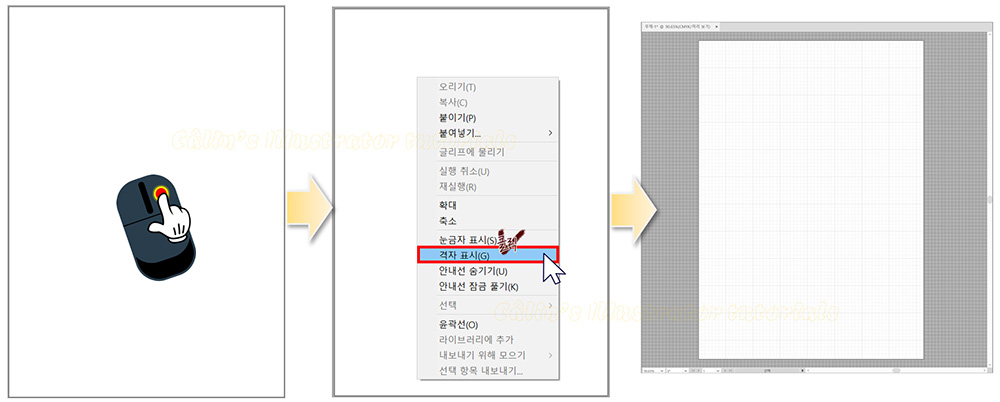
■ 격자 간격 재설정하기
Ctrl + K를 눌러, '환경 설정' 대화상자를 연 뒤 '격자' 항목에서 '격자 간격'과 '세분'을 조정하면 격자를 더 촘촘하게 또는 더 여유있게(?) 설정할 수 있습니다.
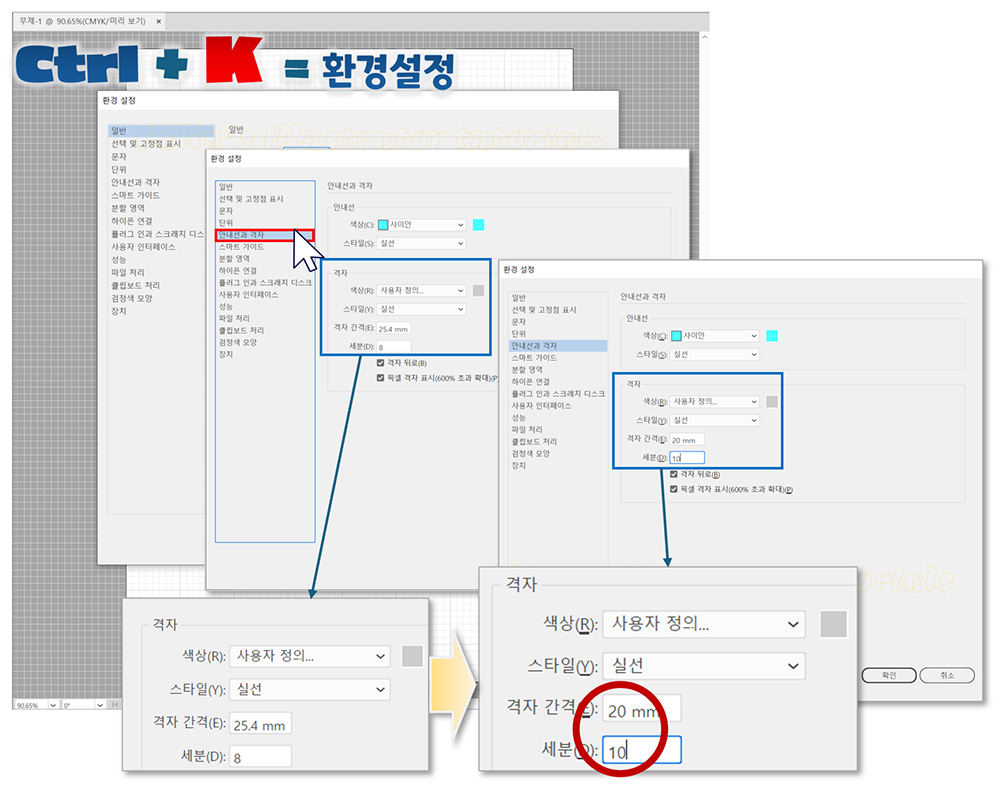
격자 간격 25.4mm, 세분 8이 기본 설정 값인데요. 간격은 20으로 바꾸고, 세분을 10으로 바꾸면 아래 그림과 같이 격자가 더 촘촘하게 표시됩니다.

격자 간격 값을 더 키우고, 세분을 줄이면 격자 간격이 더 벌어지겠죠?
■ 사선 격자 설정하기
격자를 사선으로 설정하고 싶다면,
환경설정의 '일반(General)' 탭에서 '각도 제한' 값을 45도 등 기울어진 '각도' 값'으로 입력하면 됩니다.
이때 격자가 표시된 상태에서 수정하면 적용되지 않습니다. 격자를 감춘 뒤 각도 제한 값을 변경하고 다시 격자를 표시해야 합니다.
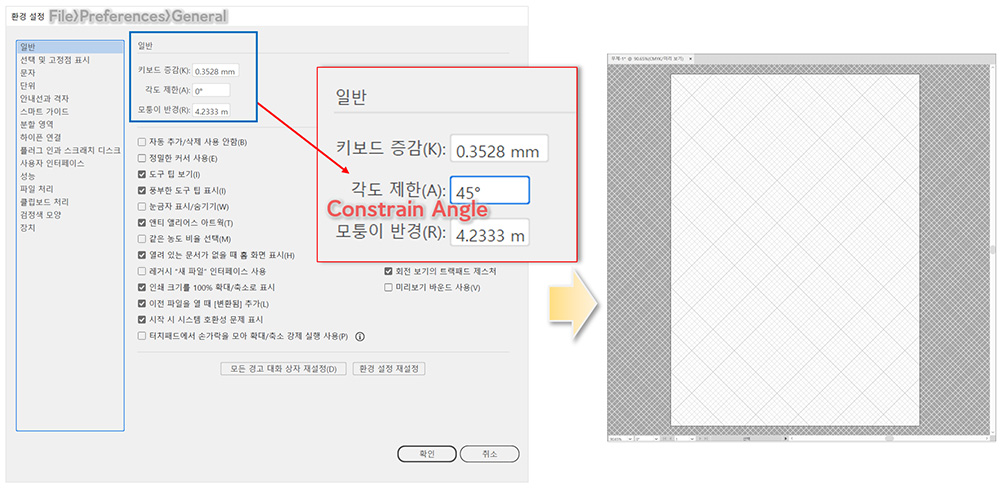
각도 값을 바꿔주면, 위 그림처럼 격자가 사선으로 그려집니다.
'각도 제한' 값을 변경하게 되면 '도형'을 그리거나 할 때에도 '각도 제한(Constrain Angle)'에 영향을 받아서 그 각도로 도형이 그려지게 됩니다. 아래와 같이요.
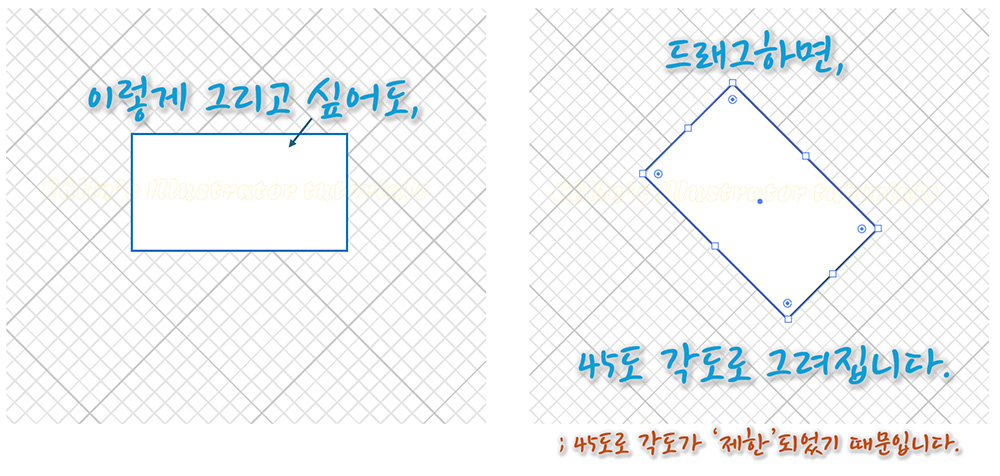
사선으로 그림을 그리고, 글씨를 입력해야 하는 상황이라면 편리하겠죠? 작업 후, 다시 각도 제한을 수정하고 작업하면 됩니다.

■ 격자(Grid) 설정 항목 살펴보기
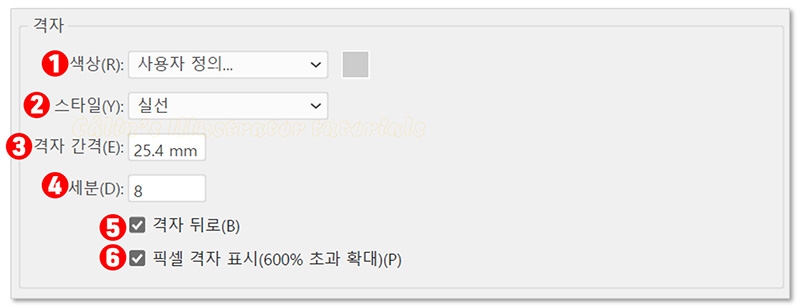
① 색상(Color) : 격자의 색상을 설정합니다. 연청색, 연적색 등 9개 색상 중 하나를 골라도 되고,
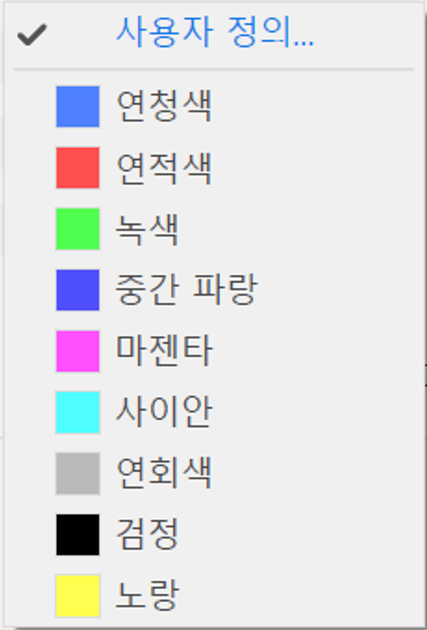
'사용자 정의'를 선택하여 직접 색상을 고를 수도 있습니다.
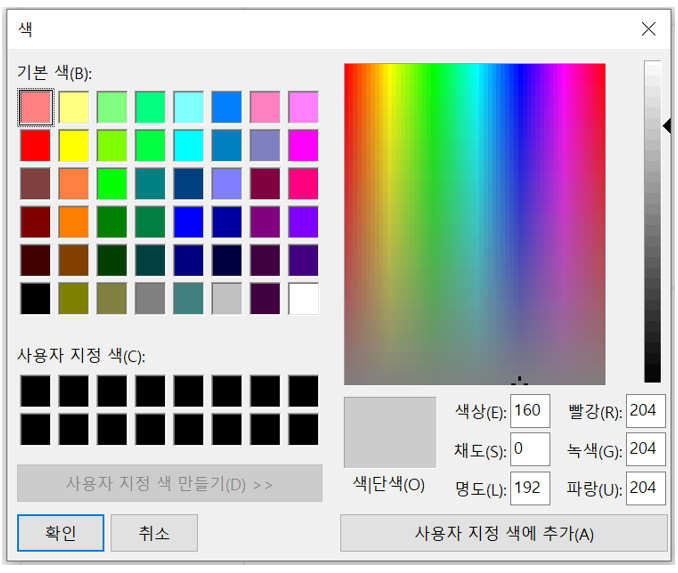
② 스타일(Style) : 실선과 점선 중에서 '격자'의 선 모양을 선택합니다.
③ 격자 간격(Gridline every) : 격자 사이의 간격을 설정합니다.
④ 세분(Subdivisions) : 하위 격자를 설정합니다.
⑤ 격자 뒤로(Grids In Back) : 격자를 뒤로 배치합니다.
⑥ 픽셀 격자 표시(600% 초과 확대){Show Pixel Grid(Above 600% Zoom)} : 픽셀 격자 표시 여부를 설정합니다.

※ 본 콘텐츠 내용(글, 이미지)의 무단 사용을 금합니다.
'컴퓨터 사용 설명서 > 일러스트레이터 독학기' 카테고리의 다른 글
| 직접 선택 도구로 선택하고 수정하기(&그룹 선택 도구) (0) | 2024.03.18 |
|---|---|
| 오브젝트 선택(Select Tool), 이동, 복제 방법 (0) | 2024.03.14 |
| [Illustrator] 아트보드 다루기 (0) | 2023.12.21 |
| [Illustrator] 새 문서 만들기(Create New) (0) | 2023.11.17 |
| [Illustrator] 도구바 다루기 (0) | 2023.11.17 |





댓글