일러스트레이터에서는 '새로운 문서 만들기'를 실행해 만들고자 하는 문서의 속성을 설정하고 새 작업을 시작할 수 있습니다. 새 문서 만들기 과정과 '사전 설정 세부 정보' 항목의 내용을 살펴보겠습니다.
▣ 새로운 문서 만들기
① 홈 화면에 만들려는 문서 서식이 '사전 설정' 문서 서식에 있다면, 바로 선택하여 새 문서를 열 수 있는데요.
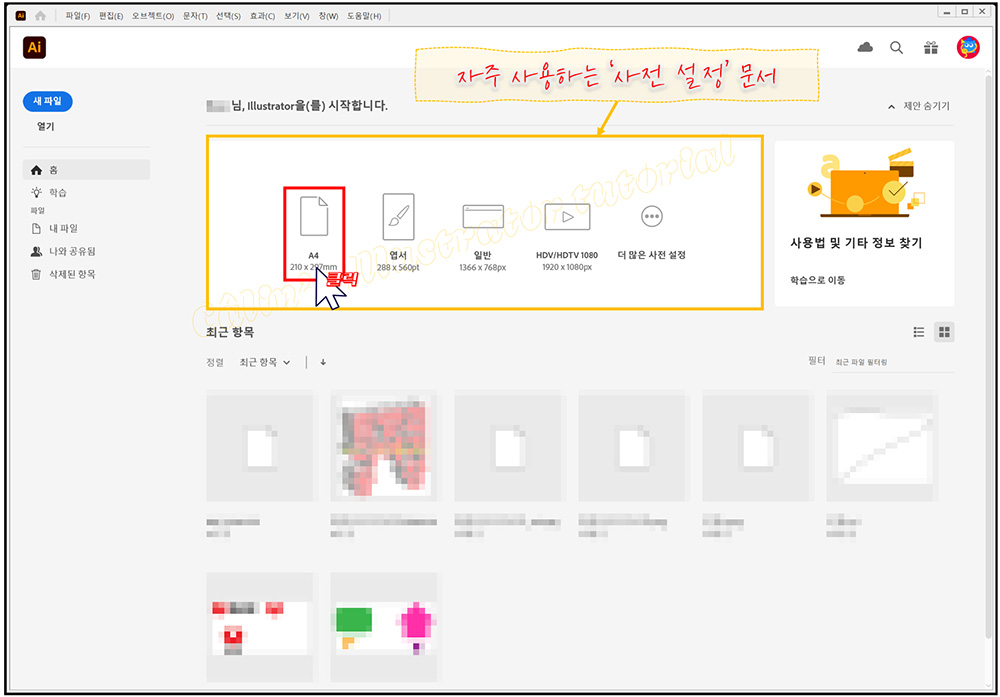
만약 없다면, '더 많은 사전 설정'을 선택해 사전 설정(Presets) 문서를 찾아 선택하거나,
[새 파일(Create New)] 버튼을 누릅니다.
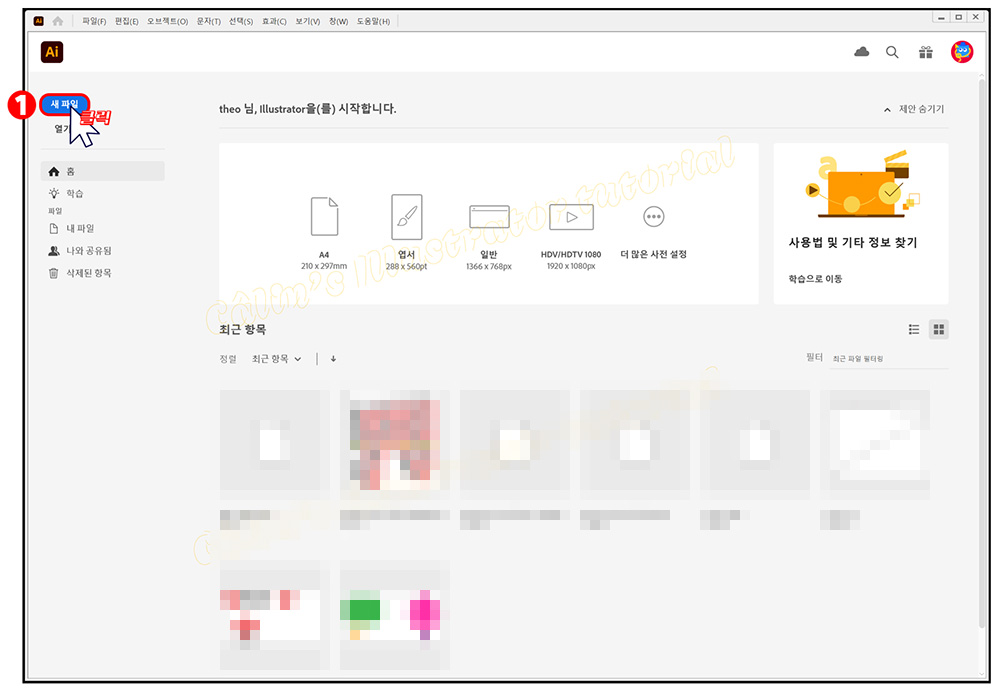
[파일(File)] 메뉴에서 [새로 만들기(New)] 명령을 실행하거나

Ctrl + N 단축키를 눌러도 [새로운 문서 만들기(New Document)] 대화상자를 실행할 수 있습니다.
② 인쇄용 문서를 만들어보겠습니다.
[새로운 문서 만들기] 대화상자에서 [인쇄(Print)] 탭을 선택합니다.
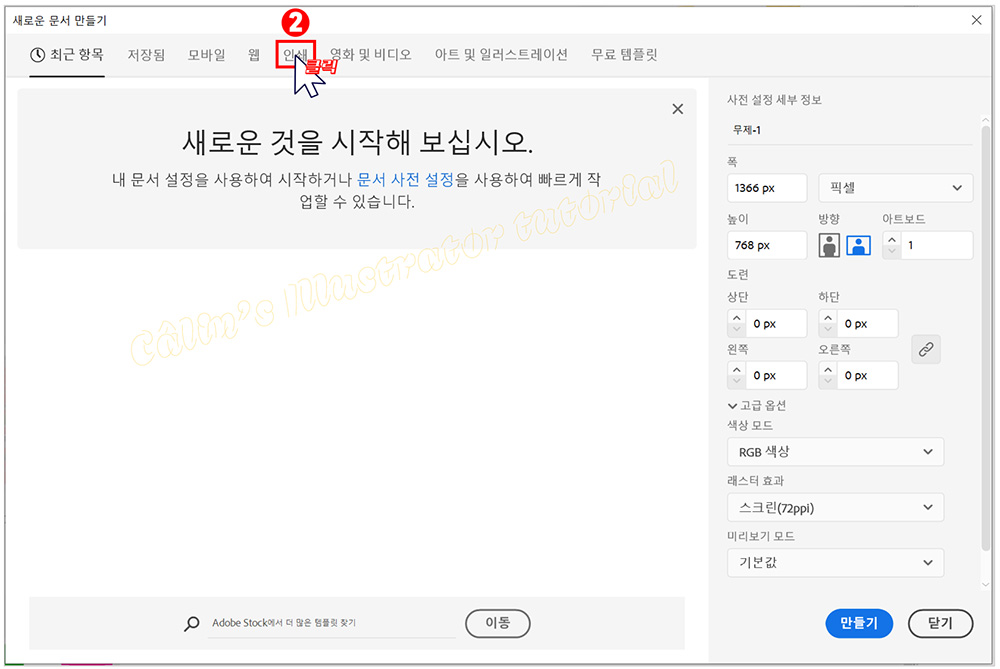
③ 사전 설정 목록이 나오는데요. 여기서 A4 크기를 선택합니다.

인쇄용 A4 크기로 설정했기 때문에 A4 크기의 폭과 높이가 사전 설정 세부 정보에 표시되고, 색상 모드나 해상도(300ppi)가 인쇄용으로 지정됩니다.
문서 여백을 주고 싶다면 '도련'의 상단, 하단, 왼쪽, 오른쪽'에 수치를 입력하면 됩니다.
④ [만들기]를 선택합니다.
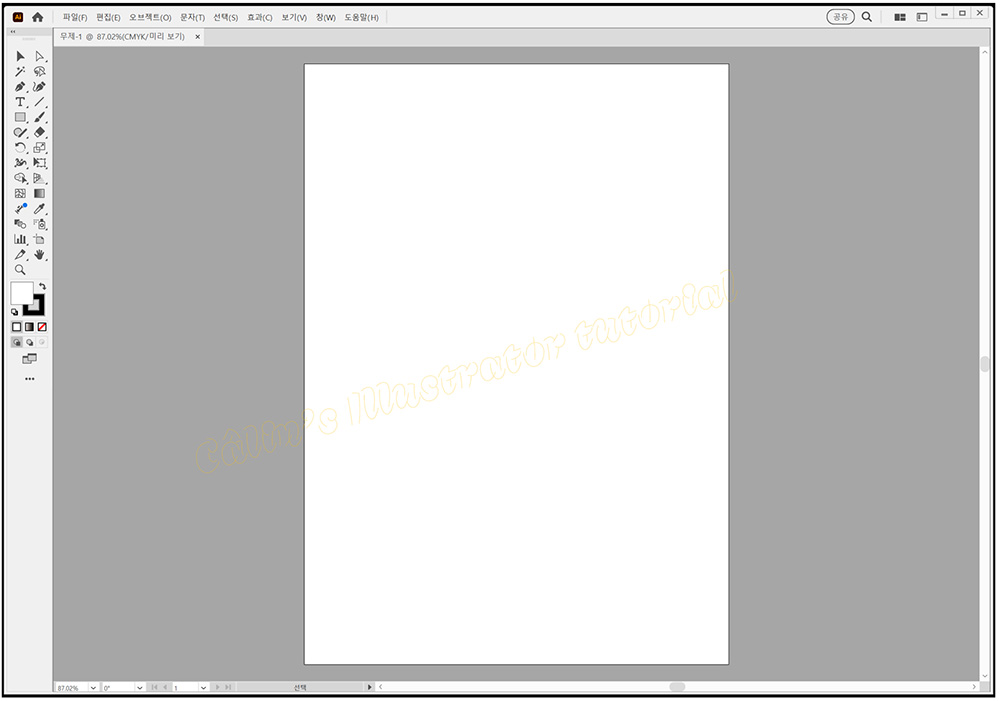
A4 크기의 아트보드가 생성됩니다.
※ 블로그나 다른 SNS 등에 업로드할 목적으로 이미지를 제작하는 것이라면 '웹' 탭을 선택해 사이즈를 입력해 새 문서를 만들어야 합니다.
▣ 문서 크기를 직접 설정해 새 문서 만드는 방법
① 단축키 Ctrl + N을 눌러 '새로운 문서 만들기' 대화상자를 실행합니다.
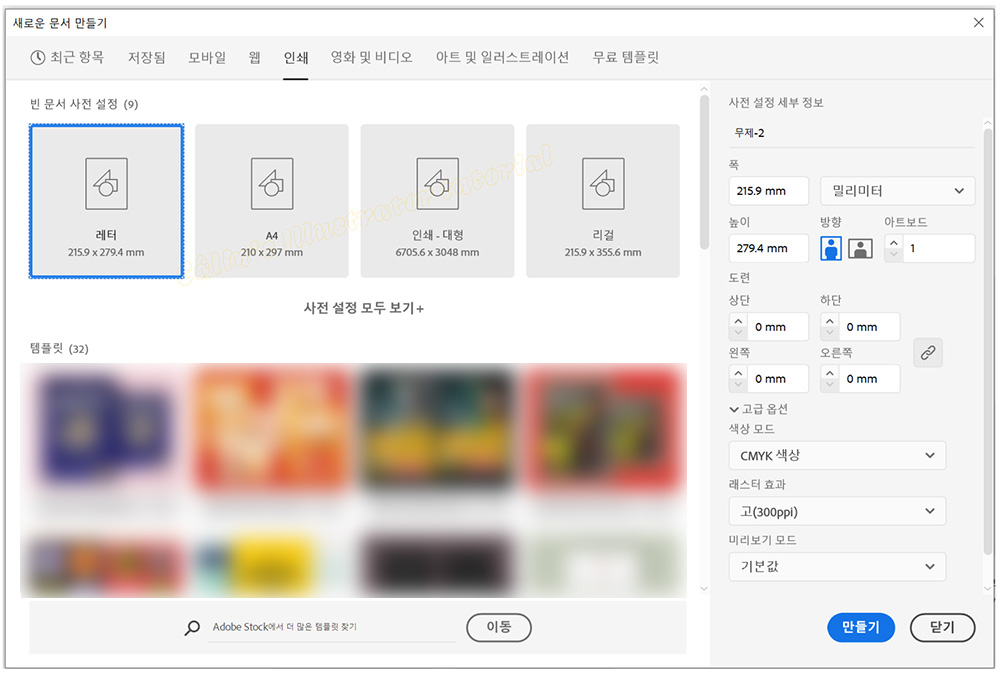
② [인쇄] 탭을 선택합니다.
③ 사전 설정 세부 정보에서 크기 단위를 '센티미터'로 변경합니다.
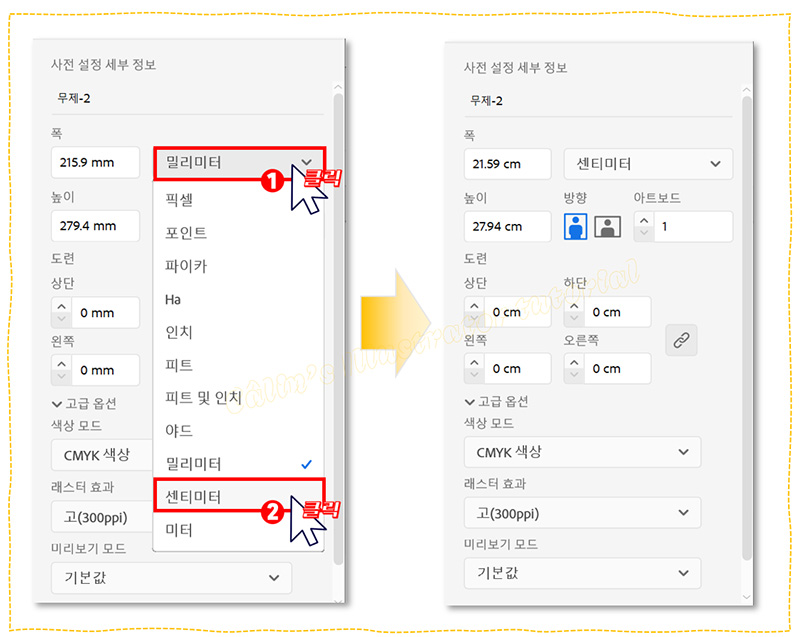
명함 크기에 맞춰서 새 문서(아트보드)를 만들어 보겠습니다.
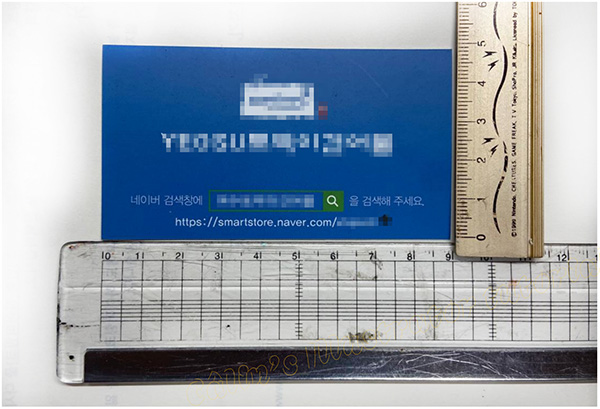
④ 문서 이름을 입력하고, 크기를 폭 9cm, 높이 5cm로 입력합니다.
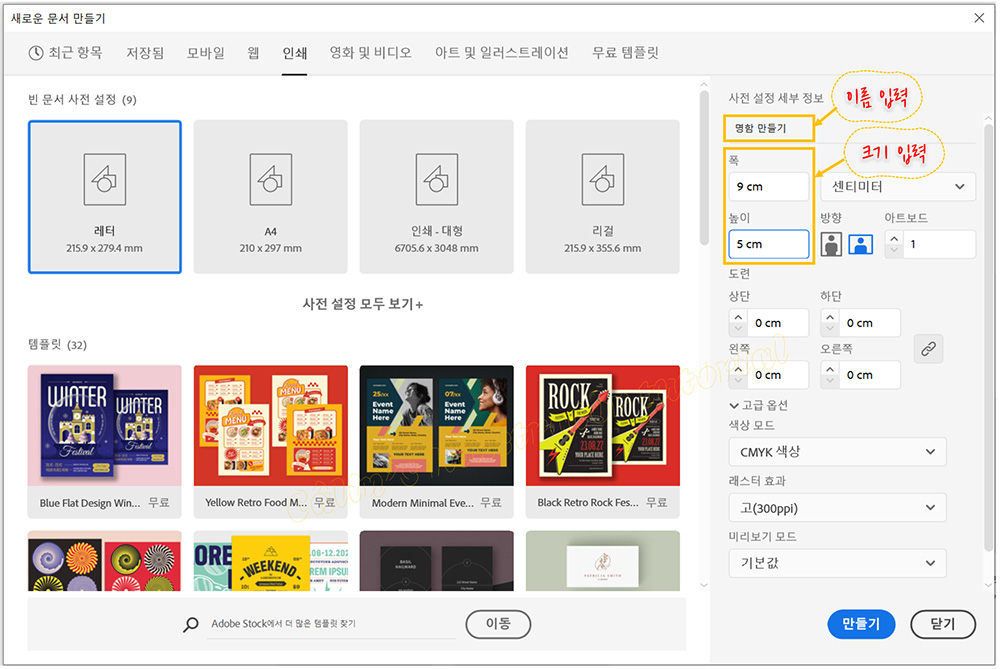
제본 여백 설정 시에는 '링크가 활성화된 상태'에서는 하나만 입력해도 같은 값으로 다른 여백값에 입력됩니다.

한 곳에만 입력한 뒤에, Enter를 치거나 다른 공간을 클릭하여 입력을 완료하면 곧바로 다른 값들이 동일한 값으로 바뀝니다.
⑤ [만들기(Create)]를 선택합니다.
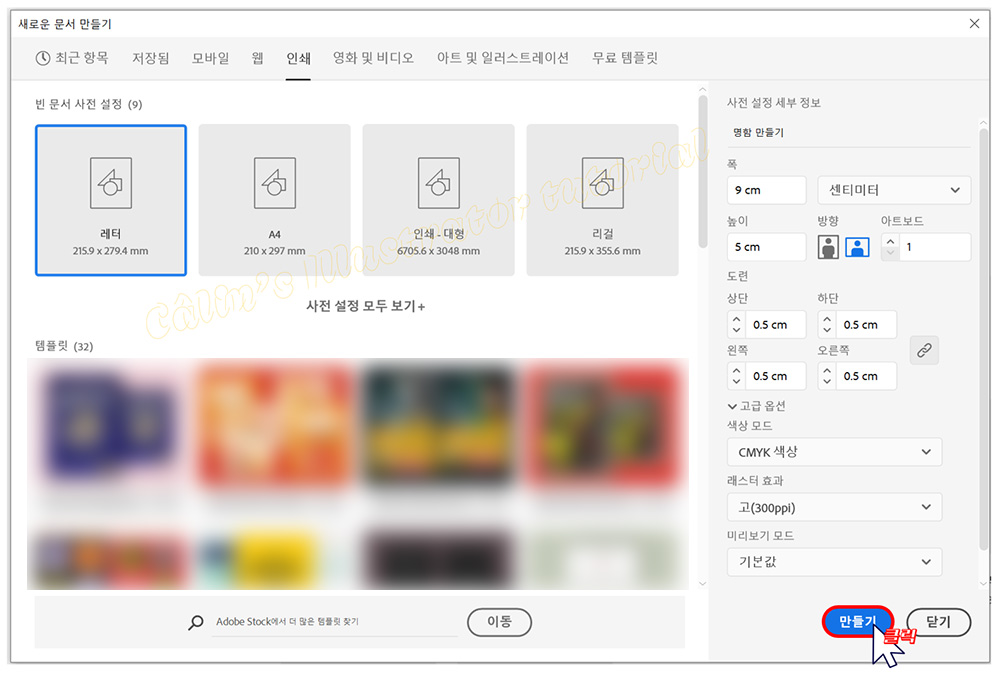
명함 크기의 아트보드가 작업 화면에 표시됩니다.
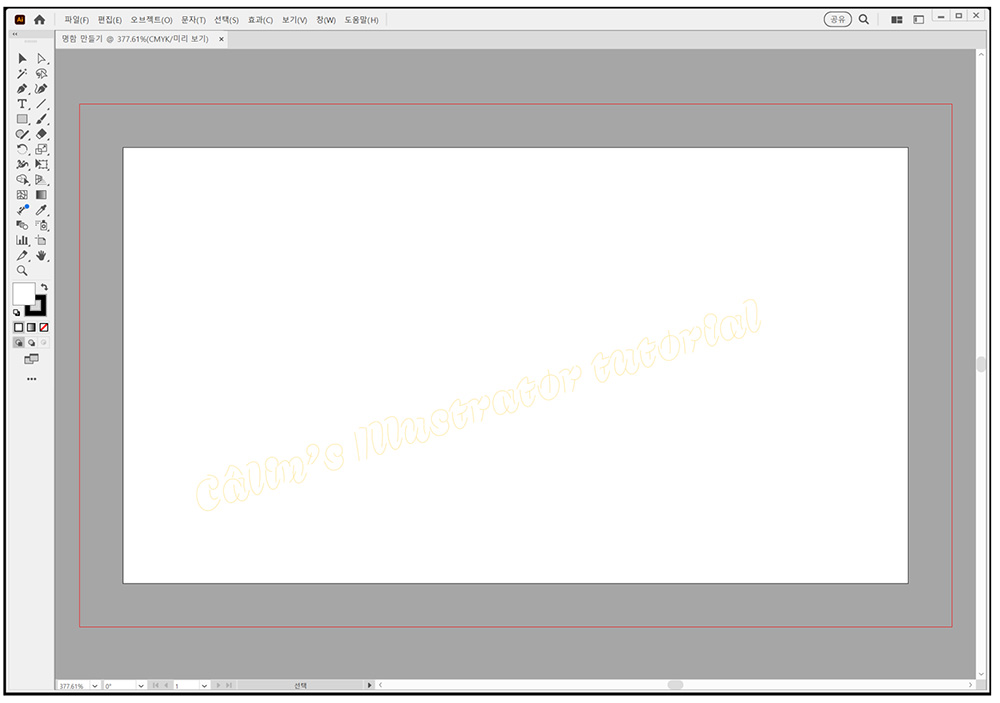
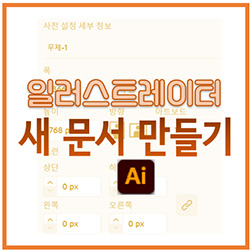
'컴퓨터 사용 설명서 > 일러스트레이터 독학기' 카테고리의 다른 글
| [Illustrator] 주요 패널과 기능 알아보기 (0) | 2023.12.28 |
|---|---|
| [Illustrator] 아트보드 다루기 (0) | 2023.12.21 |
| [Illustrator] 도구바 다루기 (0) | 2023.11.17 |
| [Illustrator] 도구 모음 살펴보기(도구 이름과 기능) (0) | 2023.07.11 |
| [Illustrator] 작업 환경 밝게 하기 (0) | 2023.06.26 |





댓글