일러스트레이터를 사용하려면 기본적으로 '도구'를 알아야 합니다. 포토샵과 같은 기능일 거라고 생각하고, 의기양양하게 도구를 선택해 사용해 보려고 시도를 해보지만 어딘지 모르게 달라서 '에라 모르겠다' 포기해 버리는 분들도 없지 않을 것 같습니다. 제가 그랬거든요. 그래서 이번 글에서는 기본적이면서도 너무나 중요한 여러 도구들의 이름과 기능을 간략하게 정리해 보려고 합니다.
▣ 도구 모음
'도구 모음'(a.k.a 도구 패널, 툴 바 = Tool Bar)은 아래와 같이 생겼고, 일반적으로 작업 화면의 좌측에 위치합니다. 기본 사양의 도구 모음은 아래 그림의 왼쪽과 같이 대표적인 일부 도구들만 표시되며, 고급 사양의 도구 모음에는 모든 도구가 표시됩니다.
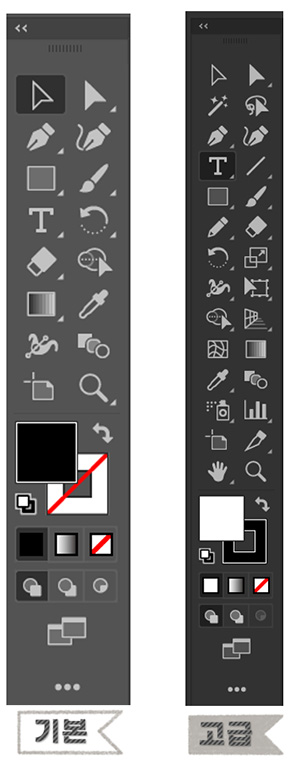
기본/고급 도구 모음 선택은 창(window) 메뉴에서 할 수 있습니다.

▣ 도구 이름과 기능

■ 선택 도구(Selection Tool) : 오브젝트를 선택합니다. 클릭하여 드래그하면 오브젝트를 옮길 수 있습니다.

■ 직접 선택 도구(Direct Selection Tool) : 패스 위를 클릭하면 기준점이나 패스의 일부분을 선택할 수 있습니다.
■ 그룹 선택 도구(Group Selection Tool) : 그룹 내의 개별 패스를 선택합니다.

■ 마술봉 도구(Magic Wand Tool) : 클릭한 개체와 유사한 속성을 가진 오브젝트를 선택합니다.

■ 올가미 도구(Lasso Tool) : 드래그한 영역 안의 모든 오브젝트를 선택합니다.
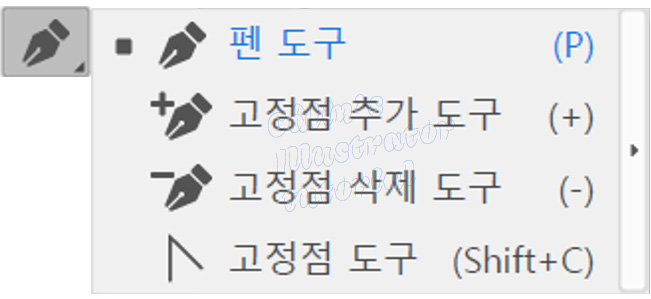
■ 펜 도구(Pen Tool) : 패스를 그리고 수정합니다.
■ 고정점 추가 도구(Add Anchor Point Tool) : 패스에 점을 추가합니다.
■ 고정점 삭제 도구(Delete Anchor Point Tool) : 패스에서 점을 제거합니다.
■ 고정점 도구(Anchor Point Tool) : 새로운 방향선을 만들거나 직선을 곡선으로, 곡선을 직선으로 바꿉니다. (단축키 Shift + C)

■ 곡률 도구(Curvature Tool) : 곡선을 그리는 도구입니다. (단축키 Shift + C)

■ 문자 도구(Type Tool) : 글자를 입력합니다.
■ 영역 문자 도구(Area Type Tool) : 패스 영역 안쪽에 글자를 입력합니다.
■ 패스 상의 문자 도구(Type on a Path Tool) : 패스 선을 따라 문자를 입력합니다.
■ 세로 문자 도구(Vertical Type Tool) : 세로쓰기로 글자를 입력합니다.
■ 세로 영역 문자 도구(Vertical Area Type Tool) : 패스 영역 안쪽에 세로쓰기로 글자를 입력합니다.
■ 패스 상의 세로 문자 도구(Vertical Type on a Path Tool) : 패스 선을 따라, 문자를 세로 방향으로 입력합니다.
■ 문자 손질 도구(Touch Type Tool) : 글자를 한 글자씩 개별 선택하여 속성을 설정할 수 있습니다. (단축키 Shift + T)

■ 선분 도구(Line Tool) : 직선을 그립니다.
■ 호 도구(Arc Tool) : 호(한 방향의 곡선)를 그립니다.
■ 나선형 도구(Spiral Tool) : 나선을 그립니다.
■ 사각형 격자 도구(Rectangular Grid Tool) : 표를 그립니다.
■ 극좌표 격자 도구(Polar Grid Tool) : 원형으로 된 표를 그립니다.

■ 사각형 도구(Rectangle Tool) : 선택 후, 드래그하면 사각형을 그릴 수 있습니다.
■ 둥근 사각형 도구(Rounded Rectangle Tool) : 모서리가 둥근 사각형을 그립니다.
■ 원형 도구(Ellipse Tool) : 원을 그립니다.
■ 다각형 도구(Polygon Tool) : 다각형을 그립니다.
■ 별모양 도구(Star Tool) : 별 모양을 그립니다.
■ 플레어 도구(Flare Tool) : 광선을 그립니다.

■ 페인트브러시 도구(Brush Tool) : 붓으로 그린 것 같은 선을 그립니다.
■ 물방울 브러시 도구(Blub Brush Tool) : 드래그하여 면을 그립니다. (단축키 Shift + B)
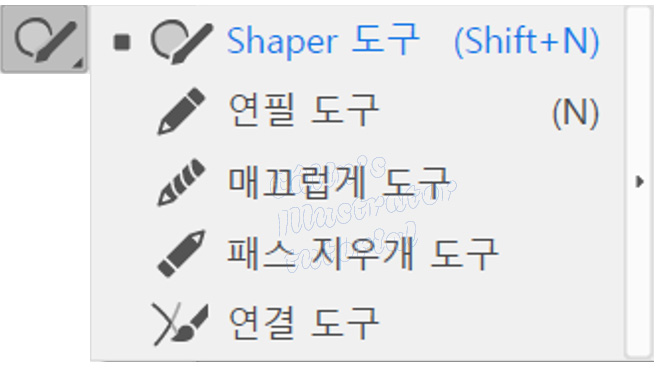
■ Shaper 도구(Shaper Tool) : 모양 도구. 드래그하는대로 직선, 삼각형, 사각형, 원 등의 단순한 모양의 도형을 그릴 수 있습니다. (단축키 Shift + N)
■ 연필 도구(Pencil Tool) : 자유롭게 드래그하여 굵기가 일정한 패스 선을 그립니다.
■ 매끄럽게 도구(Smooth Tool) : 뾰족한 부분을 드래그하면 둥근 모양으로 다듬어줍니다.
■ 패스 지우개 도구(Path Eraser Tool) : 패스를 선택한 뒤 드래그하면 패스의 일부를 지울 수 있습니다.
■ 연결 도구(Join Tool) : 끊긴 두 개의 점을 드래그해 선으로 잇습니다.

■ 지우개 도구(Eraser Tool) : 오브젝트를 드래그하여 패스를 지웁니다.
■ 가위 도구(Scissors Tool) : 패스 위를 클릭하면 해당 부분의 패스가 끊어지며 분리됩니다.
■ 칼 도구(Knife Tool) : 드래그하여 면을 가르면 칼로 자른 듯 분리됩니다. 선택 도구로 한쪽 면을 선택해 드래그하면 하나의 면이 둘로 나뉜 것을 알 수 있습니다.
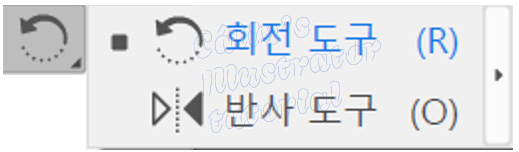
■ 회전 도구(Rotate Tool) : 오브젝트를 회전합니다.
■ 반전 도구(Reflect Tool) : 오브젝트를 반전합니다.
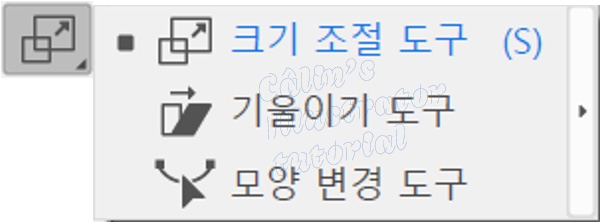
■ 크기 조절 도구(Scale Tool) : 오브젝트의 크기를 조절합니다.
■ 기울이기 도구(Shear Tool) : 오브젝트의 기울기를 조절합니다.
■ 모양 변경 도구(Reshape Tool) : 선택한 패스의 점이나 굴곡을 조절합니다.

■ 폭 도구(Width Tool) : 선의 굵기를 조절합니다. (단축키 Shift + W)
■ 변형 도구(Warp Tool) : 오브젝트를 선택한 뒤 드래그하면 손가락으로 민 것처럼 왜곡됩니다. (단축키 Shift + R)

■ 돌리기 도구(Twirl Tool) : 마우스 포인터가 끌고 가는 방향으로 오브젝트 일부를 구부립니다. 클릭하고 있는 시간이 길면소용돌이가 그려집니다. 버튼을 누르고 있는 시간이 길수록 소용돌이의 수는 많아집니다.

■ 오목 도구(Pucker Tool) : 클릭하거나 드래그한 방향으로 오브젝트의 모양이 오목하게 들어갑니다.
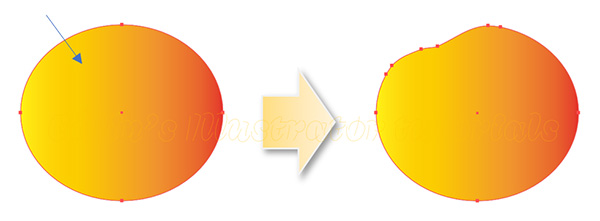
■ 볼록 도구(Bloat Tool) : 클릭하거나 드래그한 방향으로 오브젝트가 볼록하게 튀어나옵니다.
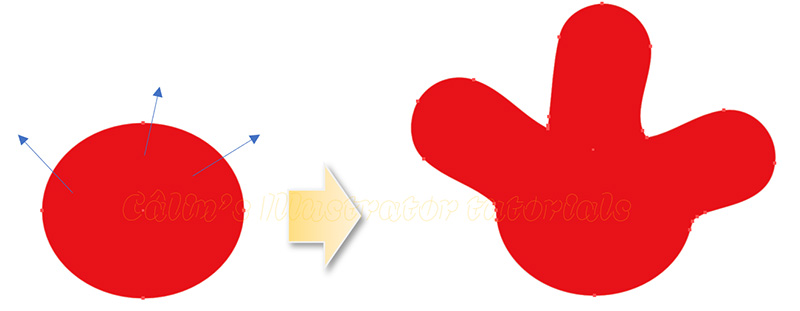
■ 조개 도구(Scallop Tool) : 클릭하거나 드래그한 방향으로 점과 점 사이가 패여 뾰족뾰족한 모양이 됩니다.
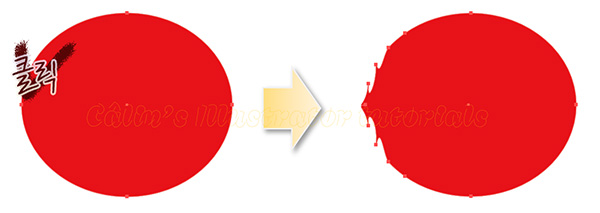
■ 수정화 도구(Crystallize Tool) : 클릭하거나 드래그한 방향으로 점들이 뾰족하게 튀어나오고, 점과 점 사이는 반대 방향으로 움푹 패입니다. 조개 도구와 반대 방향으로 뾰족한 모양이 만들어진다고 볼 수 있습니다.
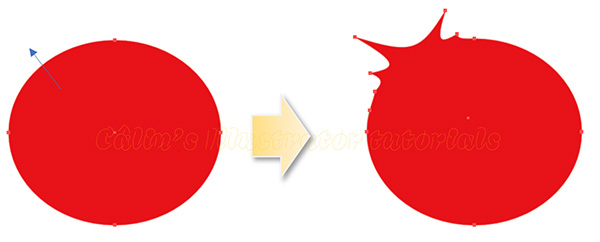
■ 주름 도구(Wrinkle Tool) :오브젝트를 클릭하면 물결 또는 주름 모양으로 왜곡됩니다.
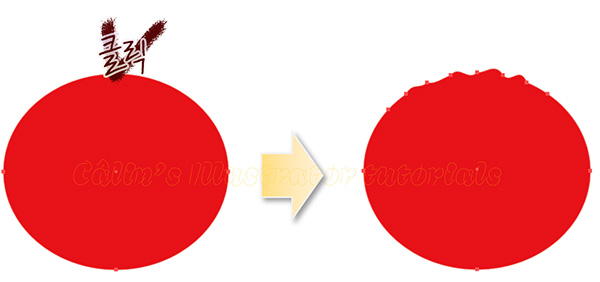

■ 자유 변형 도구(Free Transform Tool) : 오브젝트를 자유롭게 변형합니다. '자유 변형 도구'를 선택하면, 아래의 옵션이 포함된 별도의 패널이 표시됩니다. (단축키 E)
□ 제한 (Constrain) : 가로/세로 비율을 유지하여 크기를 조절하거나, 회전시킬 수 있습니다.
□ 자유 변형(Free Transform) : 가로/세로 변의 길이를 자유롭게 조절하고, 오브젝트를 회전시킵니다.

□ 원근 왜곡(Perspective Distort) : 마주 본 두 변을 평행하게 유지한 채로 길이를 조절하여 원근감에 변화를 줍니다.

□ 자유 왜곡(Free Distort) : 모서리를 각각 선택하여 왜곡시킬 수 있습니다.

■ 퍼펫 뒤틀기 도구(Puppet Warp Tool) : 꼭두각시(puppet) 인형(분절인형)의 '관절' 역할을 하는 '고정점'들을 생성해주어, 특정 부분을 원하는대로 변형할 수 있게 해주는 도구입니다.
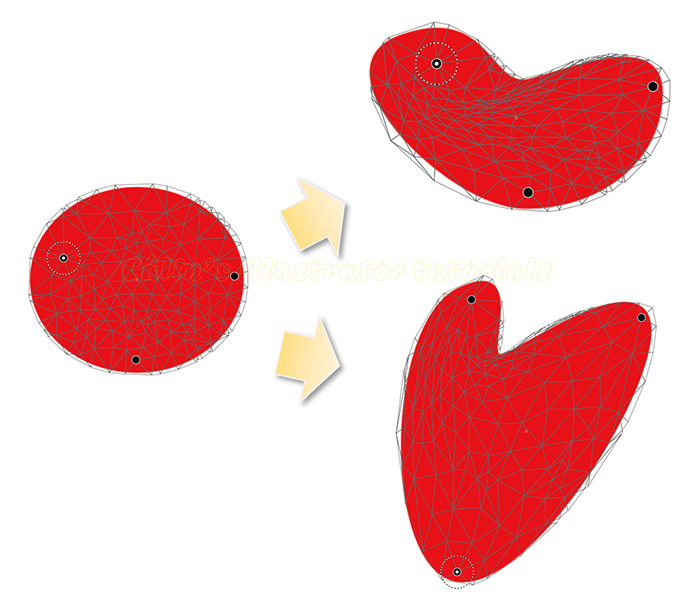

■ 도형 구성 도구(Shape Builder Tool) : 겹쳐진 오브젝트들을 합치거나 나눕니다. (단축키 Shift + M)
■ 라이브 페인트 통 도구(Live Pain Bucket Tool) : 선과 면에 원하는 색을 채웁니다. (단축키 K)
■ 라이브 페인트 선택 도구(Live Paint Selection Tool) : 라이브 페인트 통으로 색을 채운 오브젝트를 선택합니다. (단축키 Shift + L)

■ 원근감 격자 도구(Perspective Grid Tool) : 격자를 생성하여 원근감 있는 오브젝트를 만들 수 있습니다. (단축키 Shift + P)
■ 원근감 선택 도구(Perspective Selection Tool) : 원근감 격자 도구로 만든 오브젝트를 선택합니다. (단축키 Shift + V)

■ 그레이디언트 메시 도구(Mesh Tool) : 정교한 그레이디언트를 적용할 수 있도록, 그물망 모양의 기준점을 추가합니다.

■ 그레이디언트 도구(Gradient Tool) : 오브젝트에 그레이디언트를 적용합니다.

■ 스포이트 도구(Eyedropper Tool) : '선택 도구'로 오브젝트를 선택한 뒤, '스포이드 도구'로 다른 오브젝트를 선택하면 먼저 선택한 오브젝트의 '색상'이 나중 선택한 오브젝트의 '색상'으로 바뀝니다.

■ 측정 도구(Measure Tool) : 아트보드를 그래그하면 길이와 좌표가 별도 패널에 표시됩니다.


■ 블렌드 도구(Blend Tool) : (단축키 W)
두 개 이상의 오브젝트를 다양하게 블렌드(연결)할 수 있게 해주는 도구입니다.
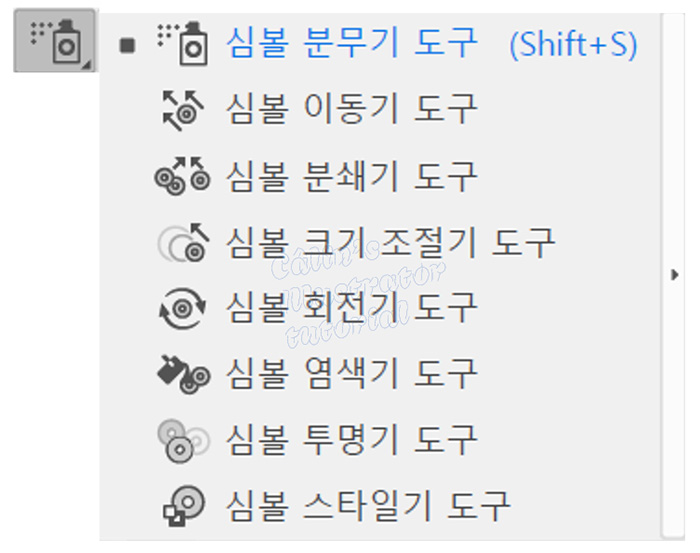
■ 심볼 분무기 도구(Symbol Sprayer Tool) : 심볼을 스프레이 뿌리듯 분사합니다.(단축키 Shift + S)
■ 심볼 이동기 도구(Symbol Shifter Tool) : 심볼을 옮깁니다.
■ 심볼 분쇄기 도구(Symbol Scruncher Tool) : 심볼을 모아줍니다. Alt 키를 누른 상태로 클릭하면 심볼 사이가 벌어집니다.
■ 심볼 크기 조절 도구(Symbol Sizer Tool) : 심볼 크기를 조절합니다. Alt 키를 누른 상태로 클릭하면 크기가 작아집니다.
■ 심볼 회전 도구(Symbol Spinner Tool) : 심볼의 각도를 조절합니다.
■ 심볼 색상 변경 도구(Symbol Stainer Tool) : 심볼 색상을 변경합니다. Alt 키를 누른 상태로 클릭하면 색상이 빠집니다.
■ 심볼 투명도 조절 도구(Symbol Screener Tool) : 심볼의 투명도를 조절합니다. Alt 키를 누른 상태로 클릭하면 적용 전 투명도로 돌아갑니다.
■ 심볼 스타일 도구(Symbol Styler Tool) : 심볼 스타일을 적용합니다. Alt 키와 함께 클릭하면 스타일 적용 전으로 돌아갑니다.

■ 막대 그래프 도구(Column Graph Tool) : 세로형 막대 그래프를 만듭니다. (단축키 J)

■ 누적 막대 그래프 도구(Stacked Column Graph Tool) : 막대가 세로로 쌓인 형태의 막대 그래프를 만듭니다.

■ 가로 막대 그래프 도구(Bar Graph Tool) : 가로형 막대 그래프를 만듭니다.
■ 가로 누적 막대 그래프 도구(Stacked Bar Graph Tool) : 쌓인 막대가 가로로 놓인 형태의 막대 그래프를 만듭니다.
■ 선 그래프 도구(Line Graph Tool) : 꺽은선 그래프를 만듭니다.

■ 영역 그래프 도구(Area Graph Tool) : 선의 안 쪽이 영역으로 '채워진' 형태의 그래프를 만듭니다.

■ 산포 그래프 도구(Scatter Graph Tool) : 데이터가 흩어져(혹은 뿌려져) 있는 모양의 그래프를 만듭니다.
■ 파이 그래프 도구(Pie Graph Tool) : 피자 조각처럼 나눠진 원 그래프를 만듭니다.

■ 레이더 그래프 도구(Radar Graph Tool) : 방사형 그래프를 만듭니다.

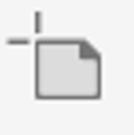
■ 아트보드 도구(Artboard Tool) : 아트보드를 관리할 때 사용하는 도구입니다. 클릭하면 현재 아트보드가 선택되고, 아트보드 패널이 생성됩니다.

아트보드 패널(=대지 패널)에서 새로운 아트보드를 추가할 수 있고, 기존의 아트보드를 지우거나 위치를 변경하는 등 편집할 수 있습니다. (2024 한글 버전에서 도구 이름은 '아트보드'인데, 패널 이름은 '대지'인 것은 통일성을 해치니 개선되었으면 하네요.ㅋ) (단축키 Shift + O)
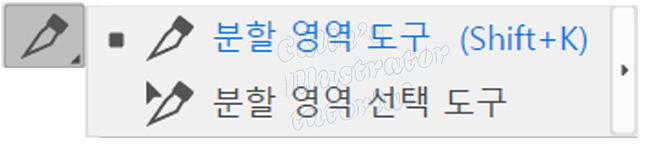
■ 분할 영역 도구(Slice Tool) : 이미지를 조각내어 웹용 HTML 문서를 만들 때 사용하는 도구입니다. (이미지 파일은 문서 파일에 비해 용량이 크기 때문에 다양한 인터넷 환경에서 빠르게 로딩될 수 있도록, 이미지를 조각내서 웹에 사용합니다.) (단축키 Shift + K)
■ 분할 영역 선택 도구(Slice Selection Tool) : 조각난 이미지를 선택합니다.

■ 손 도구(Hand Tool) : 아트보드를 이동시키는 도구입니다. 편집해야 하는 영역이 작업 화면 바깥에 있어 보이지 않는 경우에, 손 도구를 이용해 아트보드를 움직이면 편집해야 할 영역을 빠르게 찾을 수 있습니다. 다른 도구를 사용하고 있더라도, Space Bar를 누르면 커서의 모양이 '손바닥 모양'으로 바뀌어 아트보드를 쉽게 이동시킬 수 있습니다.
■ 회전 보기 도구(Rotate View Tool) : 아트보드를 회전시켜 보여줍니다. 2022버전에서 추가됐습니다. (단축키 Shift + H)
■ 타일링 인쇄 도구(Printing Titing Tool) : 인쇄할 영역의 위치를 수정할 때 사용합니다.

■ 돋보기 도구(Zoom Tool) : 화면을 확대하거나 축소합니다. (단축키 Z)
□ 돋보기 도구를 선택하거나 단축키 Z를 누른 후 '클릭' : 화면이 확대됩니다.
□ 돋보기 도구를 선택하거나 단축키 Z를 누른 후 'Alt' 키 누른 상태로 클릭 : 화면이 축소됩니다.

■ 칠과 선(Fill & Stroke) : 면 색과 선 색을 표시합니다. (단축키 X)
■ 칠과 선 교체(Exchange Color) : 선택한 오브젝트 또는 도구바의 면 색과 선 색을 맞바꿉니다. (단축키 Shift + X)
■ 칠과 선 초기화(Default Color) : 선택한 오브젝트의 면과 선 색을 초기화합니다. 면은 흰색, 선은 검은색, 굵기는 1px로 초기화됩니다. (단축키 D)

■ 색 설정 : 선택한 오브젝트의 면과 선 색을 설정합니다.
□ 색상(Color) : 단색으로 설정합니다. (단축키 <)
□ 그라디언트(Gradient) : 그레이디언트로 설정합니다. (단축키 >)
□ 없음(None) : 투명으로 설정합니다. (단축키 /)

■ 그리기 모드 : 그리기 모드를 선택합니다. (단축키 Shift + D)
□ 표준 그리기(Draw Normal) : 나중에 그린 오브젝트가 위에 생성됩니다.
□ 배경 그리기(Draw Behind) : 나중에 그린 오브젝트가 뒤쪽에 생성됩니다.
□ 내부 그리기(Draw Inside) : 선택한 오브젝트 안쪽에 그려지고, 자동으로 클리핑 마스크 처리됩니다.
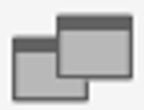
■ 화면 모드(Screen Mode) : 화면 구성을 바꿉니다. (단축키 F)
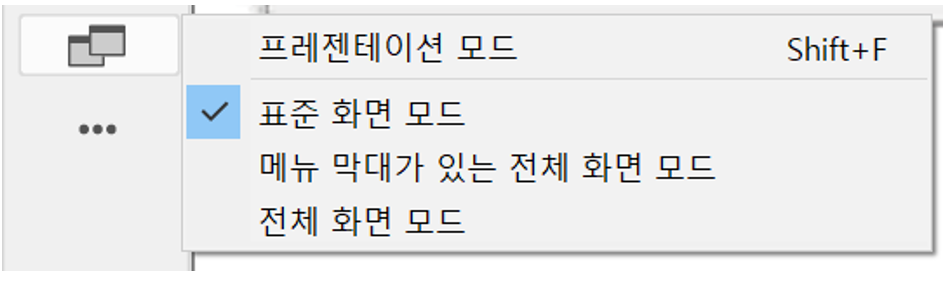
□ 프레젠테이션 모드(Presentation Mode) : 아트보드와 검은색 배경만 표시합니다.
□ 표준 화면 모드(Normal Screen Mode) : 작업 창이 별도로 분리되어 자유롭게 이동할 수도 있고, 작업 창의 크기도 조절하여 사용할 수 있습니다.
□ 메뉴 막대가 있는 전체 화면 모드(Full Screen with Menu Bar Mode) : 메뉴바가 표시된 전체 화면 모드입니다.

□ 전체 화면 모드(Full Screen Mode) : 프로그램 화면이 모니터를 꽉 채웁니다. F 키나 Esc 키를 누르면 '표준 화면 모드'로 돌아갈 수 있습니다.

전체 화면 모드에서 오른쪽 가장자리에 마우스 포인터를 가져다 대면 패널이 표시됩니다.
간단하게(?) '일러스트 도구 모음'에 있는 각종 도구의 이름과 기능을 알아봤습니다. 구체적 사용 방법은 다른 페이지에서 정리하도록 하겠습니다.
감사합니다!

'컴퓨터 사용 설명서 > 일러스트레이터 독학기' 카테고리의 다른 글
| [Illustrator] 아트보드 다루기 (0) | 2023.12.21 |
|---|---|
| [Illustrator] 새 문서 만들기(Create New) (0) | 2023.11.17 |
| [Illustrator] 도구바 다루기 (0) | 2023.11.17 |
| [Illustrator] 작업 환경 밝게 하기 (0) | 2023.06.26 |
| [Illustrator] Interface : 일러스트레이터 작업 화면 살펴보기 (0) | 2023.06.20 |





댓글