아트보드는 일러스트 작업 화면에서 흰색으로 표시되는 영역으로 실제 작업이 이루어지는 공간을 의미합니다. 아트보드 도구를 선택하거나 window-Artboards를 실행하면 아트보드를 추가하거나, 삭제하거나, 순서를 변경할 수 있습니다.
여러 개의 아트보드를 만들고, 편집하는 방법을 알아보겠습니다.
▣ 여러 개의 아트보드 만드는 방법
새 문서 만드는 방법을 지난 글에서 알아봤는데요. 새 문서를 만들 때, 아트보드의 수를 복수로 지정하면 한 화면에 여러 개의 아트보드를 열어 두고 작업할 수 있습니다.
① 먼저 Ctrl + N을 눌러 [새로운 문서 만들기(New Document)] 대화상자를 실행합니다.
② [인쇄(Print)] 탭을 선택합니다.
③ 사전 설정 목록에서 A4를 선택합니다.
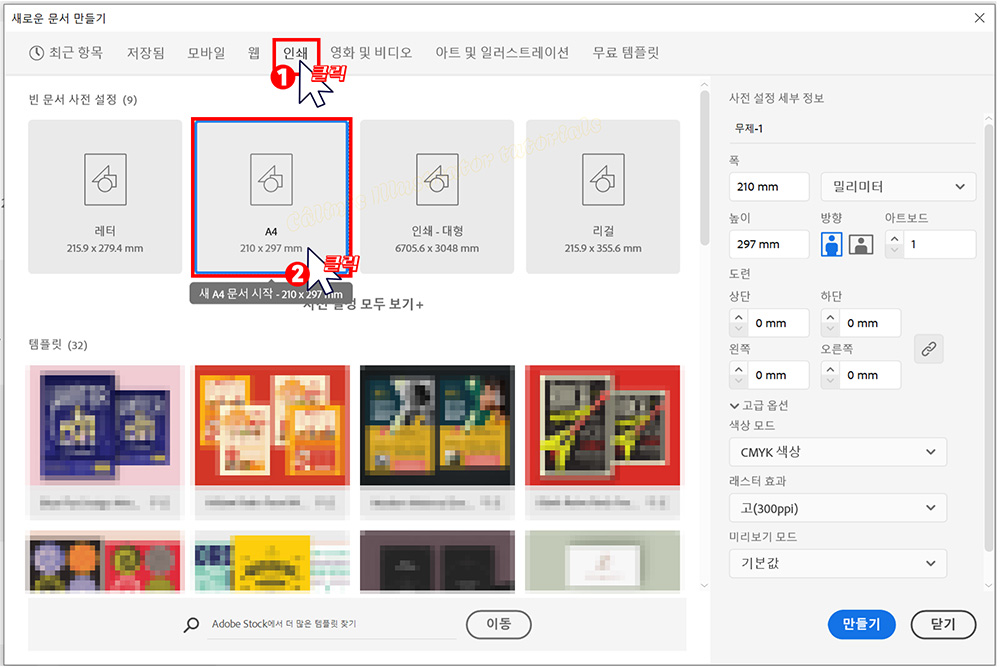
④ 단위를 '센티미터'로 설정합니다.
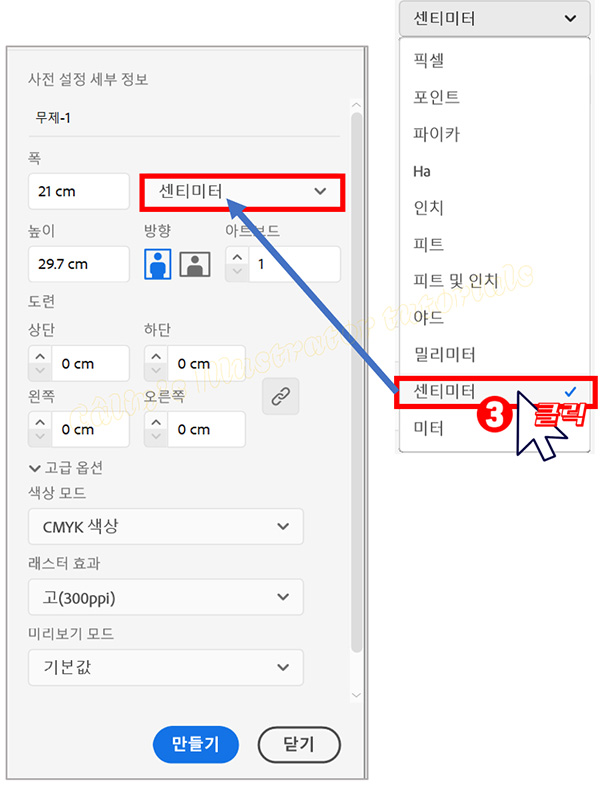
⑤ 아트보드를 4로 지정하고
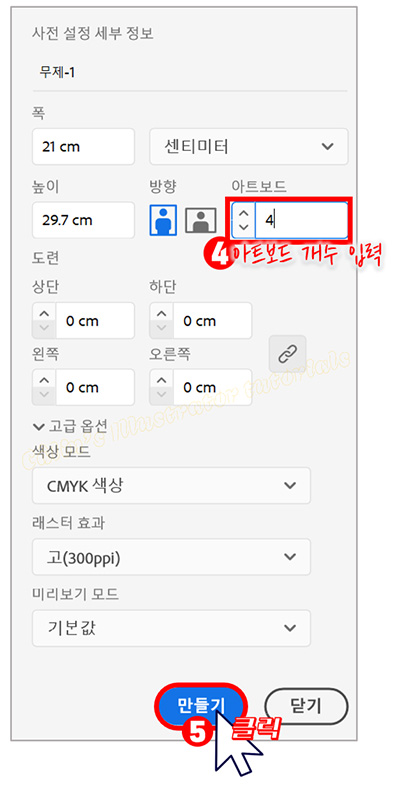
⑥ [만들기(Create)]를 선택합니다.
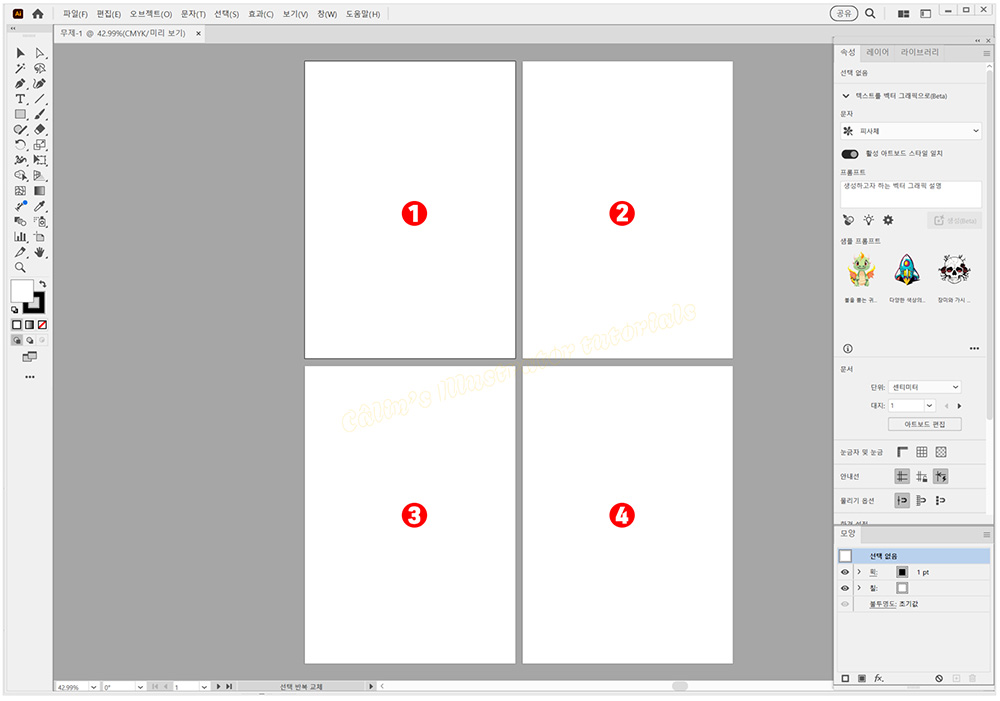
네 개의 아트보드(대지)가 만들어집니다.
▣ 아트보드 방향 수정하기
아트보드 방향은 [새로운 문서 만들기]에서 설정할 수 있는데요.

미처 설정하지 못했거나, 설정을 바꿀 필요가 있는 경우, 작업 중에도 아트보드의 방향을 다르게 설정할 수 있습니다.
아트보드 방향 변경 방법을 알아볼게요.
① 방향을 바꾸려는 아트보드(대지)를 선택합니다.
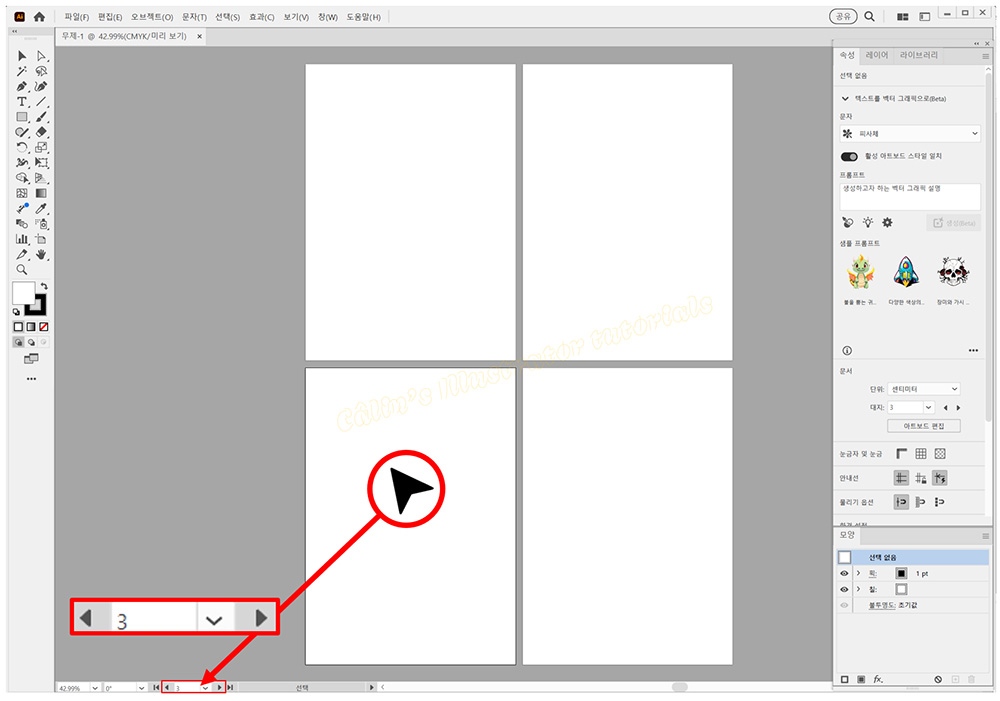
아트보드를 선택하면, 작업 화면 하단에 아트보드 번호가 표시됩니다.
대지 4(Artboard 4)를 선택합니다.
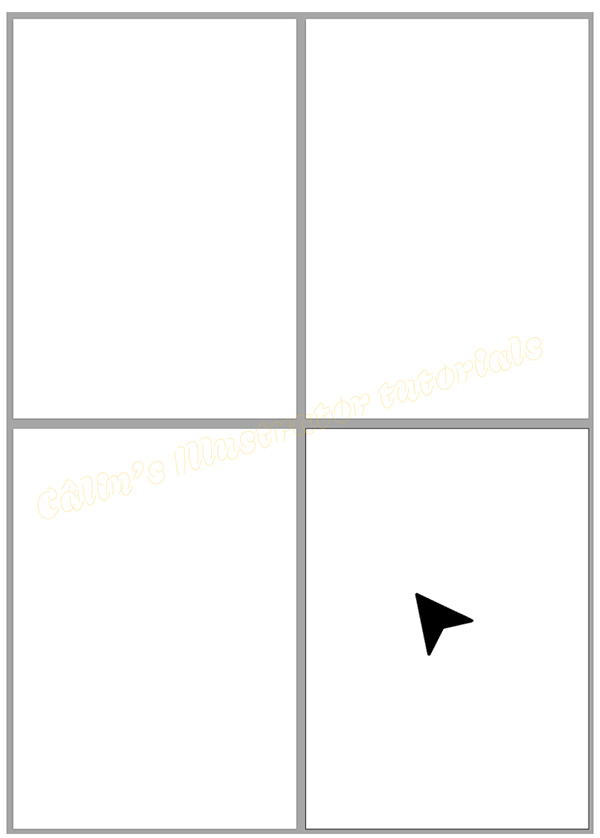
선택한 대지(Artboard)에는 조절점이 표시됩니다.
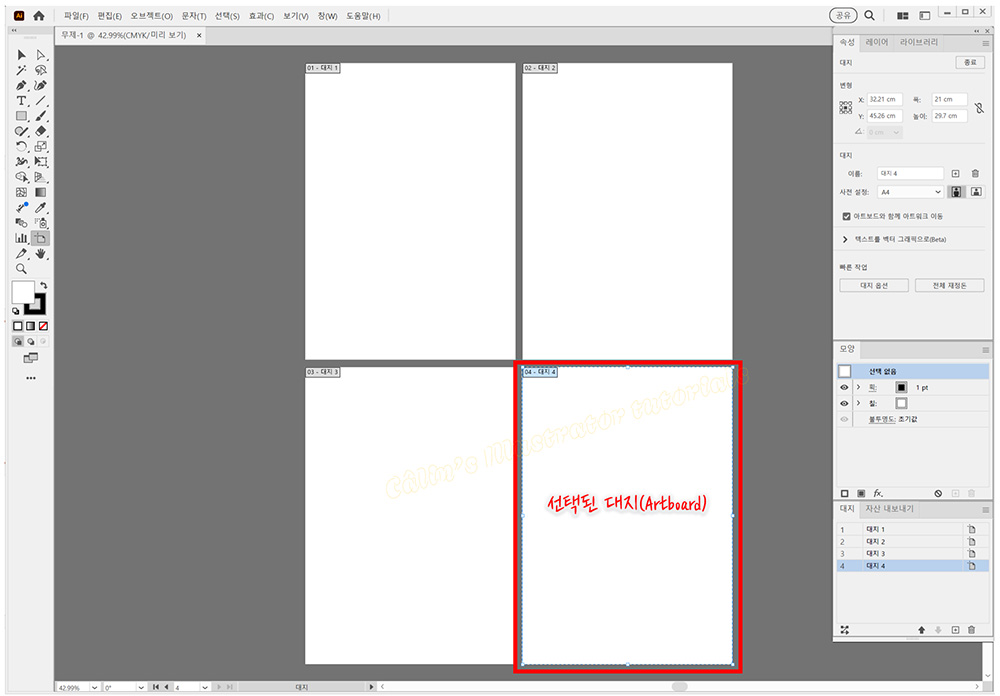
② [속성(Properties)] 패널에서 [가로(Horizontal)] 아이콘을 선택합니다.
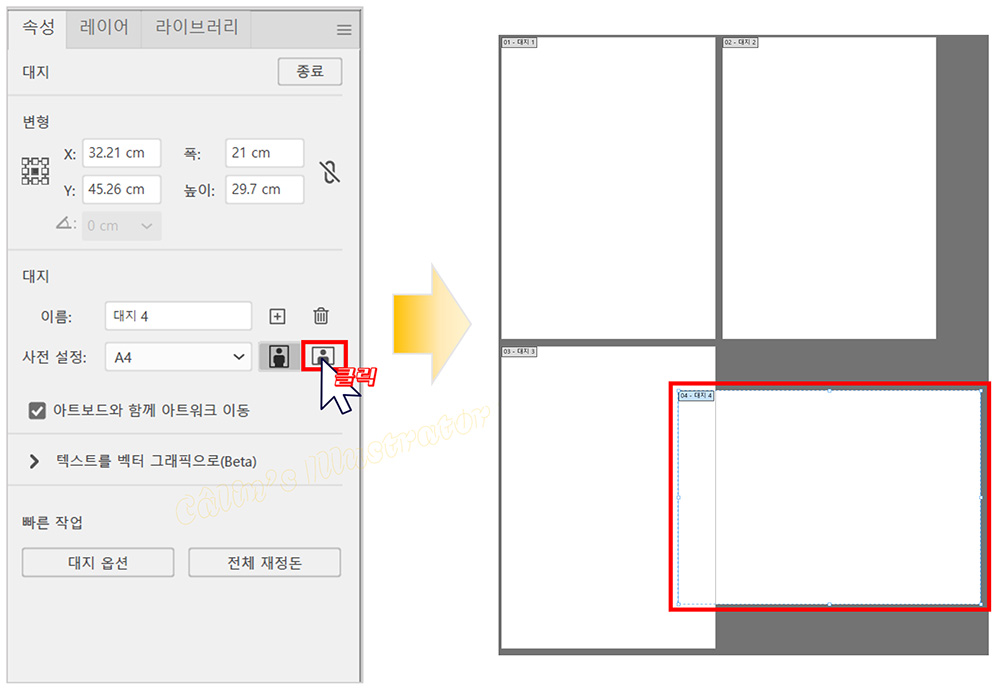
아트보드의 방향이 가로 방향으로 바뀝니다.
※ 속성 패널이 보이지 않는다면 작업 화면 우측 상단에 [작업 영역 전환]을 눌러 다른 작업 영역으로 바꾸거나

창(window) 메뉴에서 [속성]이 체크되어 있는지 확인하여, 체크되어 있지 않다면 체크하여 화면에 표시합니다.

▣ 아트보드 위치 이동하기
선택된 아트보드 위에 마우스 포인터를 올리면, 네 방향 화살표 모양의 포인터로 모양이 바뀝니다.
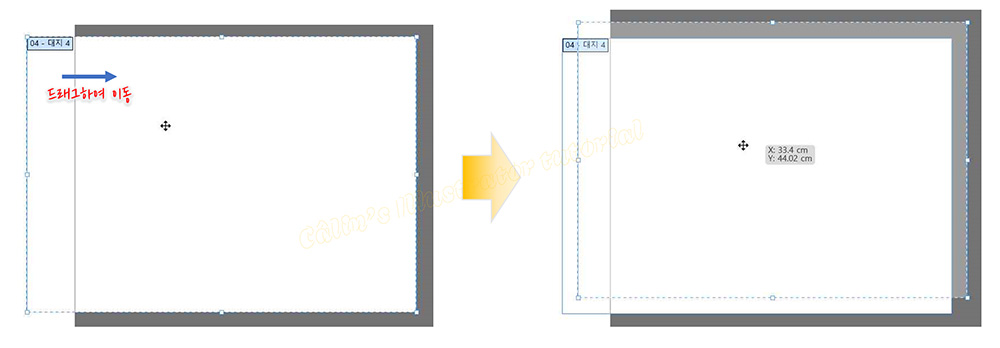
이때 드래그하면, 아트보드를 자유롭게 이동시킬 수 있습니다.
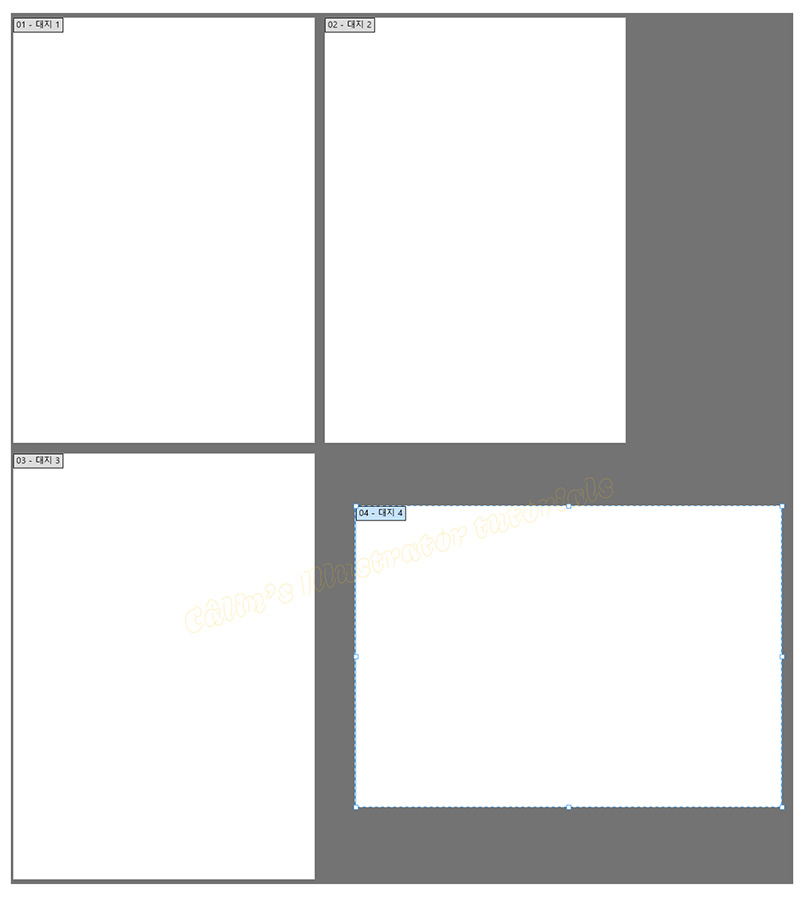
아트보드 컨트롤 패널에서 X축과 Y축의 값을 입력하여 아트보드의 위치를 바꾸는 방법도 있습니다.
▣ 드래그하여 아트보드 크기 조절하기
아트보드를 선택하면 테두리에 조절점이 생깁니다. 모서리에 있는 조절점을 클릭하면 아래와 같이 양방향 화살표 모양 마우스 포인터로 바뀝니다. 이따 마우스로 드래그하면, 크기를 조절할 수 있습니다.
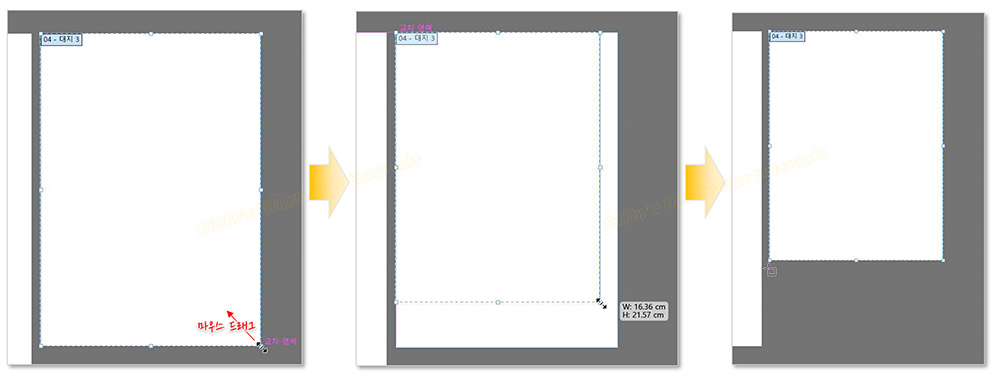
또한 속성의 [사전 설정] 항목에서 선택한 아트보드의 크기를 재설정하여 크기를 바꿀 수도 있습니다.
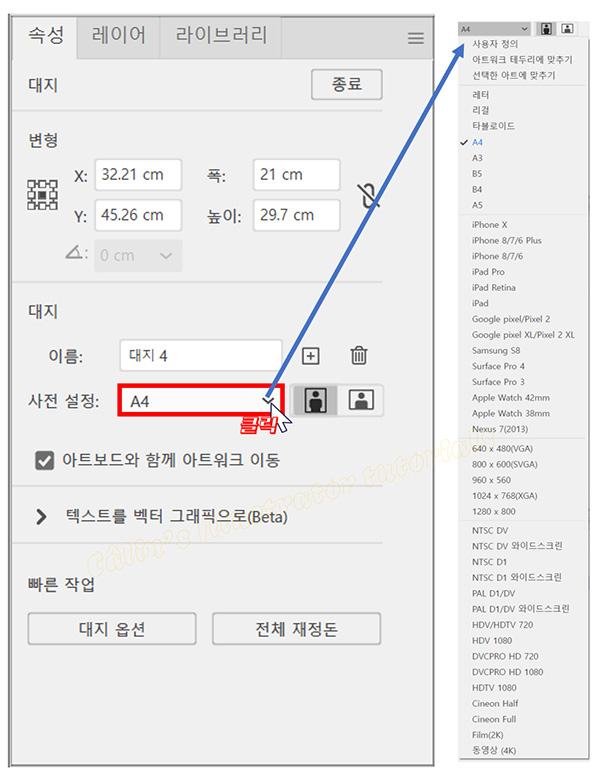
▣ 아트보드 삭제하기
① 삭제하려는 아트보드를 선택합니다.
② 속성 패널에서 휴지통 모양의 대지 삭제(Delete Artboard) 아이콘을 누릅니다.
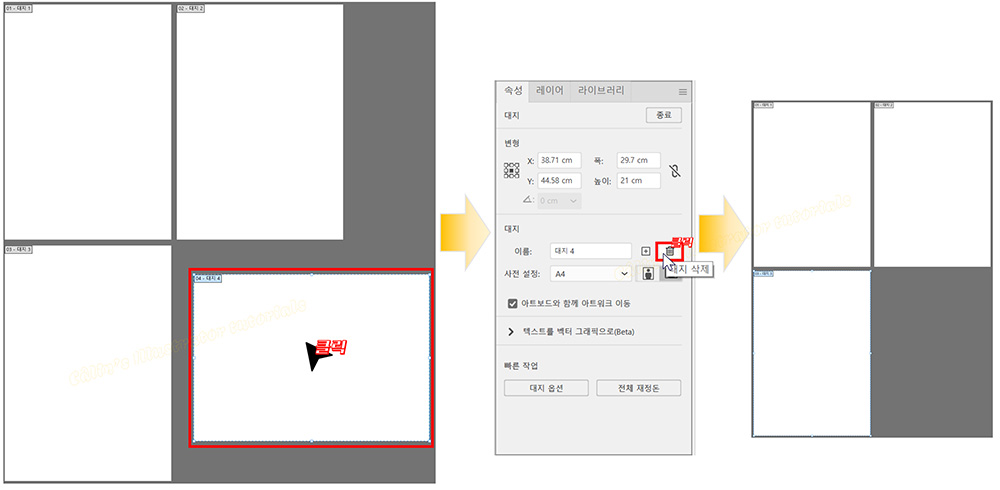
아트보드가 삭제됩니다.
키보드에서 Delete 키를 누르거나, 대지 패널이나 '아트보드 컨트롤 패널'에서 대지 삭제 아이콘을 눌러 아트보드를 삭제하는 방법도 있습니다.
▣ 아트보드 추가하기
작업 중 새로운 아트보드를 추가하는 방법을 알아볼게요.
직전에 가로 방향 아트보드를 지운 자리에 새로운 아트보드를 추가해보겠습니다.
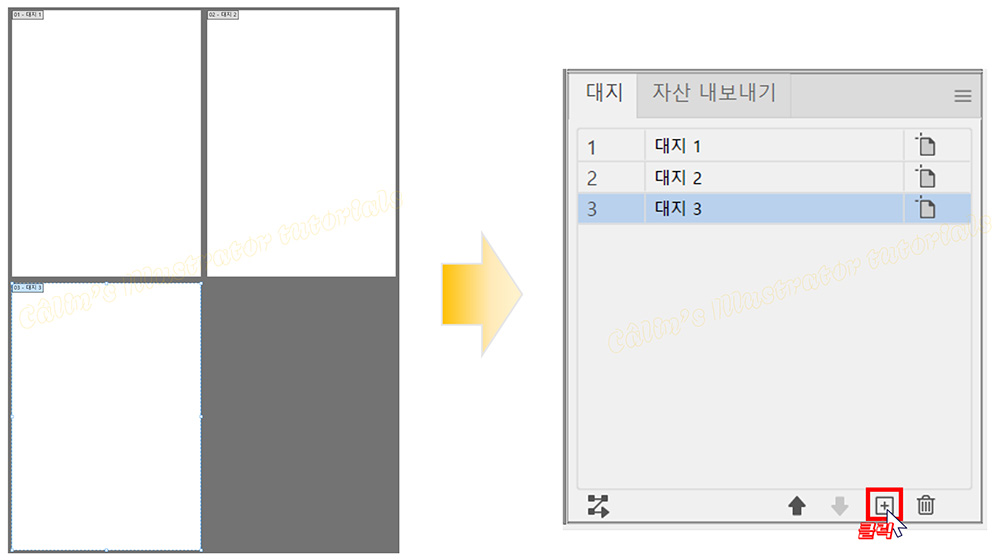
대지(아트보드) 패널 하단의 [새 대지(New Artboard)] 아이콘을 눌러줍니다.
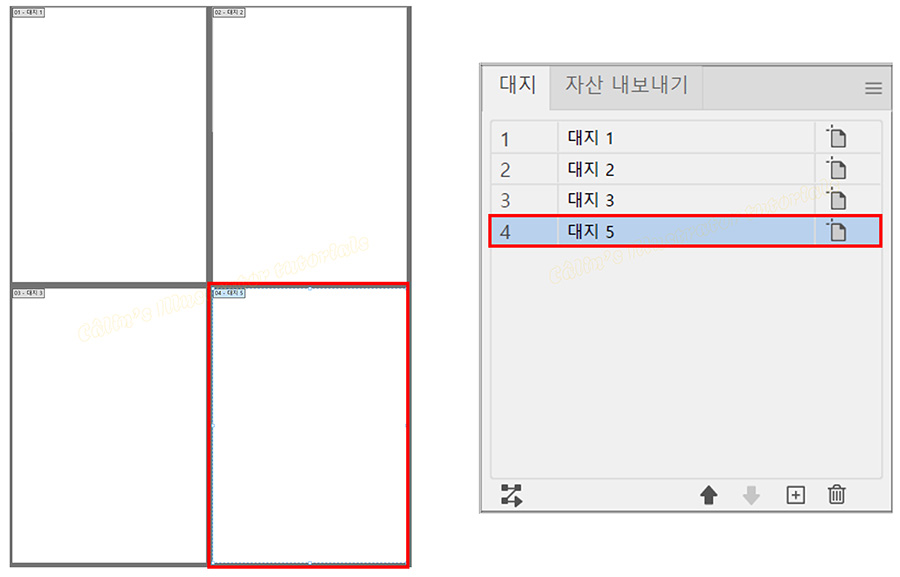
선택돼 있는 아트보드와 동일한 크기의 '새 아트보드'가 추가됩니다.
또한 대지 4를 직전에 삭제했기 때문에, 새로운 번호가 부여된 대지 5가 생성됩니다.
※ 대지 패널이 보이지 않는다면, [창(Window)] 메뉴에서 [대지]를 선택해주세요.
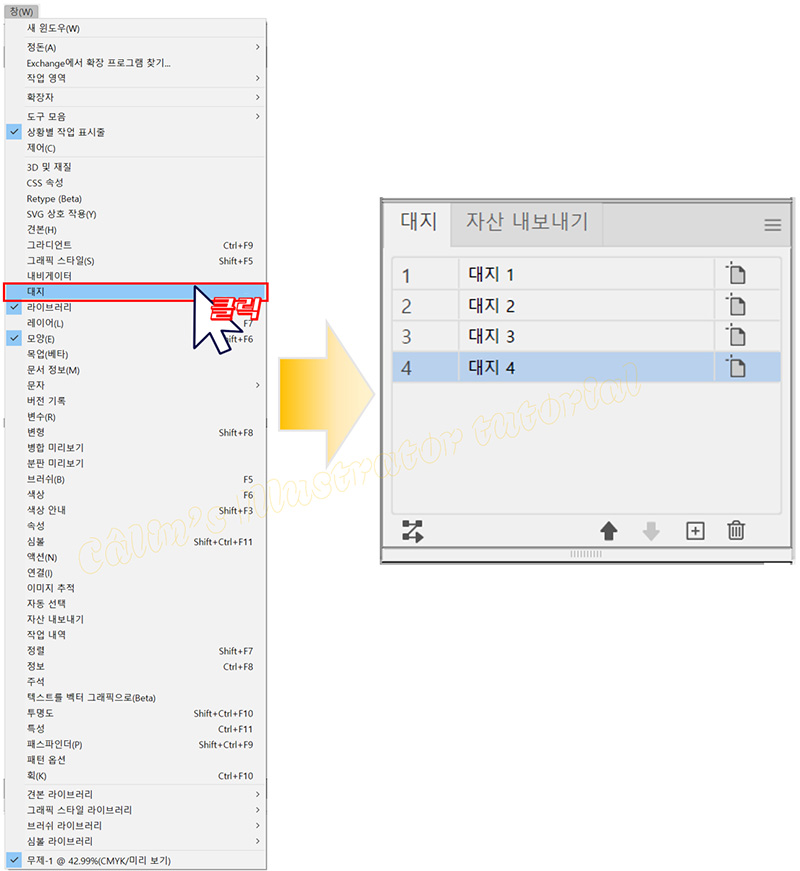
▣ 아트보드 패널에서 순서 바꾸기
아트보드를 선택한 뒤,
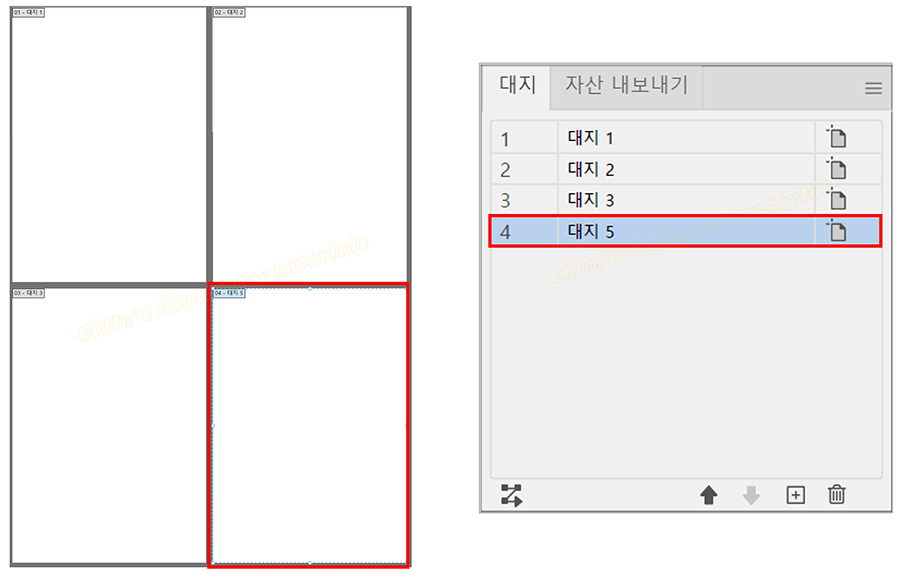
위로 이동(Move Up), 또는 아래로 이동(Move Down) 버튼을 눌러 아트보드의 순서를 바꿀 수 있습니다.
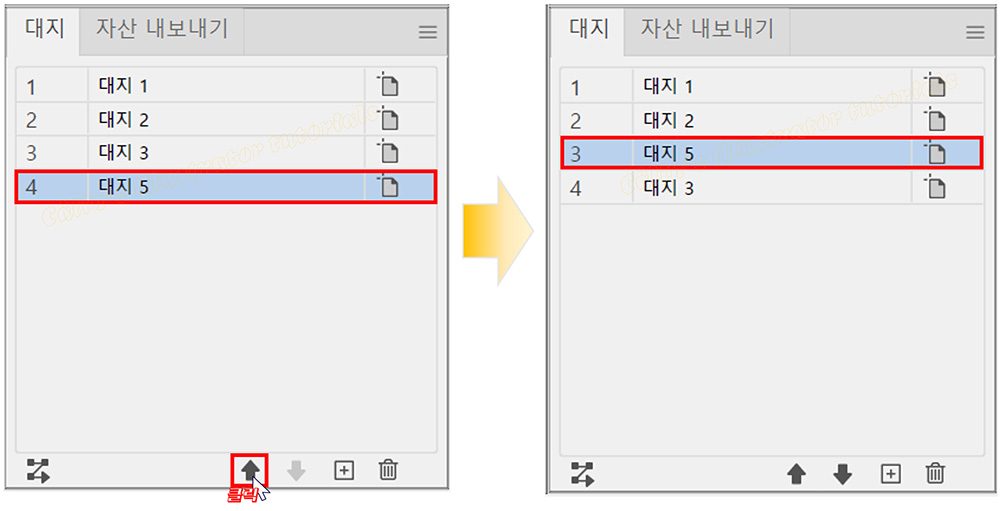
대지 5를 선택하고, 위로 이동(Move Up) 아이콘을 누르니, 대지 5가 대지3의 위로 이동합니다.
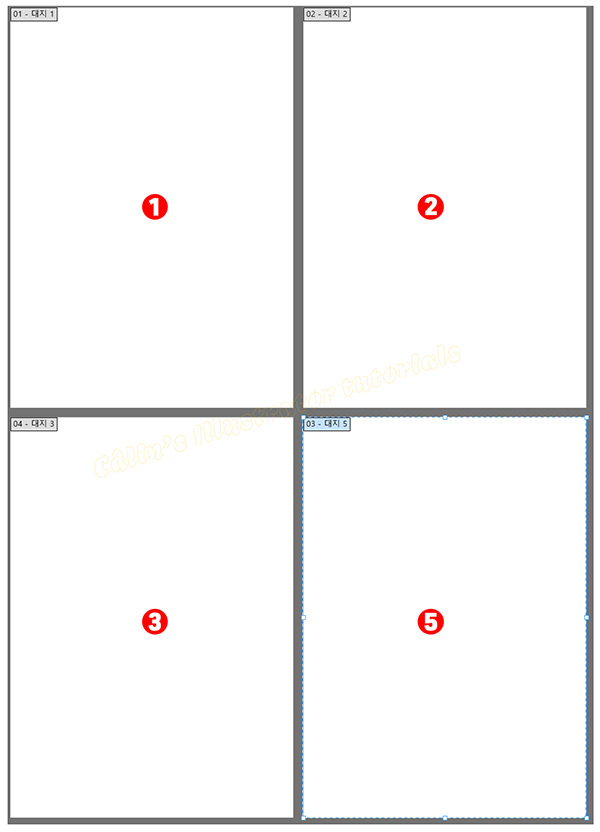
하지만 실제 작업 화면에는 바뀐 순서가 반영되지 않습니다.
작업 화면에 바뀐 순서를 반영되게 하려면 아트보드 패널 하단의 [모든 대지 재정돈(Rearrange All Artboards)] 아이콘을 눌러 줘야 합니다.
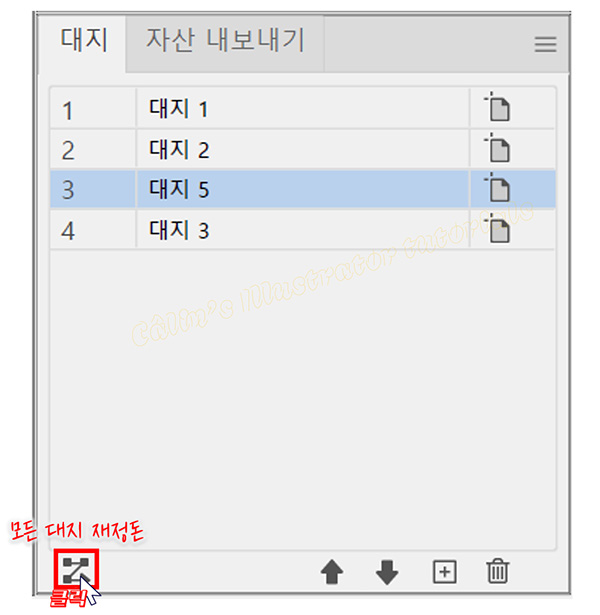
▣ 아트보드 정렬 바꾸기
아트보드 패널에서 순서를 바꾼 뒤, '모든 대지 재정돈'을 실행해 아트보드의 정렬을 바꿀 수도 있지만 [레이아웃(Layout)] 에서 [모든 대지 재정돈]을 적용할 수 있습니다.
[작업 영역 전환]에서 [레이아웃]으로 바꿔주거나,
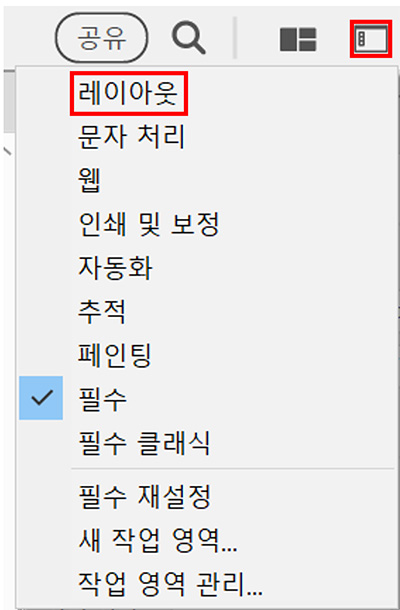
창(Window) 메뉴에서 [작업 영역]을 [레이아웃]으로 바꿔주면,
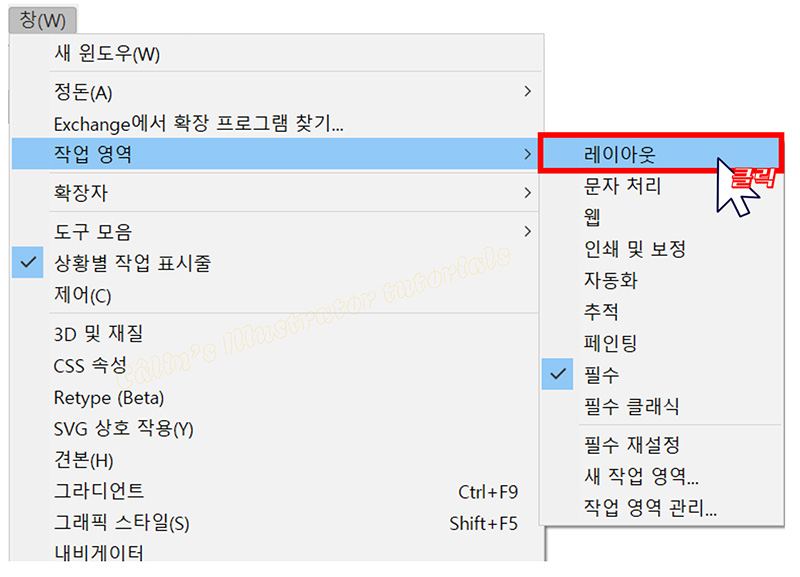
아래와 같이 작업 화면 상단에 아트보드 컨트롤 패널이 표시됩니다.
만약 작업 영역을 '레이아웃'으로 바꿨는데도, 상단에 아트보드 컨트롤 패널이 보이지 않는다면, 도구바에서 '아트보드' 도구가 선택되어 있지 않은 상태일 수 있습니다.

도구를 선택하여, 작업 화면 상단에 아트보드 옵션바를 표시하세요.
아트보드 옵션바에서 [전체 재정돈]을 눌러주면 [모든 대지 재정돈] 대화상자가 표시됩니다.
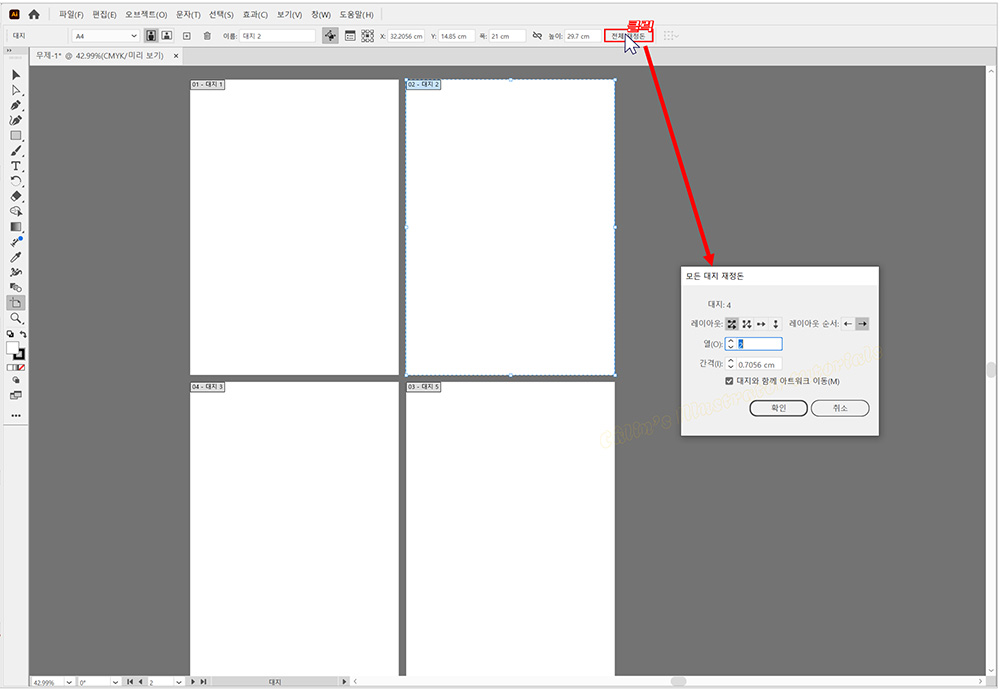
여기서 확인을 눌러주면, 작업 화면 상의 아트보드의 순서가 바뀝니다.
※ 아트보드 컨트롤 패널 살펴보기

① 사전 설정(Presets) : 미리 설정된 '규격' 목록에서 아트보드의 크기를 선택할 수 있습니다.
② 가로/세로 : 아트보드의 방향을 설정합니다.
③ 새 대지 : 새 아트보드를 추가합니다.
④ 대지 삭제 : 선택한 아트보드를 삭제합니다.
⑤ 대지와 함께 아트워크 이동/복사 : 활성화된 상태(=클릭한 상태)에서 아트보드를 옮기면 아트보드 안에 있는 오브젝트도 함께 옮겨지고, 활성화되지 않은 상태에서 옮기면 아트보드만 옮겨집니다.
⑥ 대지 옵션 : 아트보드 옵션 창을 팝업으로 띄웁니다.
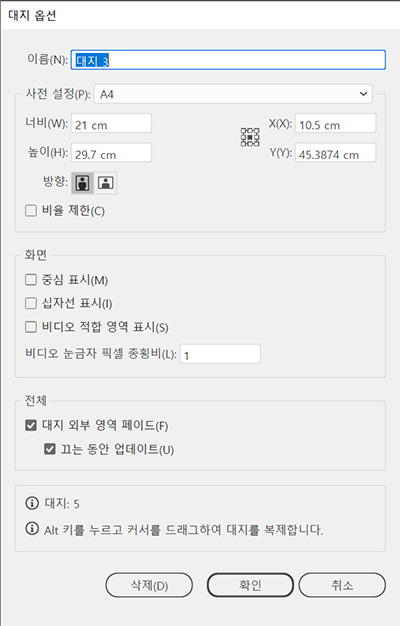
⑦ 참고점 : X, Y 좌표점의 위치를 변경할 수 있습니다.
⑧ X, Y : 아트보드의 가로, 세로 위치값을 표시합니다.
⑨ W, Y : 아트보드의 넓이, 높이 값을 표시합니다.
⑩ 전체 재정돈 : [모든 대지 재정돈] 대화상자를 실행합니다.
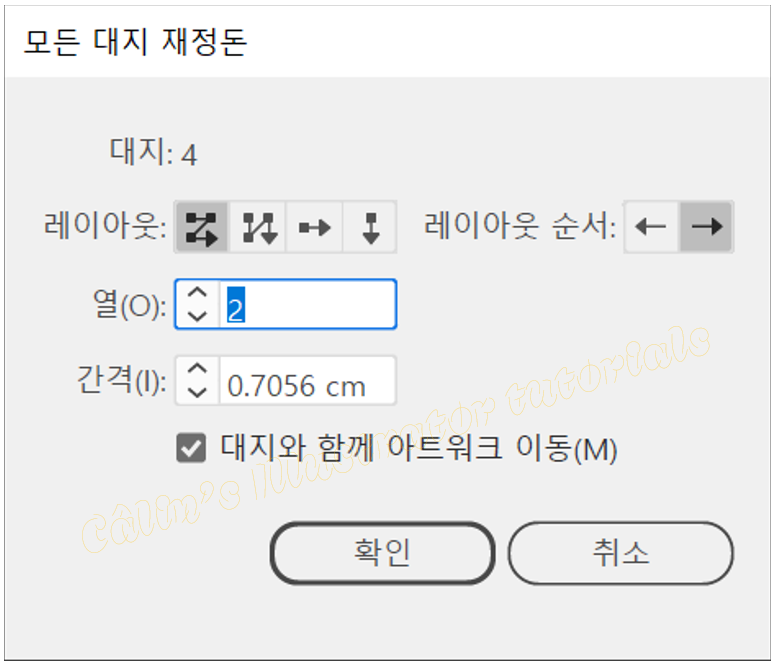
[모든 대지 재정돈(Rearrange All Artboards)]의 [레이아웃(Layout)] 항목에서 아트보드 배열 방식을 설정하면 아트보드를 순차적으로, 또는 역순으로 정렬할 수도 있고 행(Rows)과 열(Columns)을 설정하여 가로로 몇 개, 세로로 몇 개의 아트보드를 놓을 것인지를 설정해 구성할 수 있습니다. 또한 '간격'에 값을 주어, 아트보드 사이의 간격을 조절할 수도 있습니다.
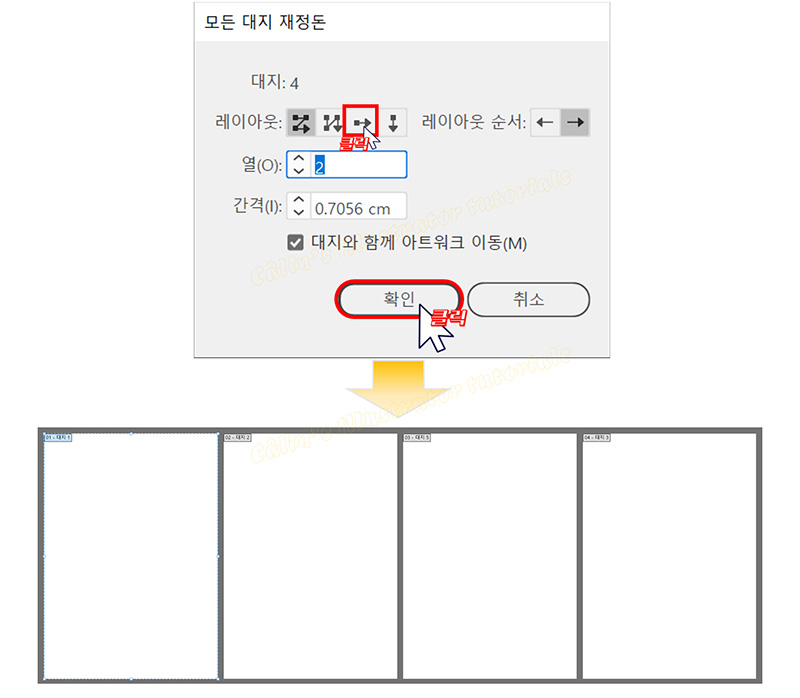
※ [모든 대지 재정돈] 대화상자 살펴보기
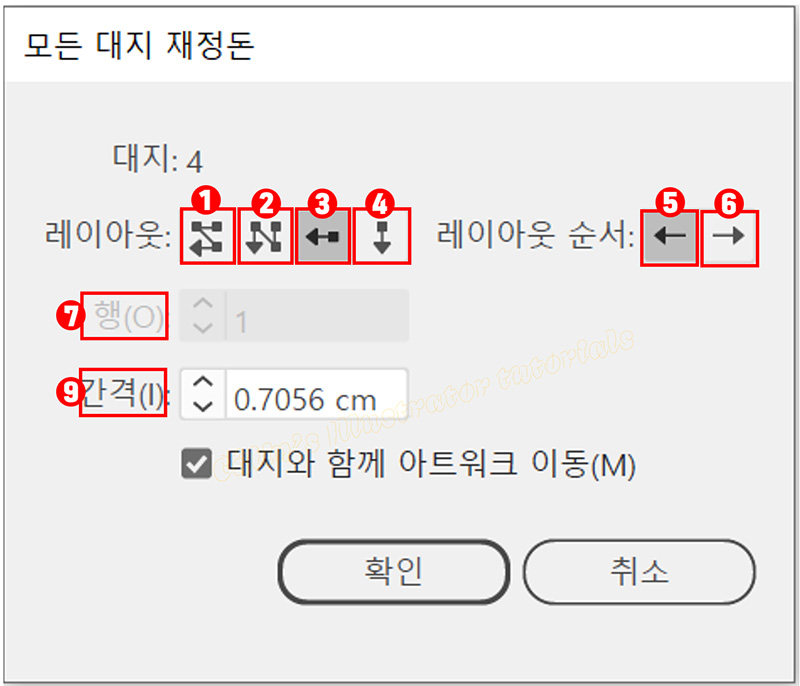
■ 대지 : 대지의 수를 표시합니다.
■ 레이아웃 : 아트보드 배열 방식을 설정합니다.
① 행별 격자(Grid by Row) : 가로 방향의 격자 방식으로 구성합니다.
② 열별 격자(Grid by Columns) : 세로 방향의 격자 방식으로 구성합니다.
③ 행별 정돈 : 아트보드를 가로로 늘어 놓는 방식으로 구성합니다.
④ 열별 정돈 : 아트보드를 세로로 줄 세우는 방식으로 구성합니다.
■ 레이아웃 순서 : 레이아웃을 순차적으로 정렬할지, 역순으로 정렬할지 설정합니다.
⑤ 왼쪽에서 오른쪽 레이아웃으로 변경 : 레이아웃을 순차적으로 정렬합니다.
⑥ 오른쪽에서 왼쪽 레이아웃으로 변경 : 레이아웃을 역순으로 정렬합니다.
⑦ 행(Rows) : 구성할 행 수를 지정합니다.
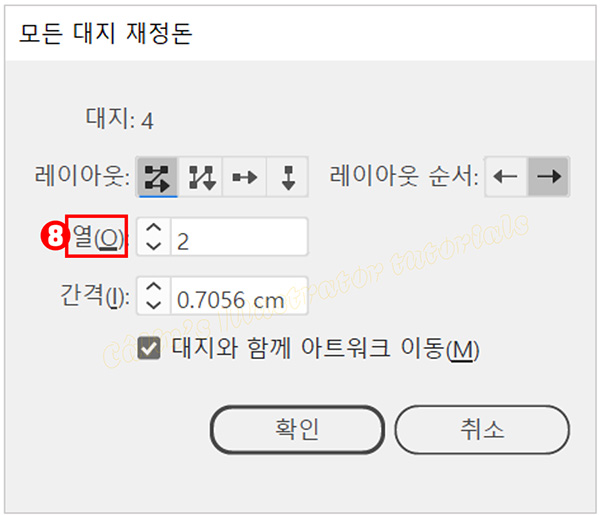
⑧ 열(Columns) : 구성할 열 수를 지정합니다.
⑨ 간격 : 아트보드 사이의 간격을 설정합니다.
아트보드 편집 마무리 후 ESC를 누르거나 도구바에서 다른 도구를 선택해주면 '아트보드 편집' 화면을 닫을 수 있습니다.

'컴퓨터 사용 설명서 > 일러스트레이터 독학기' 카테고리의 다른 글
| 일러스트레이터에서 눈금자(Ruler) 및 격자 설정하는 방법 (0) | 2024.02.12 |
|---|---|
| [Illustrator] 주요 패널과 기능 알아보기 (0) | 2023.12.28 |
| [Illustrator] 새 문서 만들기(Create New) (0) | 2023.11.17 |
| [Illustrator] 도구바 다루기 (0) | 2023.11.17 |
| [Illustrator] 도구 모음 살펴보기(도구 이름과 기능) (0) | 2023.07.11 |





댓글