일러스트레이터 작업을 할 때에는, '도구 패널'에 있는 각각의 도구를 누른 뒤 마우스 조작 등을 통해서 대지(아트보드)에 그림을 그리거나 수정하는 등의 작업을 합니다. 작업을 할 때 가장 많이 클릭하게 되는 패널이 바로 '도구 패널'이지요. 따라서 도구 패널, 또는 도구 바(Tool Bar)를 다루는 방법을 기본적으로 알아야 다양한 도구들을 최대한, 양껏 활용할 수 있을 것입니다. 그래서 이번 글에서는 일러스트레이터 작업에 필수인 '도구 바'를 다루는 기본적인 방법에 대해 알아보겠습니다.
▣ 기본/고급 도구 패널 설정 방법
일러스트레이터를 처음 시작했을 때는 '기본 도구 패널'이 표시됩니다. 아래 그림의 왼쪽 패널 모양인데요. 필수적이고 가장 많이 사용하는 도구만 표시되는 것이죠.
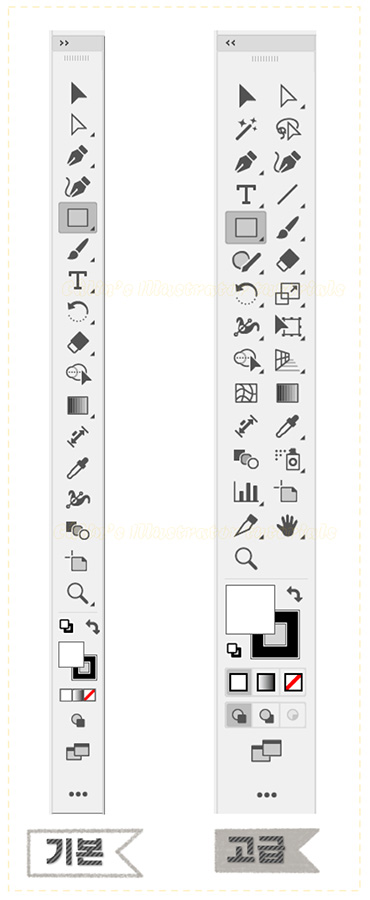
간단한 편집만 할 거라면 '기본'으로 두고 사용하는 것이 효율적일 수 있습니다. 하지만 다양한 편집 기능을 활용해야 한다면, 도구 패널을 '고급'으로 바꾸어 전체 도구를 표시해 사용하는 것이 좋겠죠? 또한 일러스트레이터의 여러 도구를 사용해 봐야 하는 '학습자' 입장이라면 더더욱 '고급'으로 설정해 놓고 사용하는 것이 좋습니다. 그래서 먼저, '기본'에서 '고급'으로 설정을 바꾸는 방법을 알아볼게요.
① 도구 패널 하단의 '도구 모음 편집(점 세 개로 표시됨)' 아이콘을 클릭합니다.
② 도구 편집 패널 상단의 옵션 아이콘(메뉴 아이콘)을 클릭합니다.
③ 재설정/고급/기본 등의 메뉴가 표시되는데요. 여기서 '고급(Advanced)'을 클릭해서 글자 앞에 체크(V)표시가 되게 합니다.
패널이 '고급' 옵션으로 바뀝니다.
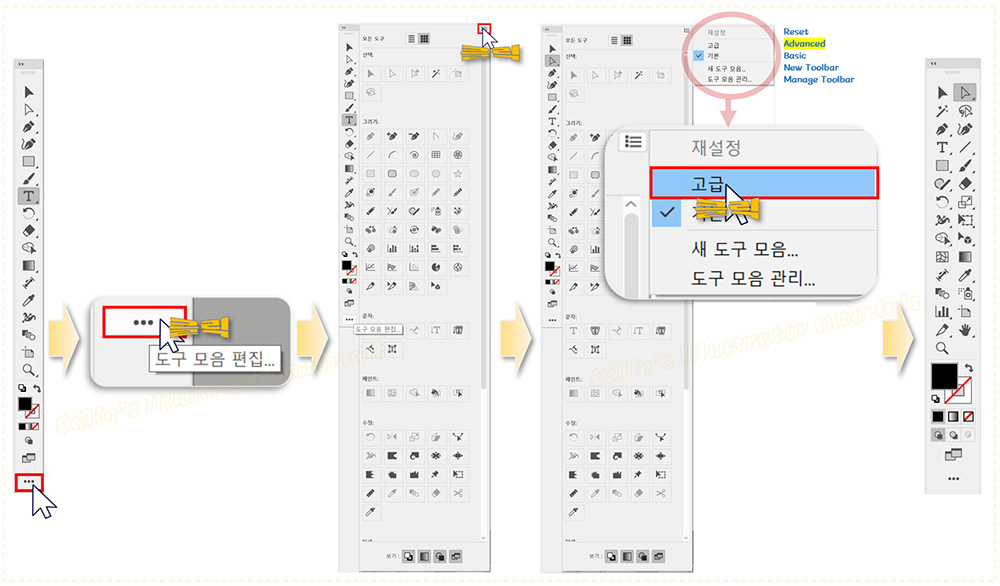
※ 메뉴바에서 '창(window)' 메뉴를 클릭한 뒤, '도구 모음' - '고급'을 설정해도 같은 결과를 얻을 수 있습니다.
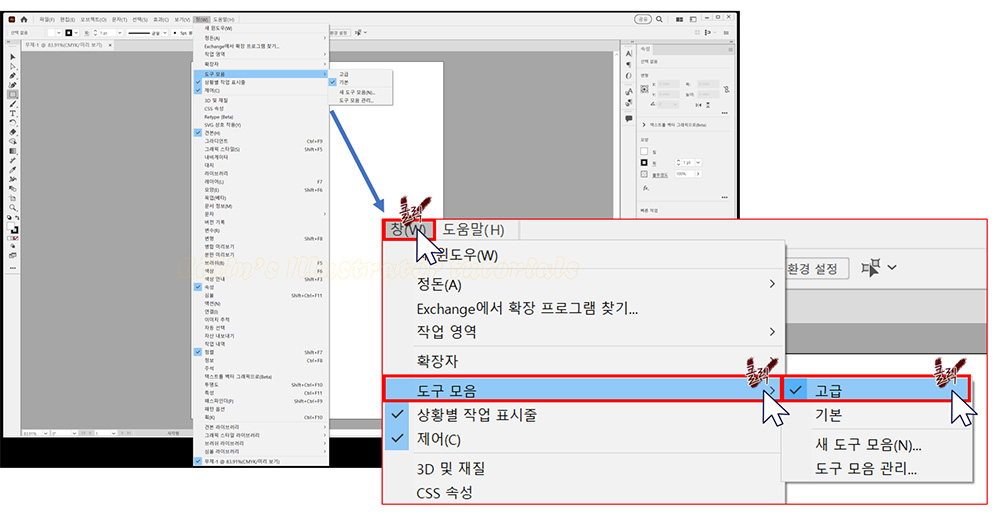
▣ 도구의 이름과 기능 확인하는 방법
도구 패널에는 아주 많은 도구들이 있습니다. 일러스트레이터에서는 이런 도구들을 손쉽게 사용할 수 있도록, 안내해주고 있는데요.
사용하려는, 또는 궁금한 도구에 마우스 포인터를 가져다 대고 있으면 아래 그림과 같이 '도구 이름'과 '단축키' 도구에 대한 간략한 소개글이 표시됩니다. '자세히 알아보기' 버튼을 누르면 도구의 기본적인 사용 방법을 읽을 수 있습니다.

표시된 단축키를 활용할 때에는 컴퓨터의 [한/영] 설정이 [영문]으로 설정돼 있어야 합니다.
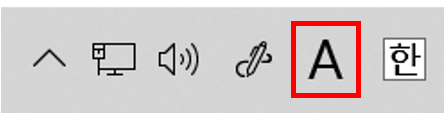
[한글]로 설정된 상태에서 단축키를 누르면, 명령이 실행되지 않습니다.
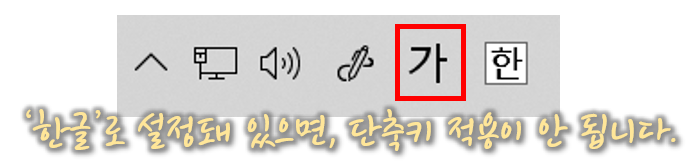
▣ 숨은 도구 여는 방법
마우스를 도구 아이콘에 가져다 대고 있으면, 그 도구의 이름 등 기본 정보를 확인할 수 있다고 바로 위 글에서 알려드렸는데요. 가져다 대기만 하는 게 아니라, 마우스로 도구 아이콘을 꾸욱 누르면 숨어 있는 도구를 표시할 수 있습니다.

아래의 도구와 같이, 오른쪽 아래 귀퉁이에 삼각형 표시가 되어 있는 '도구'를 '꾸~욱' 누르면 표시됩니다.
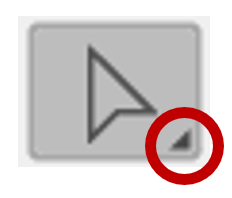
아래와 같이, 삼각형 표시가 없는 도구는 '숨은 도구'가 포함되어 있지 않은 도구입니다. 오래 눌러봤자 아무 것도 안 뜨겠죠?
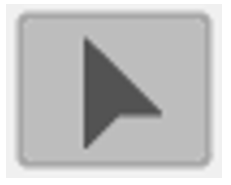
▣ 숨은 도구 패널 모양 바꾸는 법
숨은 도구 목록 오른쪽의 회색 바를 클릭하면 모양이 바뀝니다. 이미 도구의 이름과 기능을 알고 심플하게 작업 공간을 사용하고 싶다면 회색 바를 눌러 패널에 표시되는 형식을 바꿔 보세요.
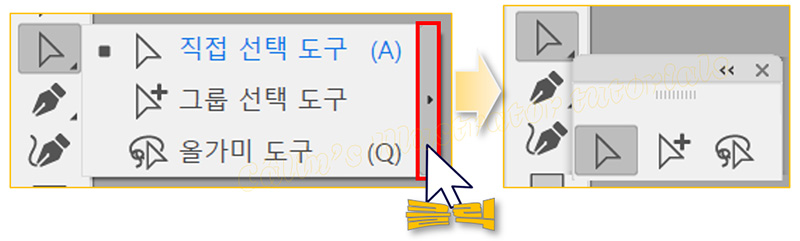
도구 아이콘만 표시되게 바꾼 뒤에 상단의 갈매기 표시를 클릭하면 세로형으로 패널 모양이 한 번 더 바뀝니다. 갈매기 표시를 다시 누르면 가로형으로 바뀌죠.
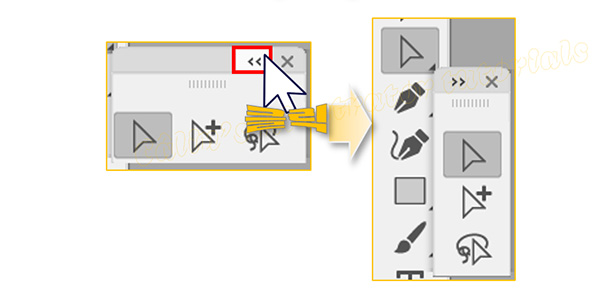
원래대로 표시하고 싶다면, X를 눌러 패널을 닫고 다시 도구 아이콘을 길게 눌러 숨은 도구를 표시하면 됩니다.
번거롭게 숨어 있는 여러 도구를 표시할 것 없이, 직접적으로 도구 패널에 표시된 도구를 숨어 있던 도구 중 하나로 바꾸어 사용하고자 한다면 Alt 키를 누른 상태로 도구 아이콘을 클릭하여 도구 표시를 바꿔줍니다.
사각형 도구 아이콘을 길게 누르면 아래와 같이 숨은 도구들이 나오는데요.
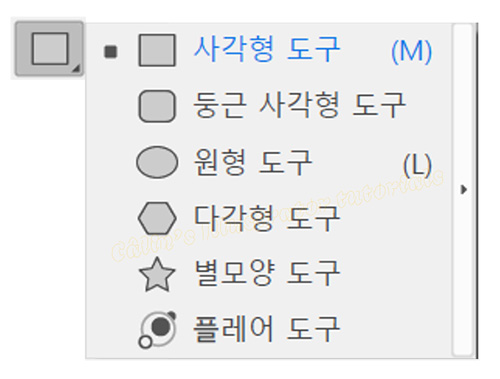
Alt 키를 누른 상태로 '사각형 도구'를 눌러주면, 바로 다음 순서에 있는 '둥근 사각형 도구'가 표시되고, 또 Alt 키를 누른 채로 '둥근 사각형 도구'를 누르면 바로 다음에 있는 '원형 도구'가 표시됩니다. 이렇게 순서대로 숨어 있는 도구들을 표시할 수 있습니다.
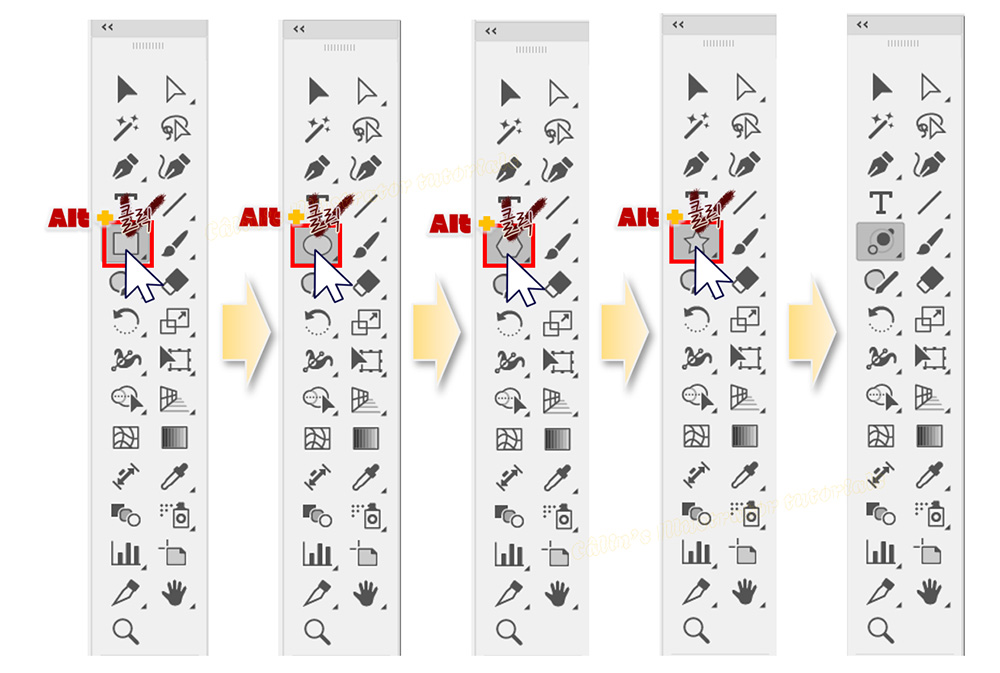
숨은 도구가 하나 정도 더 있는 경우라면, Alt + 도구 아이콘 클릭으로 간편하게 도구를 전환하여 사용할 수 있겠죠? 또한 자주 사용하는 도구가 숨은 도구 목록에 있는 경우에도, 이렇게 도구 패널에 표시되게 하여 사용하면 작업 시간을 더 단축키실 수 있을 것입니다.
▣ 도구 패널 편집하는 방법
도구 패널에 있는 도구들은 고정되어 있는 것이 아니고, 얼마든지 그 위치를 변경하거나 패널에서 아예 빼버릴 수도 있습니다. 거의 사용하지 않는 도구가 있다면, 아예 빼놓았다가 필요할 때 다시 패널에 표시하여 사용하면 편리하겠죠? 어떻게 편집하여 사용할 수 있는지 정리해볼게요.
■ 도구 이동하기
'도구 모음 편집'이 열린 상태로 도구 아이콘을 드래그하면 패널 상에서의 도구 위치를 옮길 수 있습니다.

■ 도구 제거하기
마찬가지로 '도구 모음 편집'을 누른 뒤, 도구 아이콘을 클릭하여 패널 영역 밖으로 드래그하면, 도구가 제거됩니다.

문자 도구를 제거했더니, 그 다음 순서에 있던 '영역 문자 도구'가 표시되었습니다.
■ 도구 추가하기
도구를 패널에 추가할 때에는 '모든 도구'에서 필요한 도구를 선택해 패널로 드래그하면 됩니다.
그런데 아래 그림의 경우, '전체 도구'가 표시되는 패널 옵션을 사용했는데요. 모든 도구가 패널 상에서 표시되고 있는 상태이기 때문에, '모든 도구'의 이미지는 '옅은 회색'으로 표시됩니다. 이미 있기 때문에 '추가할 수 없는 상태', 즉 '비활성 상태'라서 그렇습니다.
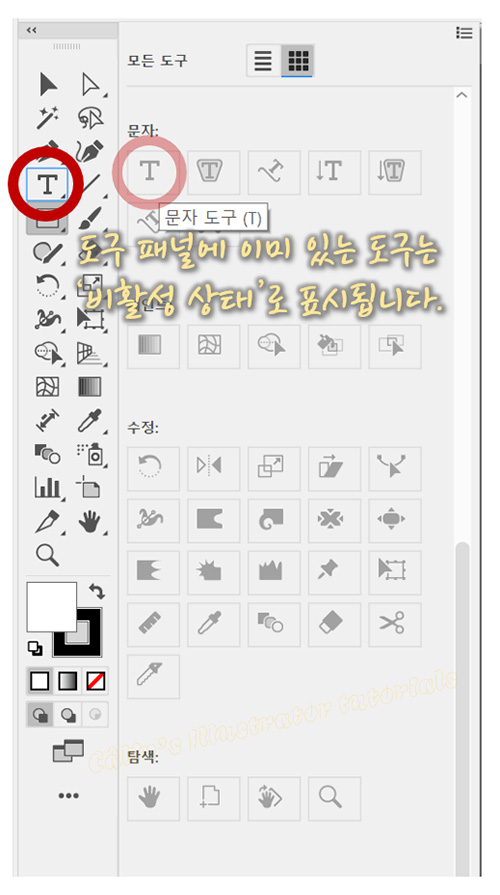
도구를 제거한 뒤에, 다시 '도구 모음 편집'에서 '모든 도구'를 보면, 제거된 도구가 '짙은 색'으로 표시된 것을 확인할 수 있습니다.
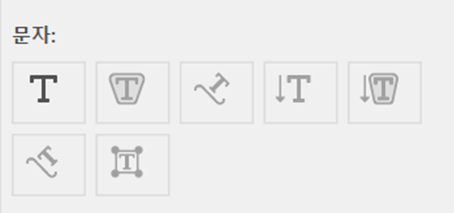
이렇게 '모든 도구'에 짙게 표시된 도구가 있고, 이 도구를 패널에 추가하고 싶다면, 이 도구 아이콘을 클릭하여 원하는 위치로 드래그하면 됩니다. 제거했던 '문자 도구'를 다시 원래 있던 자리로 드래그했더니 아래와 같이 아이콘의 모양이 '문자 도구'로 바뀌었습니다.
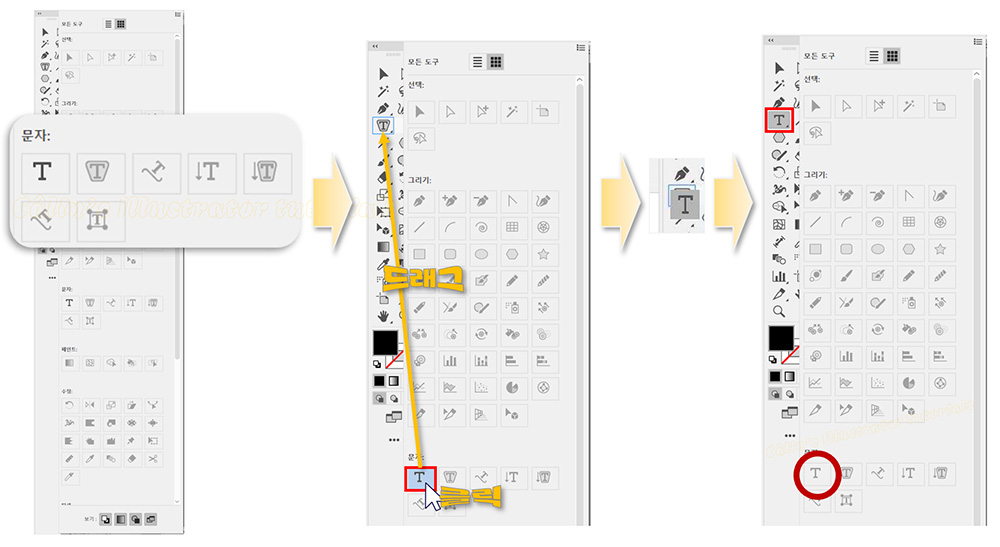
■ 도구 보기 표시 방법
도구는 '아이콘'만 표시되는 '축소판 보기 표시' 방식과 '도구의 이름'까지 표시되는 '목록 보기 표시' 방식으로 표시할 수 있습니다.
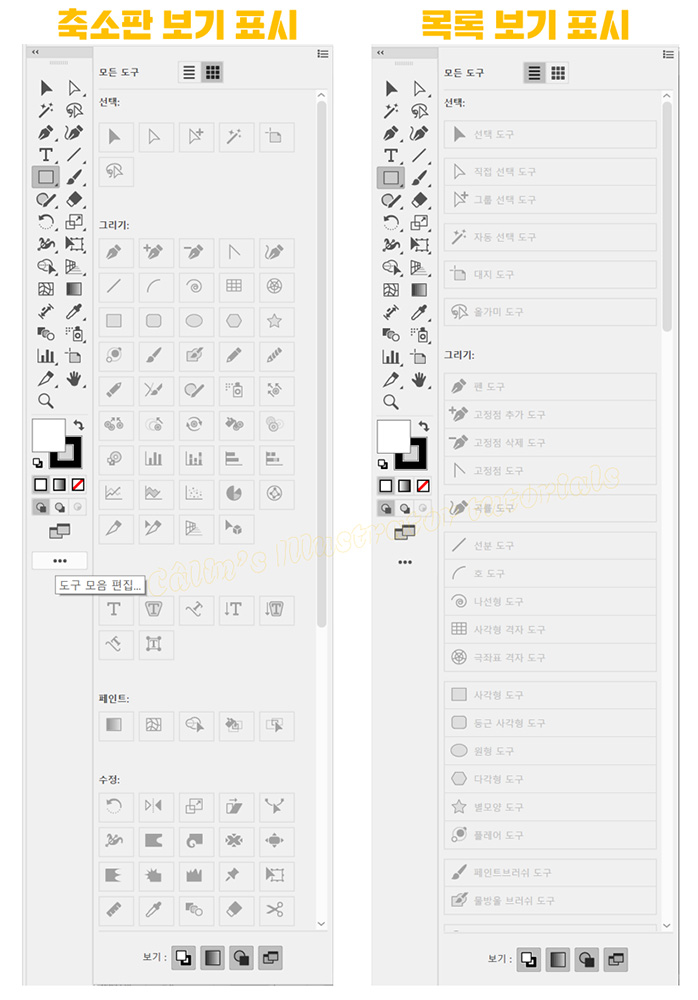
도구를 편집한 뒤에 다시 되돌리고 싶다면, '도구 모음 편집' 패널 상단의 '메뉴' 아이콘을 눌러 '재설정(Reset)' 명령을 실행합니다. 이렇게 하면, 도구 패널이 '초기화'됩니다.

※ 본 콘텐츠 내용(글, 이미지)의 무단 사용 및 2차 가공을 금합니다.
'컴퓨터 사용 설명서 > 일러스트레이터 독학기' 카테고리의 다른 글
| [Illustrator] 아트보드 다루기 (0) | 2023.12.21 |
|---|---|
| [Illustrator] 새 문서 만들기(Create New) (0) | 2023.11.17 |
| [Illustrator] 도구 모음 살펴보기(도구 이름과 기능) (0) | 2023.07.11 |
| [Illustrator] 작업 환경 밝게 하기 (0) | 2023.06.26 |
| [Illustrator] Interface : 일러스트레이터 작업 화면 살펴보기 (0) | 2023.06.20 |





댓글