▣ 일러스트레이터 홈 화면
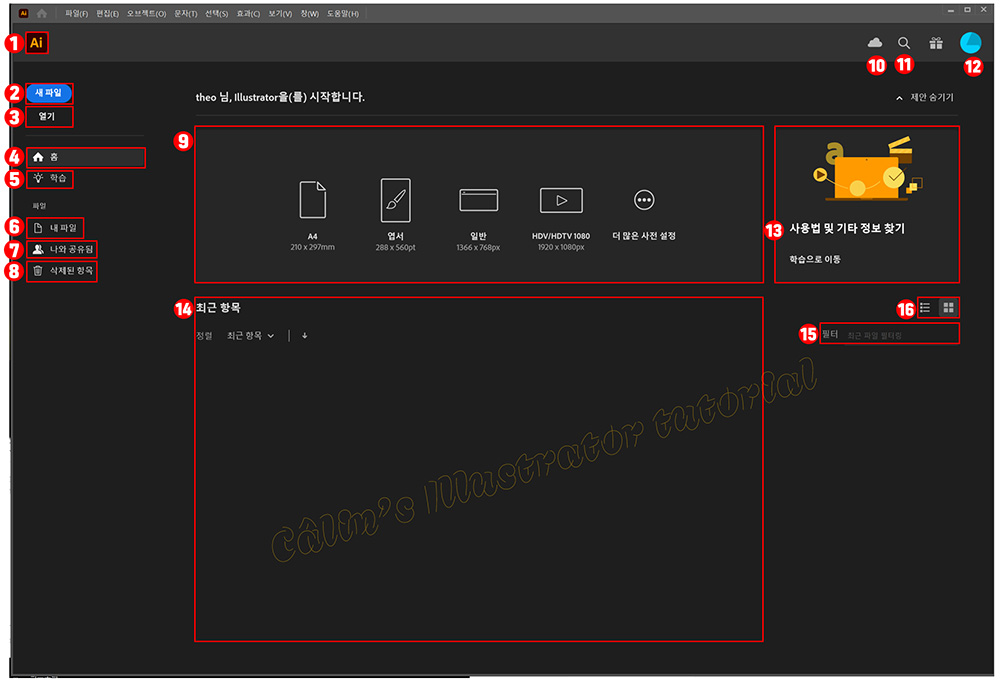
① Ai : 작업화면을 엽니다.
② 새 파일(New File) : 새 문서 만들기 대화상자를 엽니다.
③ 열기(Open) : 이전에 작성한 문서를 저장 장치에서 불러옵니다.
④ 홈(Home) : 시작화면을 엽니다.
⑤ 학습(Learn) : 일러스트레이터 튜토리얼 화면을 엽니다.
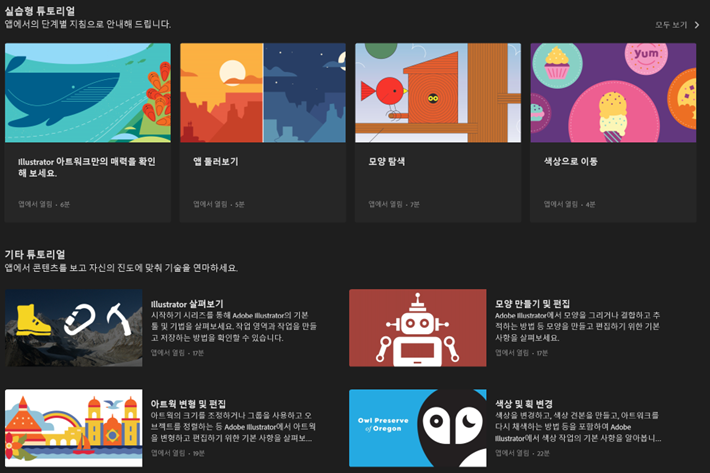
⑥ 내 파일(Your Files) :어도비 클라우드에 저장한 문서를 확인합니다.
⑦ 나와 공유됨(Shared with you) : 어도비 클라우드에 저장된 공유 문서를 확인합니다.
⑧ 삭제된 항목(Deleted) : 클라우드에서 삭제한 파일을 확인합니다.
⑨ 사전설정(Presets) : 많이 사용되는 문서 사전 설정을 선택할 수 있습니다.
⑩ 저장됨 : 어도비 클라우드 저장 공간의 총 용량과 현재까지 사용한 용량을 확인합니다.
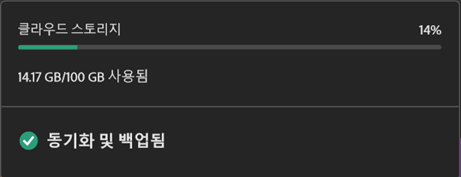
⑪ 검색 : 일러스트레이터와 관련한 정보를 검색합니다.

⑫ 내 계정(My Account) : 내 계정 정보를 확인하고 수정할 수 있습니다.
⑬ 사용법 및 기타 정보 찾기 : 학습 화면으로 이동합니다.
⑭ 최근 항목(Recent) : 최근 작업 문서를 확인할 수 있습니다.
⑮ 최근 항목 보기 옵션 : 최근 항목을 목록 형식(List)으로 볼 것인지 섬네일 형식으로 볼 것인지 설정합니다.
⑯ 필터(Filter) : 최근 항목에서 특정 키워드를 가진 문서를 검색합니다.
▣ 새로운 문서 만들기(New Document)
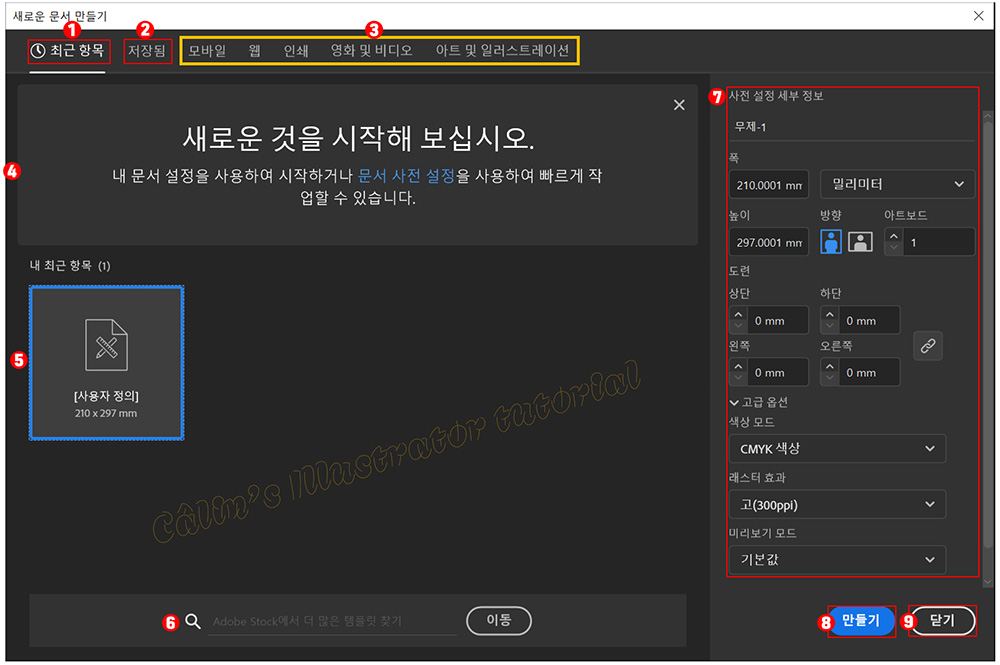
① 최근 항목(Resent) : 최근에 사용한 문서의 크기(프리셋)을 보여줍니다.
② 저장됨(Saved) : 최근에 저장한 문서의 크기(프리셋)을 보여줍니다.
③ 모바일(Mobile)/웹(Web)/인쇄(Print)/영화 및 비디오(Film & Video)/아트 및 일러스트레이션(Art & Illustration) : 각각의 포맷에 맞는 문서 사전 설정(Presets)을 제공합니다.
④ 문서 사전 설정(Blank Document Presets) : 많이 사용되는 문서 설정을 선택하여 사용할 수 있습니다. 대화상자 상단의 모바일/웹/인쇄/영화 및 비디오/아트 및 일러스트레이션 탭에서 각각의 형식에 맞는 프리셋을 고를 수 있습니다.
⑤ 내 최근 항목 : 최근 사용한 문서 포맷(=크기, 프리셋)을 보여줍니다.
⑥ 탬플릿 검색 : 어도비에서 제공하는 탬플릿을 검색합니다.
⑦ 사전 설정 세부 정보
□ 무제-1 : 제목을 설정하는 칸입니다.
□ 폭/높이 : 문서의 가로, 세로 크기를 설정합니다.
□ 단위(Units) : 크기의 단위를 설정합니다.
□ 방향(Orientation) : 문서의 방향(가로, 세로)을 설정합니다.
□ 아트보드(Artboards) : 문서(아트보드) 수를 설정합니다. (하나의 작업창에 여러 문서를 열어 둔 채 작업할 수 있습니다.)
■ 도련(Bleed)/재단선 [도련(刀鍊) : 종이 따위의 가장자리를 가지런하게 베는 일.]
: 상(Top), 하(Bottom), 좌(Left), 우(Right)에 여백을 설정합니다.
■ 고급 옵션(Advanced Options)
□ 색상 모드(Color Mode) : RGB 색상과 CMYK 색상 중에서 선택할 수 있습니다.
□ 래스터 효과(Raster Effects) : 해상도를 설정합니다.
□ 미리보기 모드
⑧ 만들기(Create) : 설정한 값에 맞는 새로운 문서를 만듭니다.
⑨ 닫기(Close) : 대화상자를 종료합니다.
⑩ 추가 설정 :새로운 문서를 세부적으로 설정합니다.
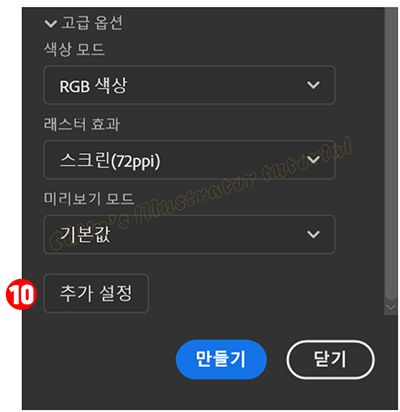
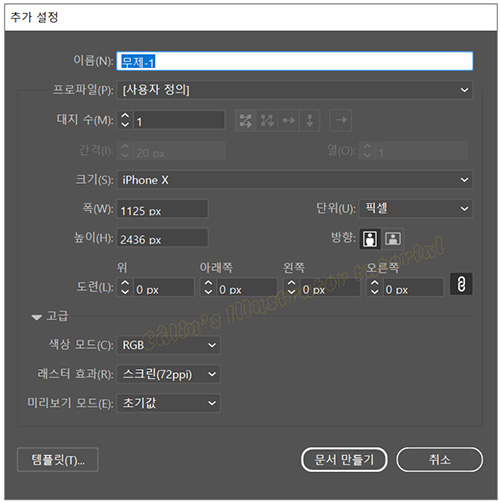
▣ 일러스트레이터 작업 화면
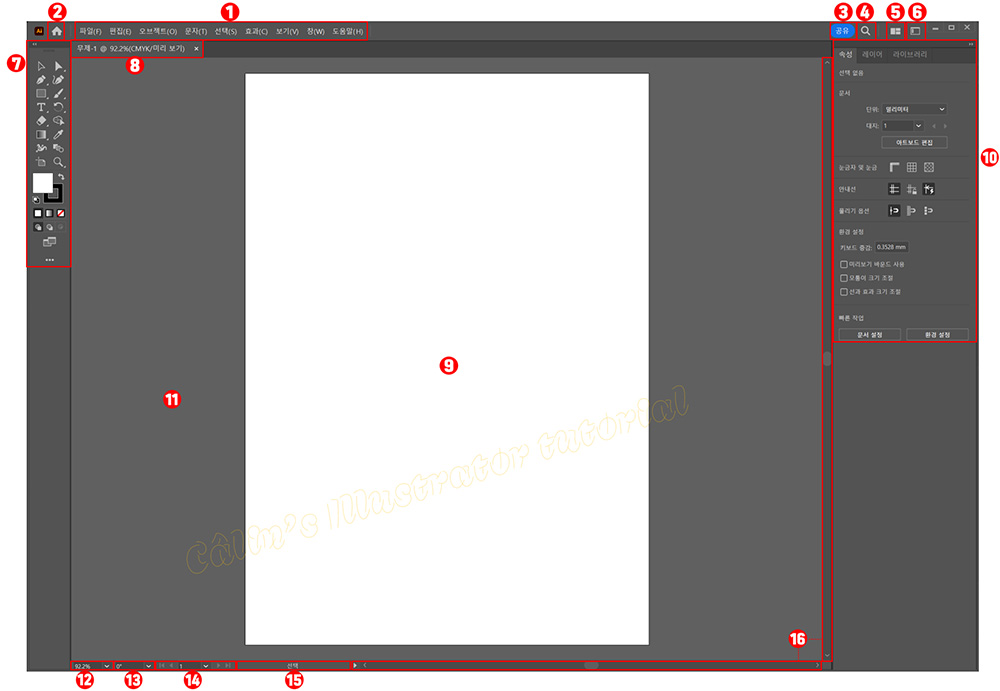
① 메뉴 바(Menu Bar) : 일러스트레이터에 사용되는 명령들을 항목별로 모아둔 곳입니다.
■ 파일(File)
■ 편집(Edit)
■ 오브젝트(Object)
■ 문자(Type)
■ 선택(Select)
■ 효과(Effect)
■ 보기(View)
■ 창(Window)
■ 도움말(Help)
② Home : 홈 화면으로 넘어갑니다.
③ 공유 : 다른 사용자와 문서를 공유할 수 있도록 저장합니다.
④ 검색 : 프로그램 관련 정보를 검색합니다.
⑤ 문서 정돈 : 작업 창을 여러 개 열어 두었을 때, 작업 창을 설정된 배열 방식에 따라 정돈합니다.
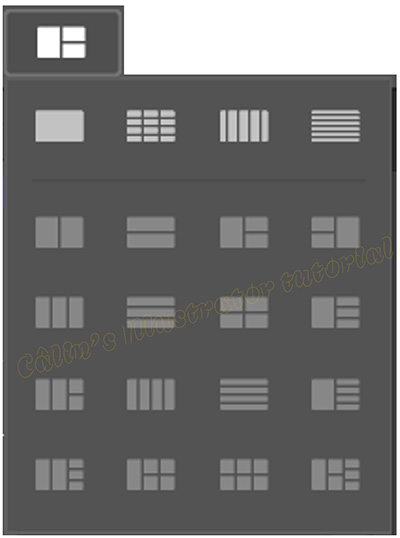
⑥ 작업 영역 전환 : 작업 목적에 맞는 작업 화면을 선택할 수 있습니다. 작업 화면에 따라 각기 다른 패널 세팅을 보여줍니다.
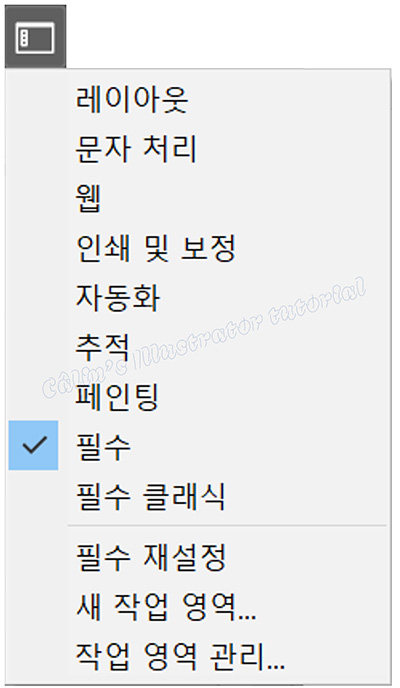
■ 레이아웃(Layout)
■ 문자 처리(Typography)
■ 웹(Web)
■ 인쇄 및 보정(Printing and Proofing)
■ 자동화(Automation)
■ 추적(Tracing)
■ 페인팅(Painting)
■ 필수(Essentials)
■ 필수 클래식(Essentials Classic)
■ 필수 재설정(Reset Essentials Classic)
■ 새 작업 영역(New Workspace)
■ 작업 영역 관리(Manage Workspaces)
⑦ 도구 바(Tool Bar) : 작업에 많이 쓰이는 도구를 모아놓은 곳입니다. 도구를 선택해 사용할 수 있습니다. (=툴 패널, 도구상자)
⑧ 네입 탭(Name Tap) : 파일 이름과 화면 비율, 색상 모드가 표시됩니다.
⑨ 아트보드(Artboard = 대지) : 실제 작업이 이뤄지는 영역입니다. '도화지' 개념으로 이해하면 쉽습니다.
⑩ 패널(Pannel) : 작업에 필요한 패널이 표시됩니다. 패널은 작업 영역에 맞게 표시되는데, 창(window) 메뉴에서 표시하고 싶은 패널을 설정할 수 있습니다. 필요한 패널이 보이지 않을 때에도 창(window) 메뉴에서 체크 표시가 되어 있는지 확인하여, 표시가 없는 경우에는 체크하여 패널을 표시합니다.
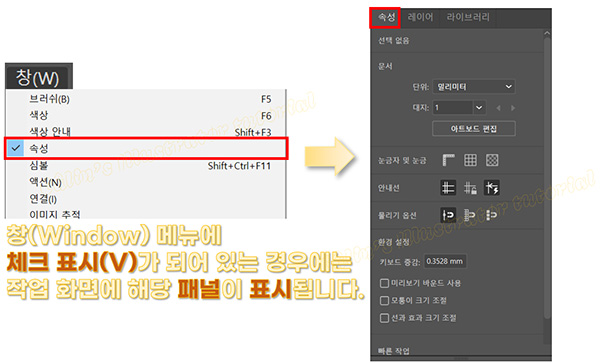
⑪ 캔버스(Canvas) : 작업 창 내에서 아트보드 바깥 영역을 말합니다.
⑫ 화면 비율 표시 : 현재 화면 비율을 표시합니다. 수치를 직접 입력하거나, ∨를 클릭하여 화면 비율을 설정할 수 있습니다.
⑬ 회전 보기 : 선택한 아트보드의 각도를 표시합니다. 수치를 직접 입력하거나, ∨를 클릭하여 각도를 설정할 수 있습니다.
⑭ 대지 네비게이션 : 여러 개의 아트보드를 열어 두고 작업하는 경우, 아트보드 번호를 선택하면 해당 아트보드가 작업 화면 전면에 놓입니다.
⑮ 선택 : 현재 선택한 도구 이름을 표시합니다. '선택'이라고 표시돼 있다면 '선택 도구'가 선택돼 있다는 것을 의미합니다.
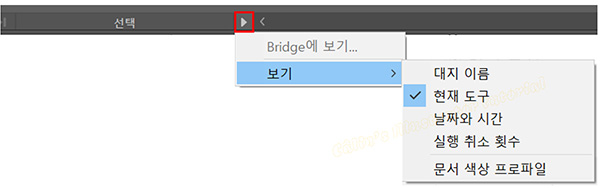
표시할 내용을 바꿀 수도 있습니다.
⑯ 슬라이더 : 화면을 이동시킵니다.

'컴퓨터 사용 설명서 > 일러스트레이터 독학기' 카테고리의 다른 글
| [Illustrator] 아트보드 다루기 (0) | 2023.12.21 |
|---|---|
| [Illustrator] 새 문서 만들기(Create New) (0) | 2023.11.17 |
| [Illustrator] 도구바 다루기 (0) | 2023.11.17 |
| [Illustrator] 도구 모음 살펴보기(도구 이름과 기능) (0) | 2023.07.11 |
| [Illustrator] 작업 환경 밝게 하기 (0) | 2023.06.26 |





댓글