기본적인 저장 방법으로 문서를 저장하여 다른 사람에게 공유하게 되면 문서를 보유한 사람이라면 누구나 문서를 마음대로 수정, 편집, 인쇄할 수 있습니다. 문서 내용을 아무나 수정, 편집, 인쇄할 수 없게 차단하기 위해서는 다른 방법으로 저장해야 하는데요. 한글 2020에서는 '배포용 문서로 저장'으로 문서를 저장하면 문서에 편집 및 인쇄 권한을 제어하는 암호를 설정할 수 있어서, 암호를 알고 있는 사람들만 문서를 수정하거나 인쇄할 수 있습니다. 암호를 모르는 사용자는 문서를 읽는 것만 가능하게 되죠.
먼저 배포용 문서 저장하는 방법을 알아볼게요.
▣ 배포용 문서로 저장
문서 작성 및 편집이 완료된 뒤에 작업을 진행합니다.
① [보안] 탭을 선택해, 기능별 도구 상자(=리본 메뉴)를 표시합니다.
② [배포용 문서로 저장]을 실행합니다.

아래와 같은 대화상자가 표시됩니다.
③ '인쇄 제한'과 '복사 제한'에 체크 표시가 되어 있는지 확인한 뒤, '암호'를 설정합니다. 암호는 5자 이상 입력합니다.
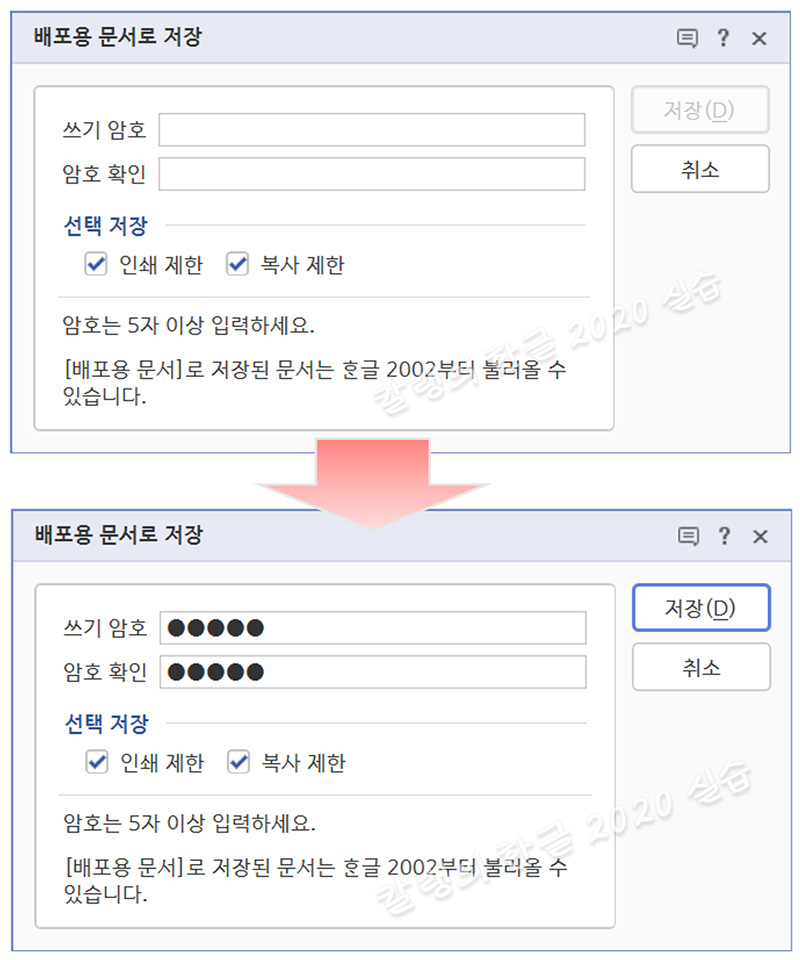
④ [저장]을 눌러 설정을 완료합니다.
이미 문서에 문서 이름이 지정되어 저장이 된 상태라면 대부분의 도구 상자가 비활성화됩니다.
[파일] 메뉴를 열면, 아래와 같이 '저장'과 '인쇄' 관련 메뉴들이 비활성화되죠.
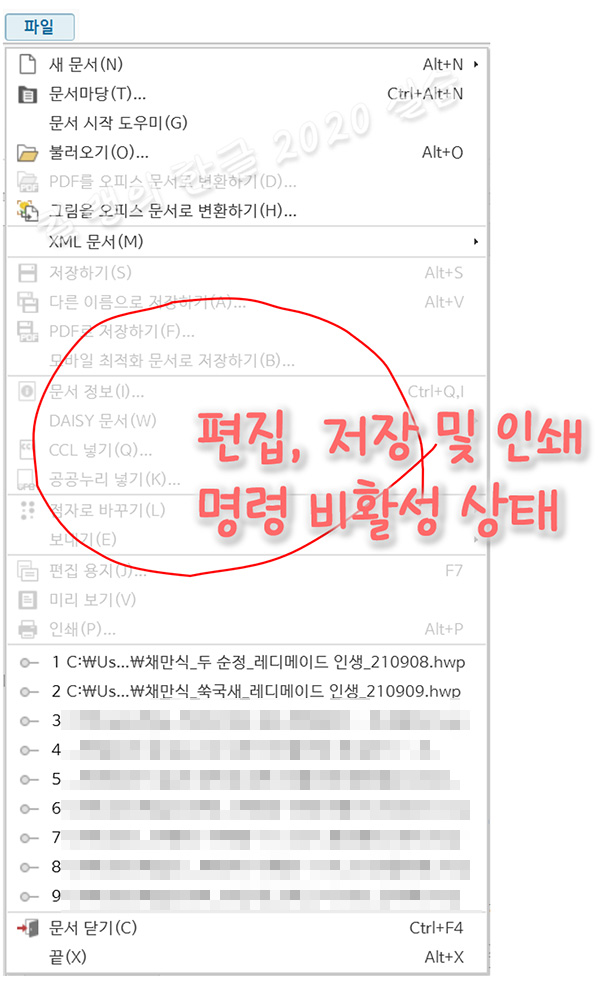
새로 작성한 문서여서, 아직 문서 이름이 지정되어 있지 않다면 '다른 이름으로 저장' 대화상자가 표시됩니다. 문서 이름을 입력하여 저장하면 됩니다.
▣ 배포용 문서 암호 변경 및 해제
배포용 문서를 받게 되었을 때, 문서의 암호를 해제하여 '수정 및 편집'을 하려면 [배포용 문서 암호 변경/해제] 명령을 실행하고
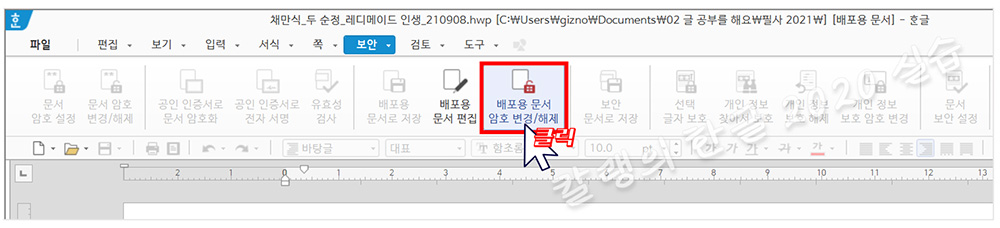
[배포용 문서 암호 변경/해제] 대화상자에
'암호'를 입력한 뒤 [해제]를 선택해주면 됩니다.
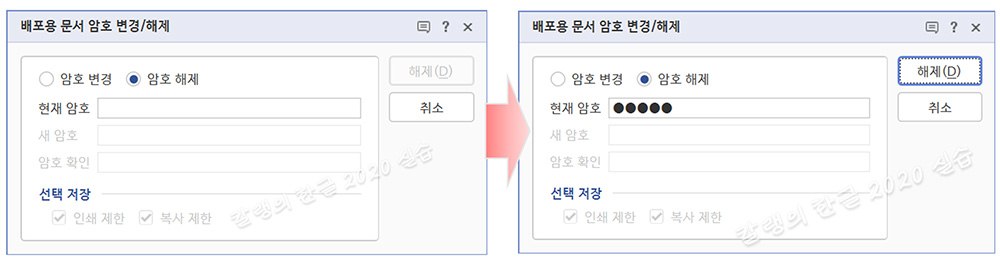
암호를 넣어 보안을 해제하면, 아래와 같이 글자를 추가할 수도 있고
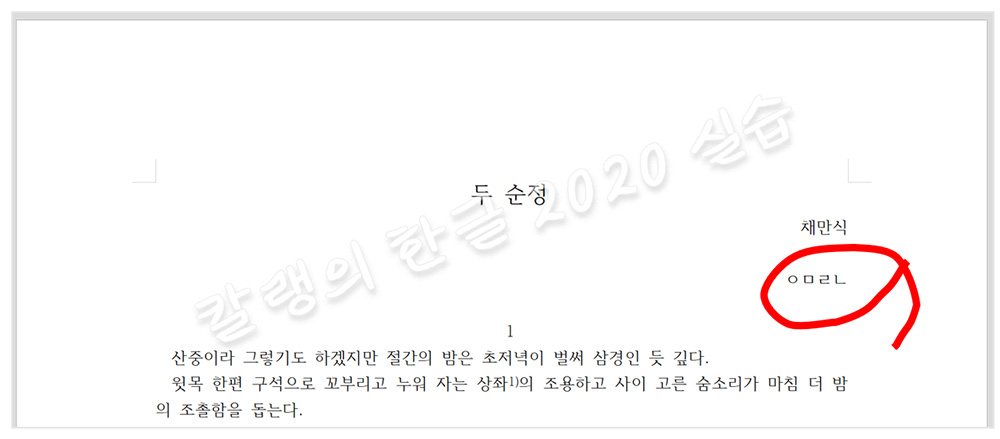
저장, 인쇄 등의 명령이 활성화됩니다.
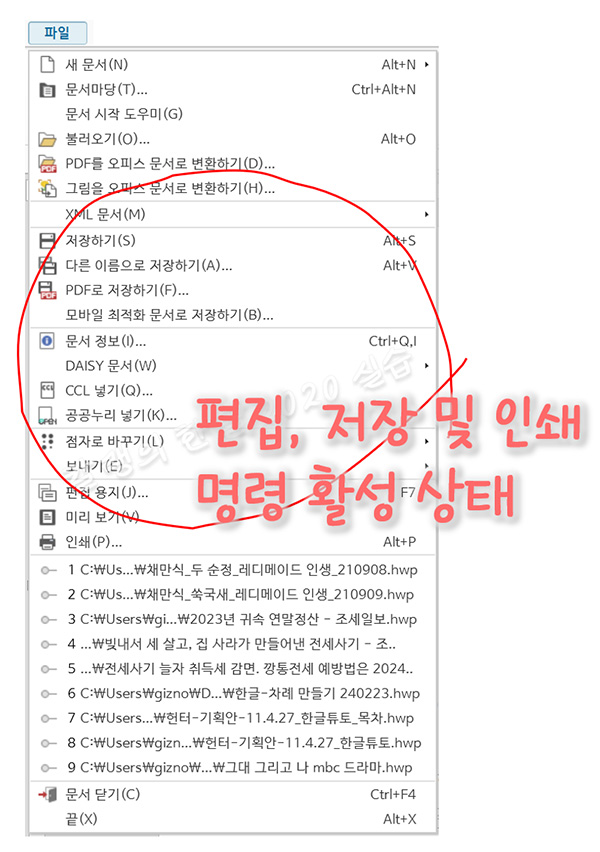
▣ 읽기 전용 문서 설정하는 방법(Feat. 윈도우 탐색기)
한글 프로그램에서 문서를 저장할 때 '보안'을 설정하여 다른 사람이 함부로 문서를 변경하지 못하도록 할 수도 있지만, 윈도우 탐색기에서 '파일 속성'을 변경하여 보안을 설정할 수도 있습니다.
① 문서를 마우스 오른쪽 버튼을 눌러 선택합니다.

② 아래와 같은 메뉴가 뜨는데요. 여기서 [속성]을 선택합니다.
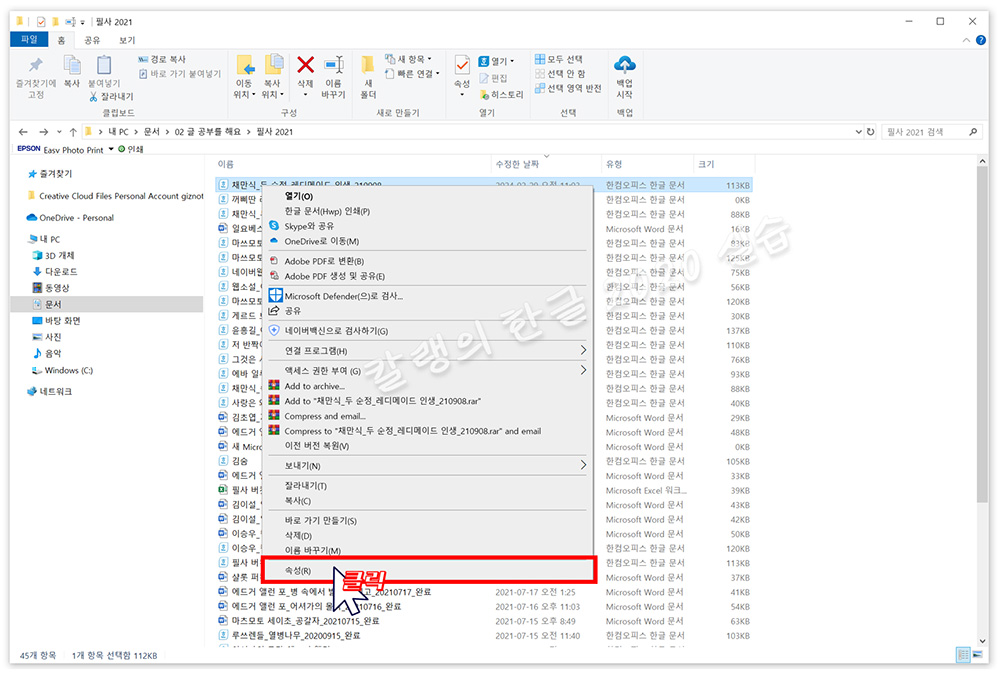
③ 속성 대화상자를 보면, '특성' 항목에 '읽기 전용'이라는 메뉴가 보입니다. 앞에 체크 표시를 해주고
④ [확인]을 누릅니다.
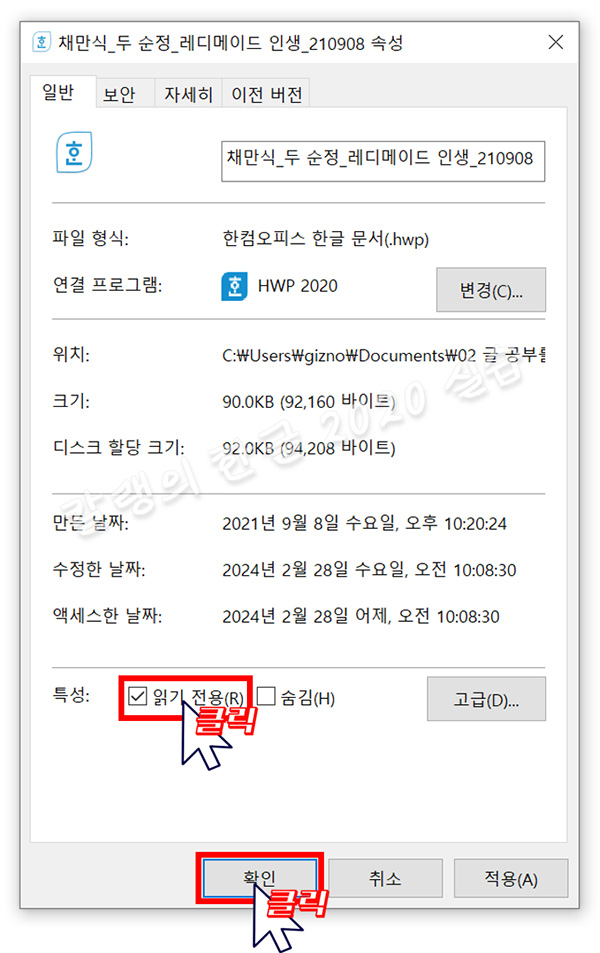
한글 문서 상단에 [읽기 전용]이라고 표시됩니다.
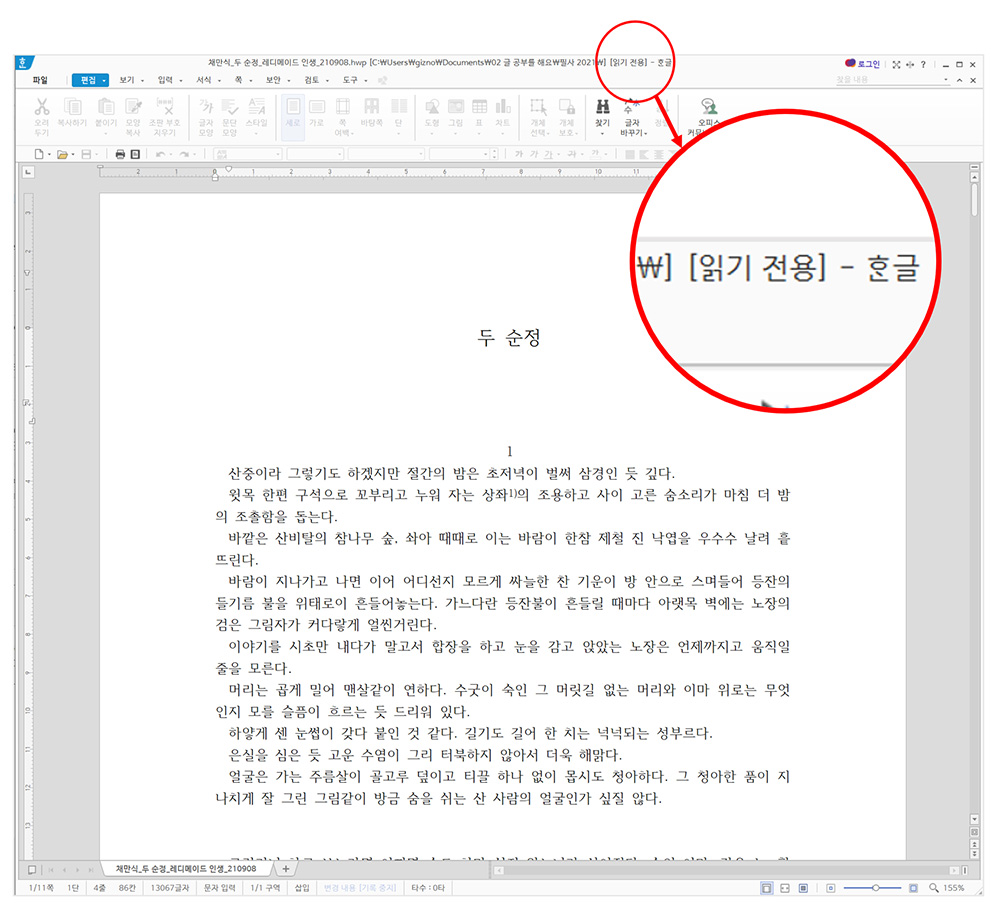
읽기 전용 문서의 경우 '수정'이 불가능합니다. 이거는 '암호'로 설정되는 게 아니기 때문에 문서에 접근하는 모든 사용자에 해당됩니다.
문서가 열려 있는 상태에서 '읽기 전용'을 설정하면 글자가 입력은 되지만 '저장'을 하려고 하면,
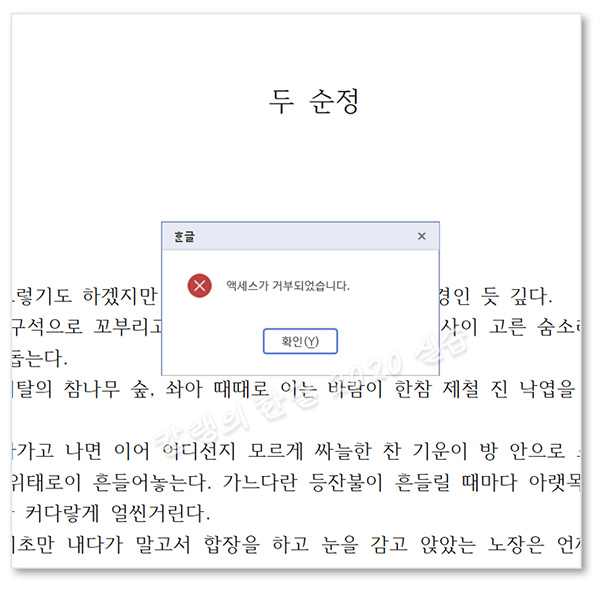
'엑세스가 거부되었습니다'라는 메시지가 뜨고 저장되지 않습니다.
하지만 복사하여 다른 문서에 붙여 넣을 수는 있습니다.
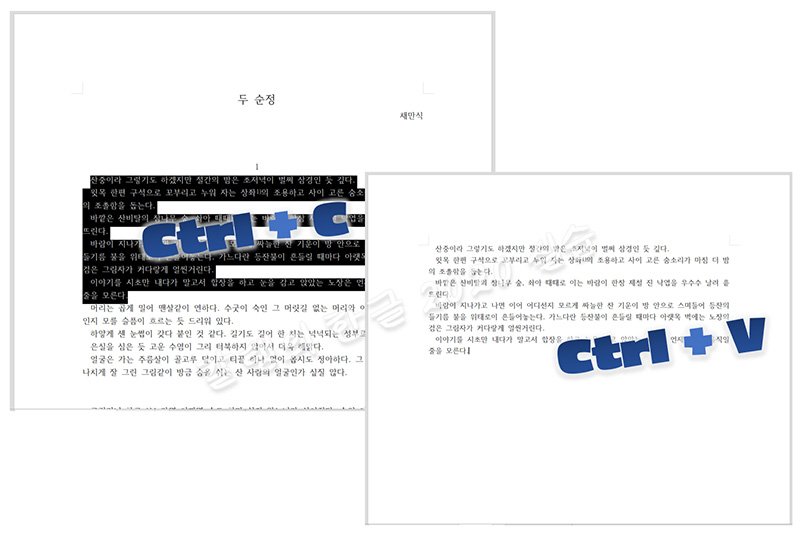
또한 다른 이름으로 저장도 가능합니다.

문서 원본의 수정은 막을 수 있지만, 복제는 막을 수 없는 것이죠.
복제되는 것까지 막으려면 '한글 프로그램'에 있는 '배포용 문서로 저장' 기능을 활용하는 게 좋겠죠?
읽기만 하고, 문서를 편집하여 수정하지는 못하게 하는 두 가지 방법 알아봤습니다.
소중한 자료가 훼손되지 않도록 적절하게 활용해보시기 바랍니다.
감사합니다.
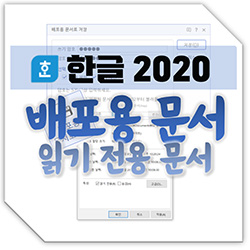
※ 본 콘텐츠 내용(글, 이미지)의 무단 사용을 금합니다.
'컴퓨터 사용 설명서 > 한글 2020 사용 설명서' 카테고리의 다른 글
| [한글 2020] 메모 넣는 방법 (0) | 2024.04.15 |
|---|---|
| [한글 2020] 인쇄 옵션 설정하기 (1) | 2024.04.12 |
| [한글 2020] 문서 정보 확인하는 방법 (0) | 2024.01.15 |
| [한글 2020] 반복되는 작업 '매크로'로 저장하는 방법 (0) | 2024.01.11 |
| [한글 2020] 문서 암호 설정 및 해제하는 방법 (0) | 2024.01.10 |





댓글