매크로는 여러 단계의 작업을 반복적으로 수행해야 할 때 사용하는 기능인데요. 키보드나 마우스의 사용 순서를 저장해 두었다가, 단축키 등의 명령어를 실행해 한 번에 실행할 수 있게 해줍니다. 모든 동작을 저장해주진 않기 때문에, 매크로 정의하고 미리 실행해 보아야 합니다. 매크로 정의는 사용 순서를 저장하는 것을 말합니다. 그럼 이제부터 매크로 사용법, 알아볼게요.
▣ 매크로 정의하는 방법
① [도구] 탭을 눌러 리본메뉴를 표시합니다.
② [스크립트 매크로]를 누르면, [매크로 정의] 항목이 보입니다. 이 항목을 선택합니다.

①, ② 단계는 단축키 Alt + Shift + H로 대체될 수 있습니다.
③ [스크립트 매크로 정의] 대화상자가 표시됩니다.
단축키는 있지만 아무 것도 정의되지 않은 Alt+6을 선택해서, 작업을 해볼게요.

④ Alt+6을 선택하면, 하단에 '이름'과 '설명'란이 뜹니다. Script6이라는 이름이 뜨죠?
⑤ 이름과 설명을 새로 입력하는데요. '이름'란에 '띄어쓰기'나 '특수문자'가 있으면 저장이 안됩니다.
⑥ [정의]를 선택합니다.
기존의 매크로를 선택해, 내용을 수정한 뒤에 '정의'로 설정하면 아래와 같이 기존 매크로가 지워진다는 메시지가 뜨는데요. [기록]을 선택하여 작업을 진행하면 됩니다.

아래와 같은 아이콘이 뜨고,

이제부터는 작업 내용이 모두 기록됩니다.
⑦ 편집 용지의 여백을 새로 설정하고, 글자의 장평과 자간 설정을 해보도록 할게요.
[파일] 메뉴에서 [편집 용지]를 선택하거나, 단축키 F7을 눌러 [편집 용지] 대화상자를 엽니다.
좌우 여백이 30으로 되어 있을 텐데요. 40으로 바꾼 뒤, [설정]을 눌러줍니다.

대화상자 없어지고, 편집창이 표시됩니다.
이제 글자 장평과 자간 설정을 할게요.
Ctrl + A를 눌러 문서 전체를 선택합니다.
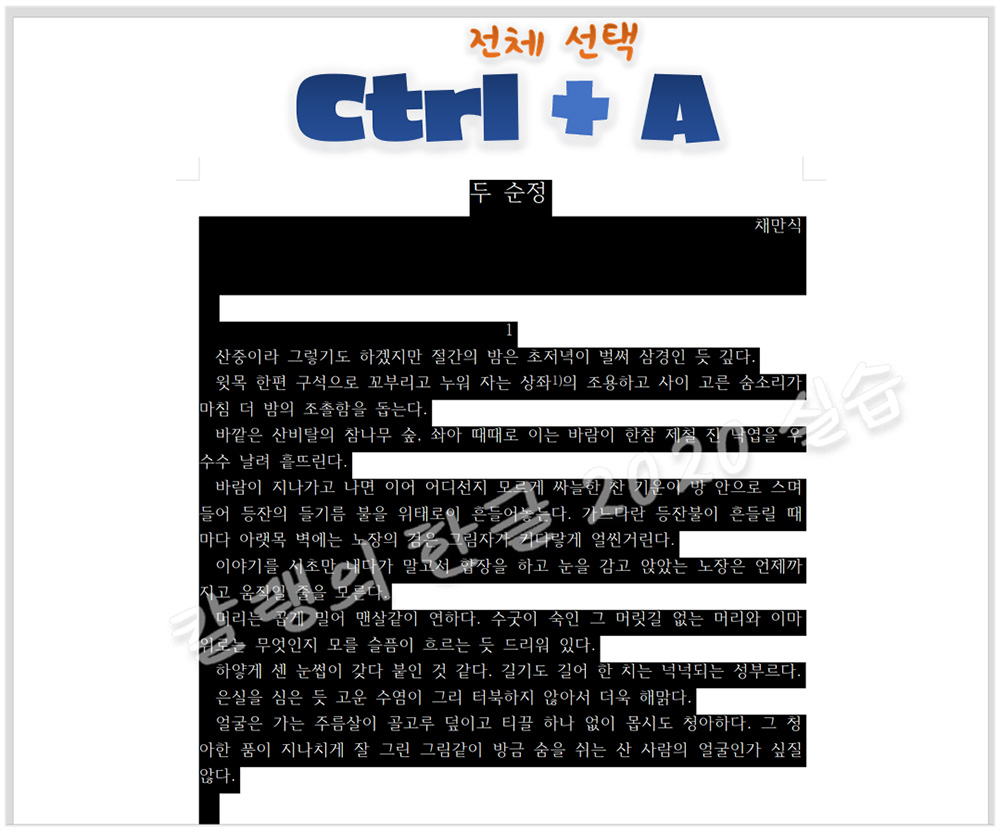
[서식] 메뉴에서 [글자 모양]을 선택하거나 단축키 Alt + L을 눌러 [글자 모양] 대화상자를 실행합니다.
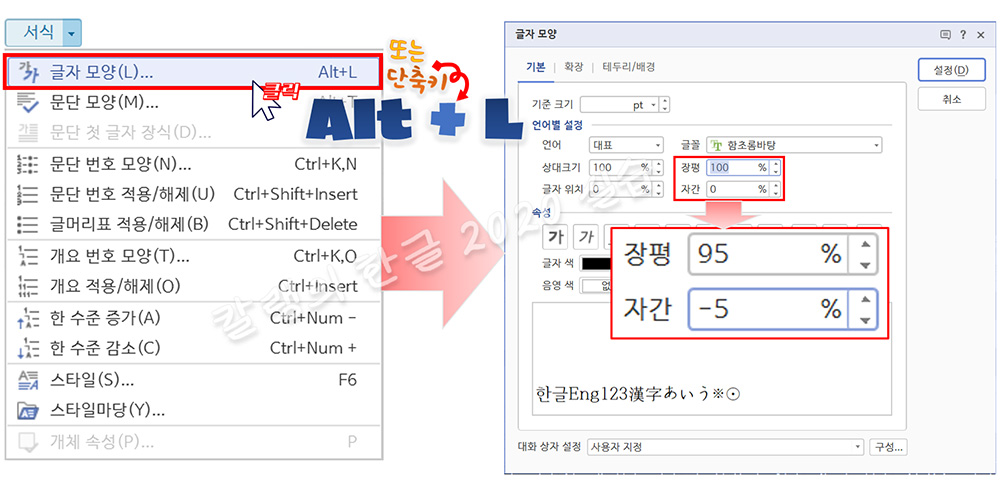
장평은 95로, 자간은 -5로 설정하고 [설정] 버튼을 누릅니다.
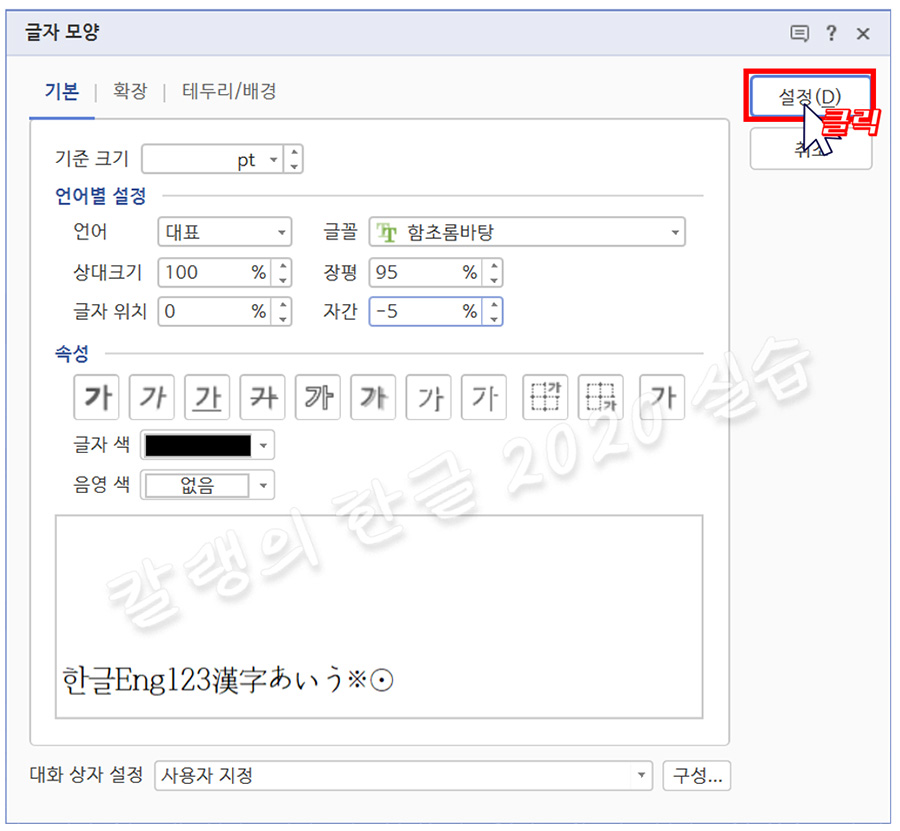
여기까지의 작업을 매크로로 실행해 볼 건데요.
먼저 '매크로 정의'를 종료해야겠죠?
⑧ [도구] - [스크립트 매크로] - [매크로 중지]를 선택하거나 단축키 Alt+Shift+X를 눌러 작업 내용 저장을 완료합니다.

매크로 정의가 마무리됩니다.

프로그램 하단에 [매크로 기록 중지] 아이콘을 클릭해서 매크로 정의를 끝낼 수 있다고 하는데, 실제로 해 보니 눌러도 매크로가 안 끝나더라고요. 다른 분들은 한 번 해보시고, 되면은 간편하게 매크로 기록 중지 아이콘을 활용하시기 바랍니다.
이제 새로운 문서에 적용을 해볼게요.
▣ 매크로 실행하는 방법
새로운 문서를 열어서 작업 진행해 보겠습니다.
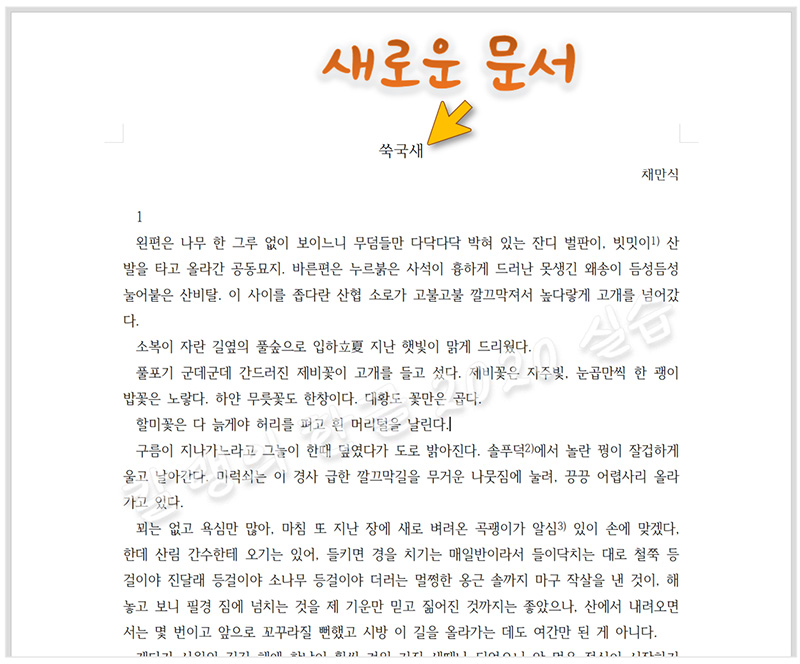
① [스크립트 매크로] 메뉴의 [매크로 실행]을 선택하거나 단축키 Alt+Shift+L을 누릅니다.

② [매크로 실행] 대화상자가 표시됩니다.
저장해뒀던 매크로를 선택합니다.
'편집용지설정'을 선택하면 되겠죠?
지정된 단축키를 기억하고 있다가, 단축키를 눌러주면 훨씬 더 편리할 겁니다.
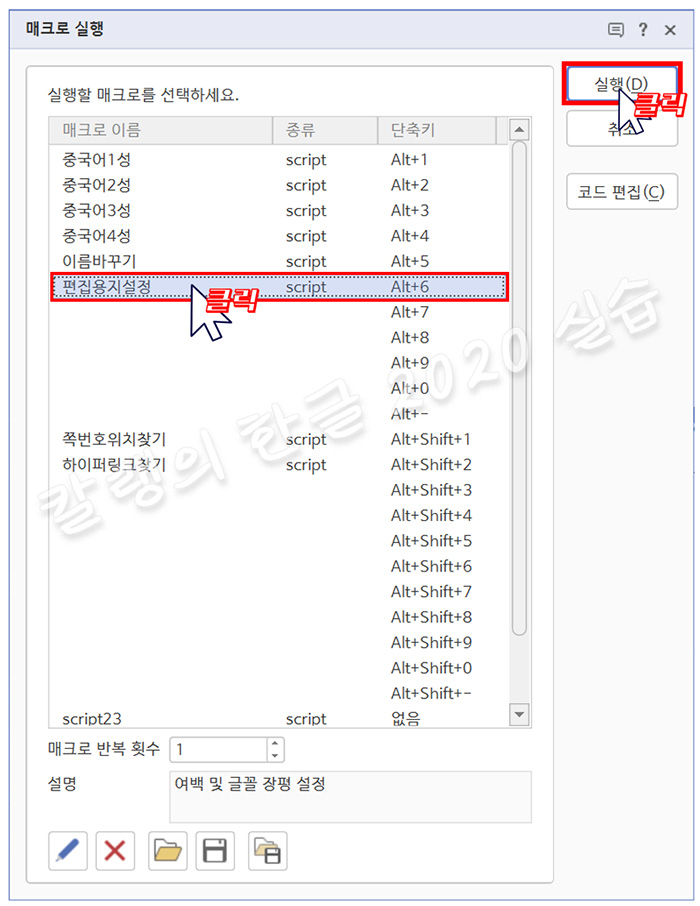
③ [실행]을 누릅니다.
문서의 보안 수준이 '보통'이나 '낮음'이면 바로 매크로 적용이 되는데요. 그렇지 않은 경우에는 아래와 같이 경고 메시지가 표시됩니다.
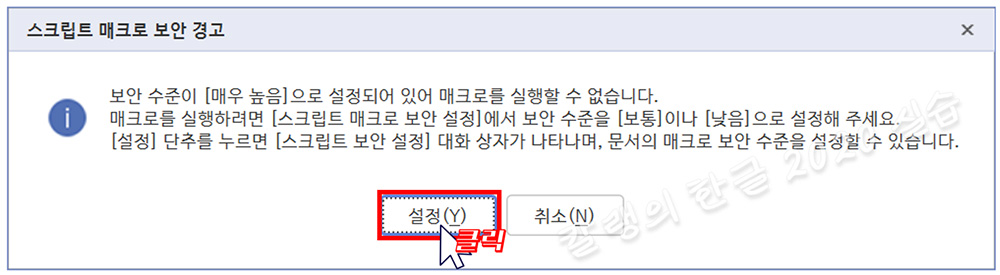
[설정]을 누르면, 바로 [스크립트 매크로 보안 설정] 대화상자가 표시됩니다.
'보통'을 체크하고, [설정]을 눌러 보안 수준 변경을 완료합니다.
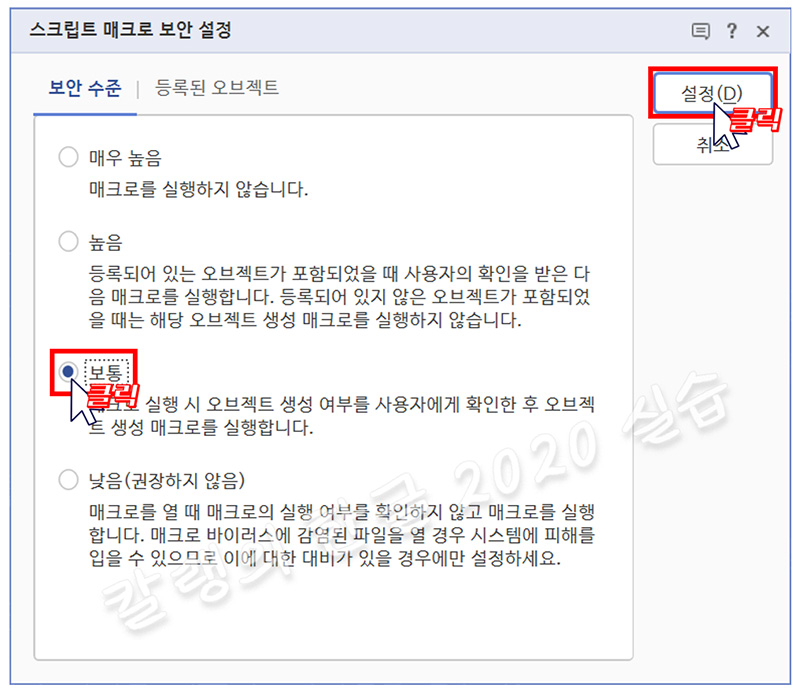
바로 매크로 적용이 되는데요.
전체 선택해서 글꼴 수정까지만 작업하고, ESC 버튼을 안 눌러뒀기 때문에 문서에 Ctrl + A로 문서 전체가 선택돼 있는(=블록) 상태로 표시됩니다.
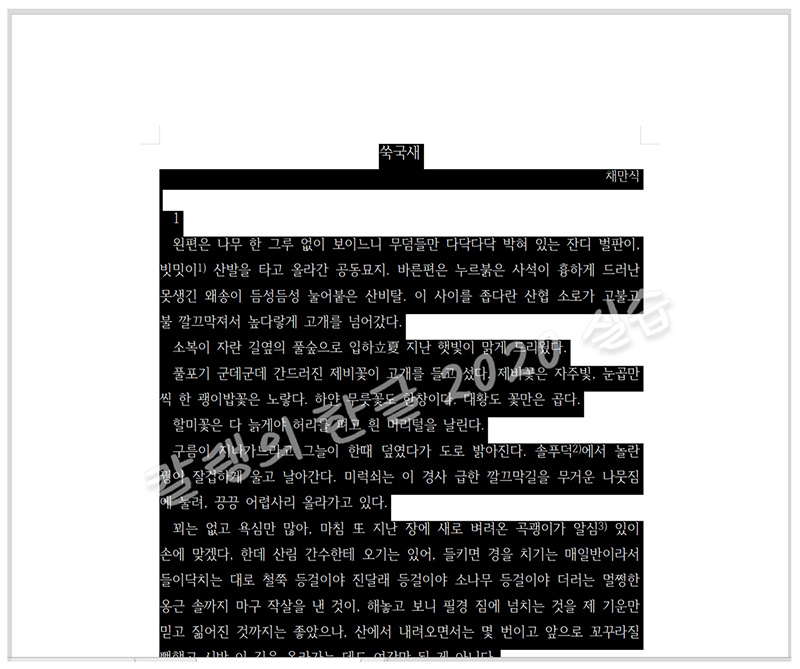
※ 매크로 반복 횟수를 설정하면 설정된 매크로 작업을 반복 실행되게 할 수 있습니다.
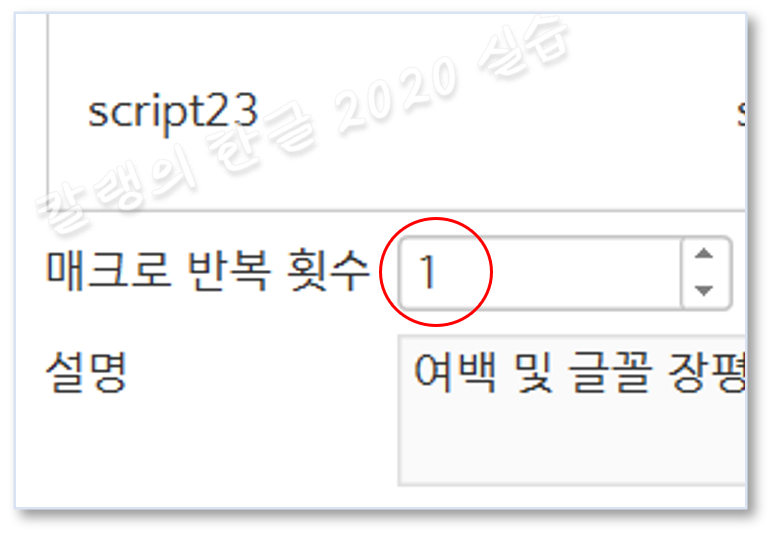
▣ 매크로 수정하는 방법
① [매크로 실행]을 눌러 우선 대화상자를 열고,
② 작업 내용을 수정할 매크로를 선택합니다.
③ [코드 편집] 버튼을 클릭합니다.
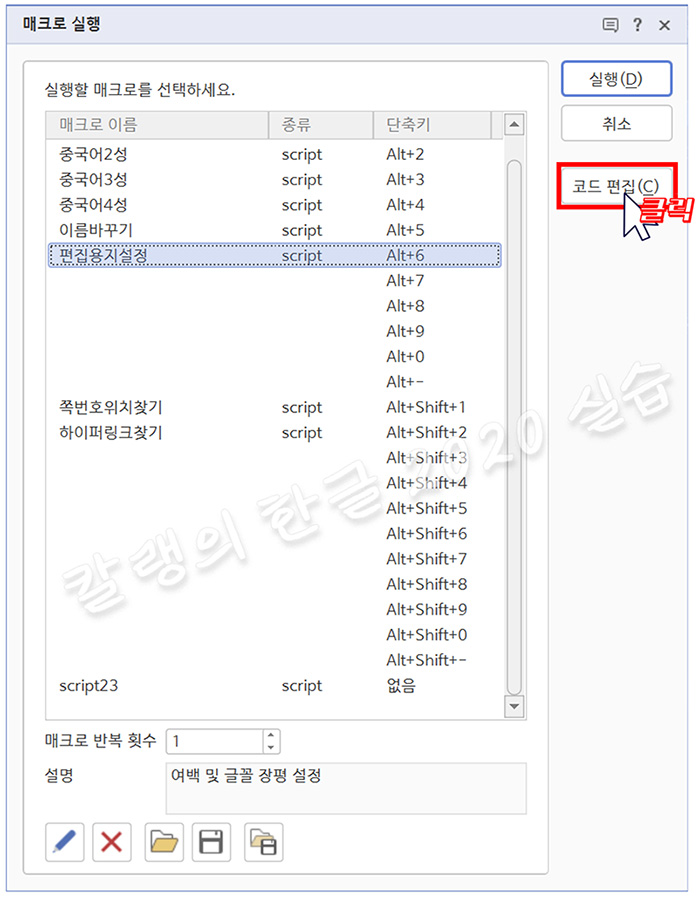
아래와 같이 '코드'가 표시되는데요. 경계선을 드래그하여 코드 편집 영역을 확장합니다.
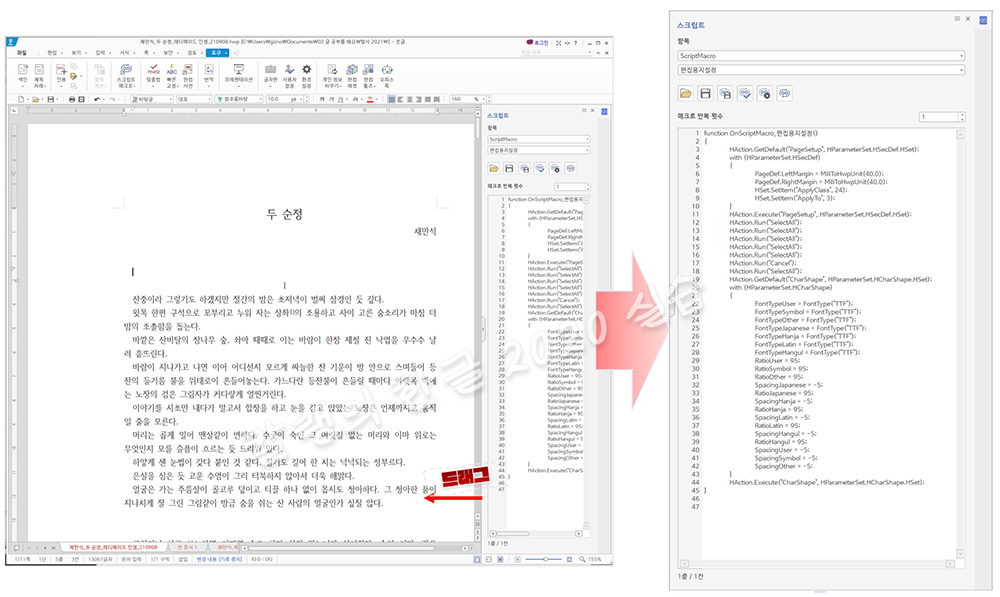
Select All이 여러 개 들어가 있죠?
하나만 남기고 지웁니다.
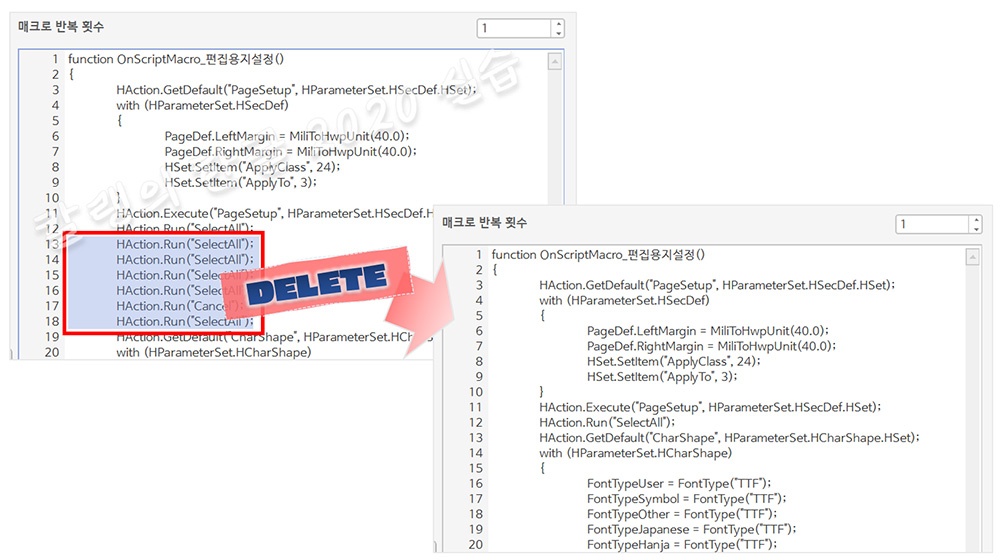
여백(MiliToHwpUnit)이 40.0으로 설정돼 있는데요. 이 값을 수정하여 여백 설정값을 바꿀 수도 있습니다.
불필요한 매크로도 [매크로 실행] 대화상자에서 삭제할 수 있습니다.
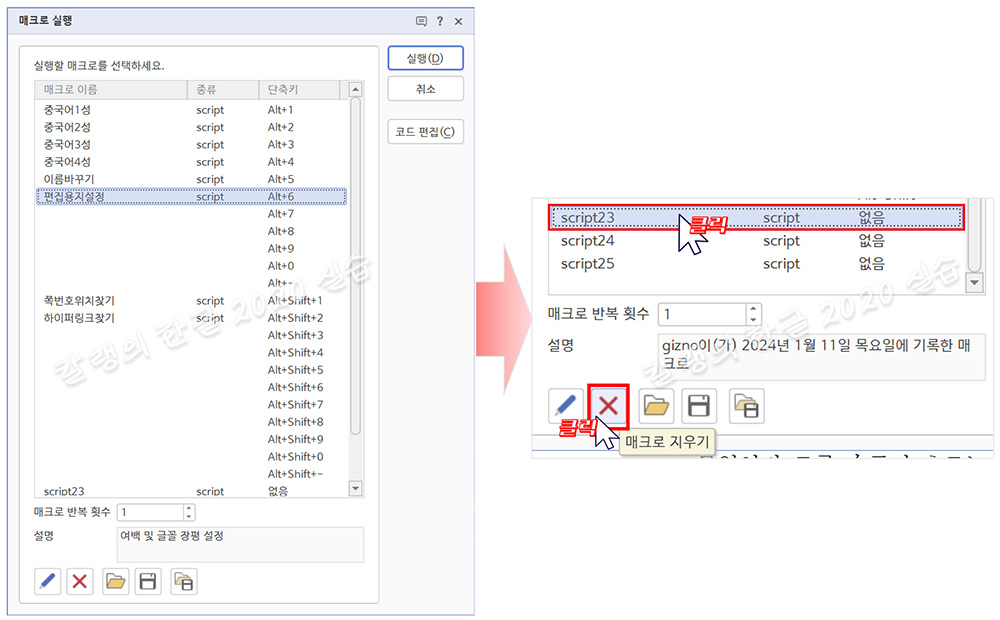
정의한 매크로를 다른 컴퓨터나 다른 버전의 프로그램에서 사용하기 위해서는 '저장'을 해야 하는데요.

매크로 하나만 저장할 경우에는 [매크로 저장하기] 아이콘을 누르고,

전체 매크로를 저장할 경우에는 [매크로 꾸러미 저장하기]를 눌러 저장합니다.
개별 매크로 파일은 '.msr' 확장자로 저장되고, 전체 매크로는 통합 매크로 꾸러미 파일 확장자 '.hmi'로 저장됩니다.
저장한 매크로는 [매크로 불러오기] 아이콘을 눌러 불러오고, 추가할 수 있습니다.


'컴퓨터 사용 설명서 > 한글 2020 사용 설명서' 카테고리의 다른 글
| [한글 2020] 배포용 문서로 저장하기 (0) | 2024.01.25 |
|---|---|
| [한글 2020] 문서 정보 확인하는 방법 (0) | 2024.01.15 |
| [한글 2020] 문서 암호 설정 및 해제하는 방법 (0) | 2024.01.10 |
| [한글 2020] 색인(Index) 만들기 (0) | 2024.01.09 |
| [한글 2020] 목차 만드는 방법(feat. 차례 만들기) (0) | 2023.12.18 |





댓글