오늘은 포토샵 도구 패널(Tool Pannel)에 있는 도구들의 이름과 기능을 살펴보도록 하겠습니다.
포토샵 좌측에 위아래로 길게 늘어서 있는 것이 '도구 패널(Tool Pannel)'입니다. 연필, 붓, 자, 가위와 같은 기능을 하는 여러 가지 도구를 모아 둔 곳입니다. 하나씩 살펴 보면서 설명해드릴게요.

맨 위에 있는 것은, '이동 도구'입니다.

① 이동 도구(Move Tool) : 선택된 영역이나 레이어를 원하는 위치로 옮기는 도구입니다. (단축키 V)
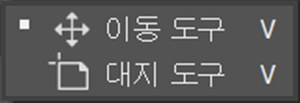
■ 이동 도구(Move Tool) : 대상을 이동시킬 때 쓰는 도구
■ 대지 도구(Artboard Tool) : 모바일 디바이스용으로 제작되는 이미지의 작업 캔버스를 만드는 도구
해당 도구가 선택된 상태로 마우스를 사진 위에 올려 놓으면 십자가 형태의 화살표 모양이 뜹니다.
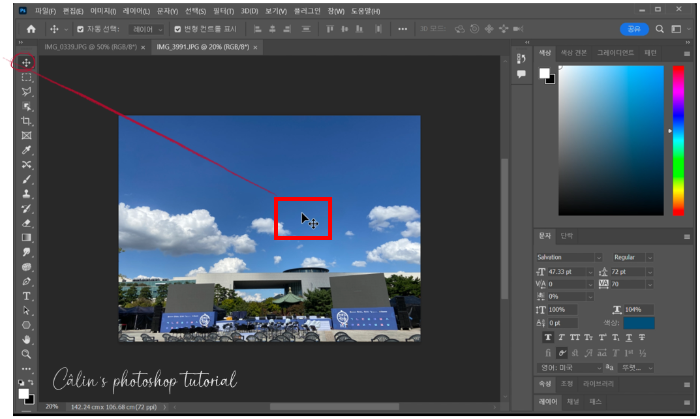
클릭한 상태로 움직이면 되는데, 실제로 이렇게 해 보면, 아래와 같은 팝업이 뜹니다.
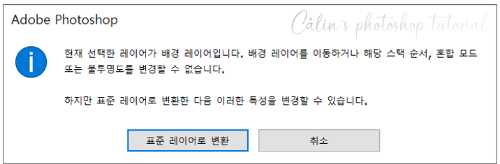
사진을 포토샵에서 편집하기 위해 열였을 때, 기본적으로 '배경 레이어'로 설정되기 때문입니다. 배경 레이어는 움직일 수 없습니다.
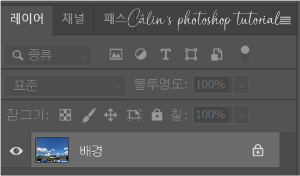
표준 레이어로 변환하면
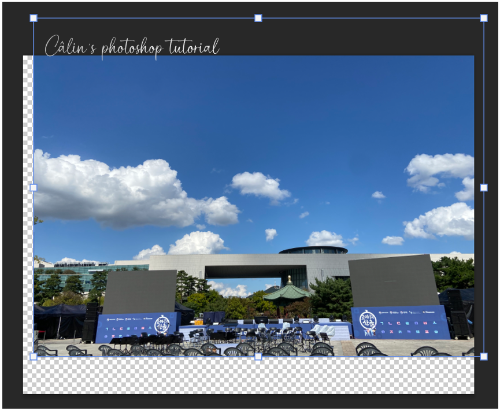
사진과 배경이 분리되고, 이동이 가능합니다.
즉, '이동 도구' 사용을 위해서는 '이동할 수 있는 개체'가 존재해야 하고, 해당 개체를 정확히 '선택'해야 합니다.
예를 들어, 사진 위에 그려진 '그림'이나 '문자' 혹은 '또 다른 사진' 등이 그것입니다.
'레이어(Layer)'란?
"(하나의 표면이나 여러 표면 사이를 덮고 있는) 막[층/겹/켜]"를 말합니다.
원본 그림 위에 '습자지'를 올려 놓고 그림을 덧그리거나 색을 덧칠하는 개념으로 이해하면 됩니다. 원본을 '편집'하기 위해 그림 위에서 작업한 여러 장의 얇은 종이들, 여러 개의 '층'들을 '레이어(Layer)'라고 말합니다.
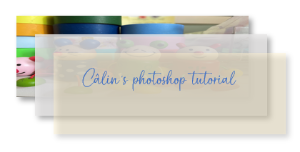
레이어 개념을 사용하면 '원본'을 훼손하지 않고, 이전 작업들이 세부적으로 저장되기 때문에 수정, 편집에 용이합니다. 해서 여러 편집 프로그램에서 '레이어' 기능을 사용하고 있습니다.
사진을 포토샵으로 열면, 사진은 '배경 레이어'로 지정됩니다. 배경에 그대로 글씨를 쓰거나 그림을 그릴 수 있지만, 되도록 레이어를 새로 만들어 편집하는 게 좋습니다.
문자 등의 각종 편집 도구들이 사진에 적용되게 되면 '레이어 패널'에 여러 레이어들이 자동으로 만들어집니다.
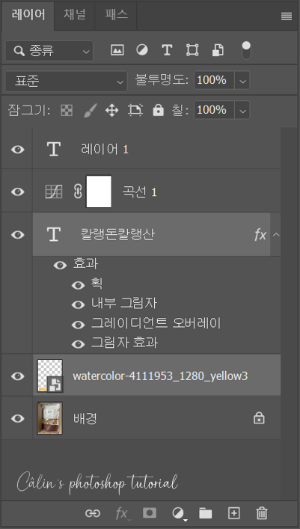
맨 위에 있는 레이어가 맨 앞에 뜨는 그림 혹은 글자 혹은 효과 등입니다. 아래쪽(뒤쪽) 레이어에 글자가 있고, 위쪽(앞쪽) 레이어에 글자보다 큰 그림이 같은 위치에 있는 경우, 글자가 보이지 않을 수도 있습니다. 이런 경우 레이어의 순서를 조정해서 글자가 앞에 보이게 할 수 있는데, 이때 '이동 도구'를 사용해서 이동시킵니다.
레이어에 관한 자세한 설명은 다음에 하도록 할게요!
대지 도구(Artboard Tool)는 카드 뉴스나 인스타그램 이미지처럼 동일 크기의 캔버스 여러 장에 이미지 작업을 수행해야 할 때 사용하는 도구입니다.
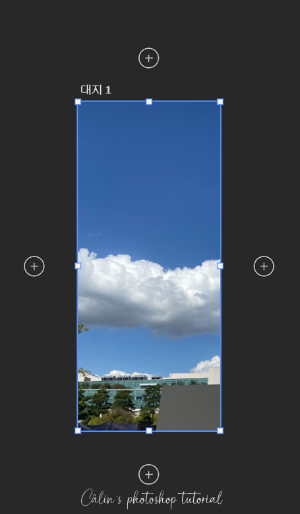
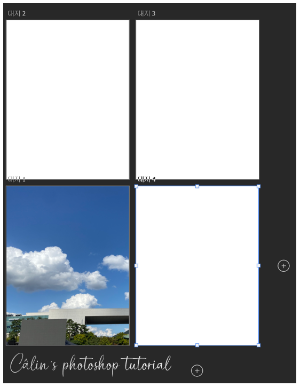
이런식으로 같은 크기의 도화지를 여러 장 만들 수 있습니다. 좌우&상하단에 + 아이콘을 클릭해 캔버스 수를 늘릴 수 있습니다.

② 선택 윤곽 도구(Marquee Tool): 이미지에서 원하는 영역을 선택할 때 사용하는 도구입니다. (단축키 M)
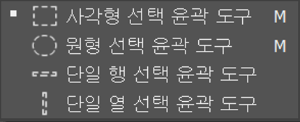
■ 사각형 선택 윤곽 도구(Rectangular Marquee Tool) : 사각형 모양으로 선택 영역을 지정합니다.
■ 원형 선택 윤곽 도구(Elliptical Marquee Tool): 동그라미 모양으로 선택 영역을 지정합니다.
■ 단일 행 선택 윤곽 도구(Single Row Marquee Tool): 1픽셀 크기의 가로선 모양으로 선택 영역을 지정합니다.
■ 단일 열 선택 윤곽 도구(Single Column Marquee Tool): 1픽셀 크기의 세로선 모양으로 선택 영역을 지정합니다.
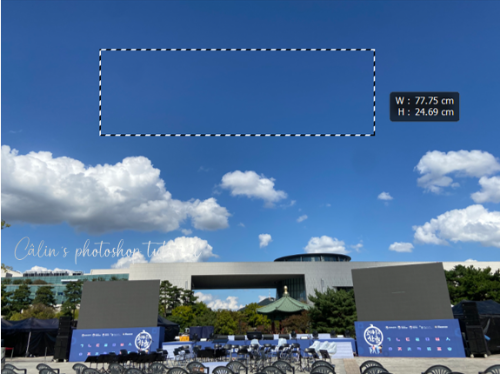
마우스 드래그로 사진에 '사각형 선택 윤곽 도구'를 사용하면 위 그림과 같이 점선의 사각형이 그려지고, 사각형 모양이 완료(마우스 버튼에서 손을 떼기) 전까지 높이/넓이가 우측에 표시됩니다.
선택 영역이 지정된 이후에는 이 영역 안에 여러 가지 '효과'를 적용할 수도 있고, 선택 영역을 기준으로 테두리를 만들거나, 색을 넣을 수도 있습니다.

③ 올가미 도구(Lasso Tool): 선택 윤곽 도구로 선택 영역을 정확히 선택하기 어려울 경우, 마우스를 이용해 특정 '모양'의 윤곽선을 따라 드래그해서 선택할 수 있게 해줍니다. (단축키 L)
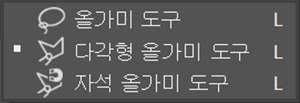
■ 올가미 도구(Lasso Tool) : 마우스 좌측 버튼을 클릭한 상태로 필요한 영역을 드래그해서 선택 영역을 만듭니다. 올가미를 만들기 시작한 부분을 연결하면 올가미 도구로 '선택 영역' 지정한 것이 완료됩니다.
■ 다각형 올가미 도구(Polygonal Lasso Tool) : 각이 꺾이는 부분을 찍어 가면서 다각형 선택 영역을 지정할 수 있습니다.
■ 자석 올가미 도구(Magnetic Lasso Tool) : 색상 차이가 뚜렷한 경계선을 따라 드래그하면 자동으로 해당 색상 부분의 이미지가 선택됩니다.
※ 선택 영역 설정하기②(올가미 도구 Lasso Tool)

④ 개체 선택 도구(Selection Tool): 선택해야 할 영역이 배경과 잘 구분될 경우, 개체 선택 도구를 통해 '자동 선택'할 수 있습니다. 배경은 제외하고 '특정 사물'이나 '특정 인물' 등을 선택해야 할 때 사용합니다. (단축키 W)
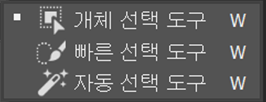
■ 개체 선택 도구(Selection Tool) : 드래그하면 점선 테두리의 박스 모양이 드러나지만, 선택을 완료하면(드래그 후, 마우스 좌측 버튼에서 손을 떼면 완료) 박스 안의 특징적인 대상=개체만 선택됩니다. 배경을 지우고 대상만 선택하는 "누끼따기"에 주로 사용되는 도구입니다.

■ 빠른 선택 도구(Quick Selection Tool) : 클릭하거나 드래그하여 영역을 선택하는 도구입니다. 개체 선택 도구로 완벽하게 대상을 선택하지 못했을 때, 선택 영역을 수정할 때 활용합니다. 도구의 굵기를 상단의 '옵션바'에서 수정하면 세밀한 영역 선택이 가능합니다. 대충 드래그를 했을 때, 기본적으로는 색상 경계 기준으로 선택됩니다.
Shift 키를 누른 상태로 마우스 좌측 버튼을 누르면 마우스로 클릭한 영역이 ' 추가(+)'로 선택되고, Alt 키를 누른 상태로 마우스 좌측 버튼을 누르거나 드래그하면 선택한 영역이 '제외(-)'됩니다.
■ 자동 선택 도구(Magic Wand Tool) : 마우스로 특정 부분을 클릭하면 그 부분의 색상과 유사한 색상을 기준으로 영역을 선택합니다.


⑤ 자르기 도구(Crop Tool): 이미지의 일부분만 필요할 때, 나머지 부분을 잘라내는 도구입니다. (단축키 C)
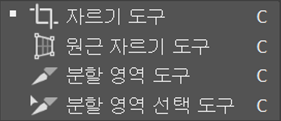
■ 자르기 도구(Crop Tool) : 이미지의 필요한 부분을 사각형의 형태로 잘라낼 수 있습니다.
■ 원근 자르기 도구(Perspective Crop Tool) : 원근감이 있는 개체를 '평면의 형태'가 되게 잘라내고 싶을 때 사용하는 도구입니다.

■ 분할 영역 도구(Slice Tool) : 하나의 이미지를 여러 조각으로 분할해 각각의 이미지로 저장할 때 사용합니다. 보통은 웹상에서 사용할 분할 이미지를 만들 때 사용하는 도구.
■ 분할 영역 선택 도구(Slice Select Tool) :분할 영역을 선택하고 이동, 복사, 삭제합니다.


⑥ 프레임 도구(Frame Tool): 이미지에 다른 이미지를 특정 프레임(모양)으로 덧붙일 때, 덧붙일 공간에 프레임 표시를 해주는 도구입니다.
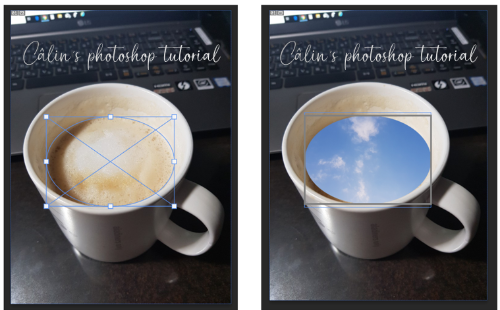
프레임 도구의 구체적 사용법 등은 다른 페이지에서 공개하도록 하겠습니다.

▶도구 이름과 기능 소개↙
도구 이름과 기능 알기(Tool Pannel)(photoshop 2023_한글) - Part [1] : 이동, 선택윤곽, 올가미, 개체선택, 자르기 도구
도구 이름과 기능 알기(Tool Pannel)(photoshop 2023_한글) - Part [2] : 스포이드, 힐링브러시, 브러시, 복제도장, 작업내역브러시, 지우개 도구
도구 이름과 기능 알기(Tool Pannel)(photoshop 2023_한글) - Part [3] : 그레이디언트, 흐림효과, 닷지, 펜, 문자, 패스선택, 사각형(모양) 도구
도구 이름과 기능 알기(Tool Pannel)(photoshop 2023_한글) - Part [4] : 손, 돋보기 도구, 도구모음편집, 색상모드, 빠른마스크모드, 화면모드변경





댓글